Wondering why your iPhone or iPad isn’t grouping notifications into stacks in iOS 12? Some folks using iOS 12 find that their iDevices Group Notifications are not working and that their iDevices aren’t stacking their notifications at all! Readers complain that their notifications are coming the same way as they did in iOS 11.
Conversely, some folks report that their notifications are always stacking, regardless of the source.
Grouped Notifications is one of the features that iPhone and iPad users wanted the most. And it’s finally here with iOS 12! And yes, Android folks, we know you’ve had this feature for years.
Contents
- Quick Tips
- What’s Different With Notifications Between iOS 11 and iOS 12?
- Your Grouped Notifications Are Intelligent
- Not Seeing Any Groups? Check Your Total Number
- Share An Apple ID and Notifications Grouping When You Don’t Want Them To?
- Group Notifications Not Working?
- Don’t Like Group Notifications? It’s easy to disable
- No Time? Check Out Our Video
Quick Tips 
Follow These Quick Tips When Your Group Notifications Aren’t Working
- Change the Group Notification Setting to Automatic. Go to Settings > Notifications > (Pick an App) > Group Notifications > Automatic
- Choose Set Automatically for your Date & Time. Go to Settings > General > Date & Time
- Toggle Allow Notifications off and back on. Go to Settings > Notifications > (Pick an App) > Allow Notifications
- Set notifications to show up on your Lock Screen, in Notification Center, and as Banners. Go to Settings > Notifications > (Pick an App) > Alerts and checkmark the alerts you want to show
- If you share an Apple ID with family members, children, spouses, or friends, your device automatically groups all notifications as one since it thinks they come from the same person using different devices.
- The solution is to create separate Apple IDs for each person and join Family Sharing to share purchases, photos, and so forth
Related Articles
- Common iOS 12 Problems and How to Fix Them
- iMessage Not Working on iOS 12? Fix Message App Problems
- No Text or Message Notification Alerts or Sounds? Fixes
- iOS 12 Notifications, More Convenient and Feature Rich
- Walkie-Talkie Not Working on Apple Watch, How-To Fix
What’s Different With Notifications Between iOS 11 and iOS 12?
In iOS 11, iOS placed all your incoming notifications in chronological order, regardless of the source or the app. So if you had a lot of new notifications, you had to scroll through a potentially long list to find the one you wanted.
Frankly, notifications in iOS 11 (and earlier) were pretty messy and cluttered! 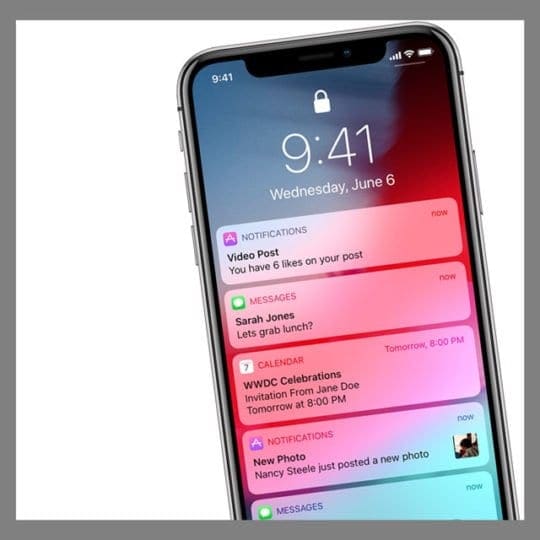
But with iOS 12, Apple took heed of user feedback and finally introduces notification grouping (also called notification stacking or stacks.) The idea is for users to get their notifications quickly and ideally within a single screen, so scrolling and searching through long lists is a thing of the past.
Your Grouped Notifications Are Intelligent
Apple designed group notifications to work intelligently by default, meaning that your iOS looks for patterns on how to group your notifications uniquely for you! For example, if you receive a lot of texts from aptipsnew but only one from Amanda, iOS bundles aptipsnew’s message notifications together but leaves Amanda’s notification as is.
To see all of aptipsnew’s notifications, all you need to do is tap on the notification stack to expand it and see everything in that group.
And if you want to condense those notifications again, just tap the Show Less button. Or clear out those notifications via the “X” button.
iOS 12’s Notification Grouping Settings Explained 
- If it’s set to By App, then all notification from that app are bundled together as one–even for apps like Messages
- If it’s set to Automatic, then iOS intelligently group your notifications, separating groups even within the same app.
- When Group Notification is set to off, notifications work like previous iOS versions where each notification displays individually
Not Seeing Any Groups? Check Your Total Number
If all your notifications still show up separately, it’s likely they all still fit in one screen, and your iOS doesn’t see any benefit to stacking them.
For example, if you have two or three notifications from aptipsnew and one from the screen time app, those three notifications aren’t grouped into a single stack, even if the notifications are from the same app (in this case, from the Messages app.) 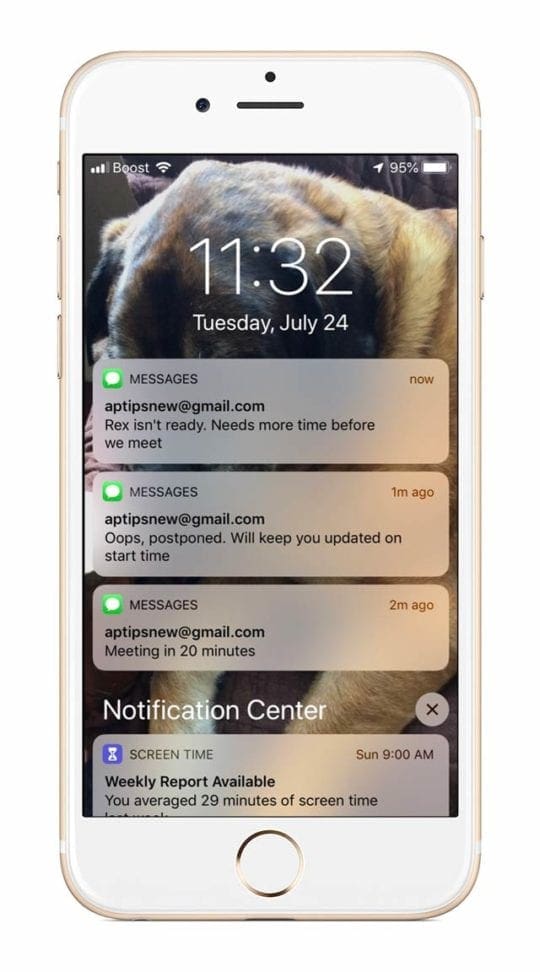
Because your iPhone can display all notifications on the same screen, there’s no reason to stack them!
Your iDevice software doesn’t start grouping notifications together until there are too many notifications to fit on a single screen.
So using the example above, if aptipsnew sends an additional text message and a FaceTime call comes in from appletoolbox, there’s no more room left on the screen, and your iOS starts stacking the notifications into groups.
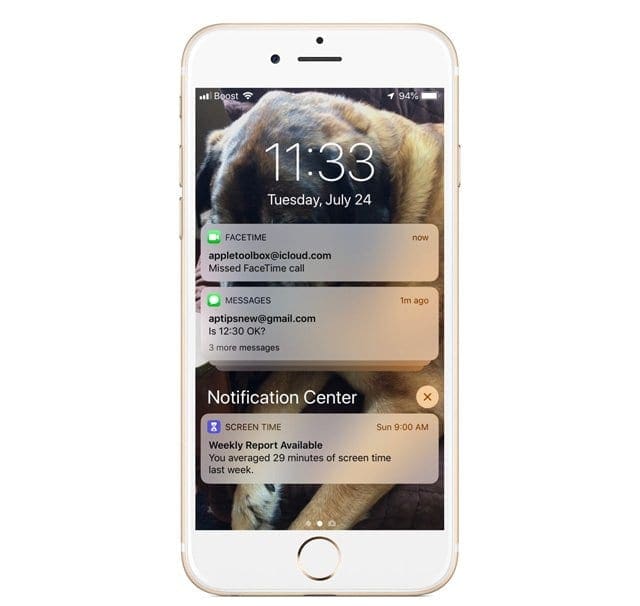
Recent Vs. Older Notifications
Another factor in how your iOS intelligently groups your notifications is age.
If your notification just came in, it’s likely not to stack immediately (unless your screen is already full.) 
However, if you have a series of old notifications from that same source, then iOS stacks them in the order they arrived, with the newest notification on top. 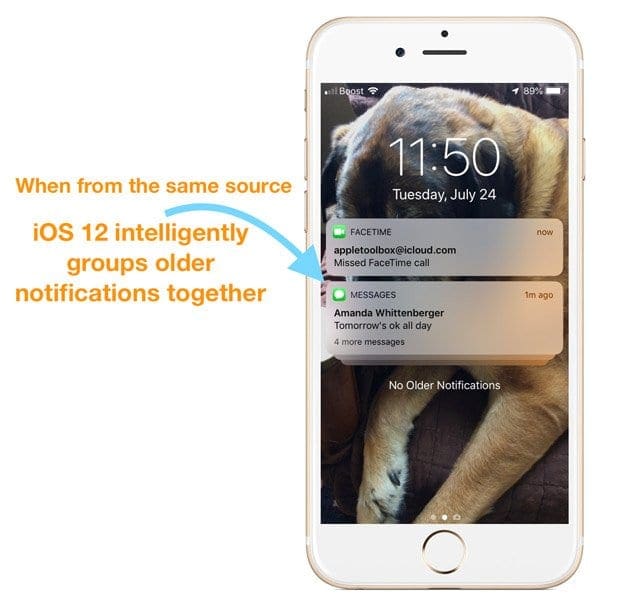
The rule of thumb here is new notifications do not immediately group, but old notifications do!
When you share an Apple ID all your separate message threads and notifications now become one potentially very large thread, featuring all the different people using that single Apple ID! 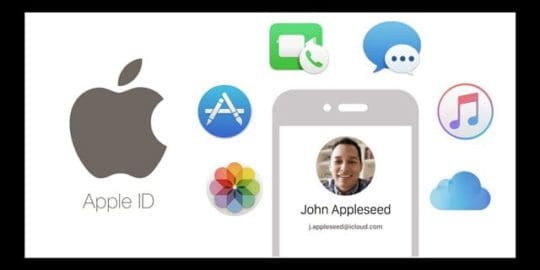
iOS 12 combines all shared Apple ID Messages into a single conversation thread and into a single grouped notification. That means the only notification or message you see is the last one sent–so you probably miss a lot of texts and notifications when you share your Apple ID!
- Instead of sharing a single Apple ID, use separate IDs and sign up everyone into a Family Sharing account
- Look for additional tips in this article on iMessage Problems, paying attention to the section “Share an Apple ID With Someone Else and Messages Combining Into a Single Thread?”
Group Notifications Not Working?
If your notifications aren’t bundling as they should and your iPhone’s or iPad’s screen still looks like iOS 11, where each notification shows up individually, let’s check some settings!
Remember that notifications are not grouped if all your notifications all fit on a single screen.
What To Do When Your Notifications Don’t Group As They Should
- Change the Show Preview setting to Always. Go to Settings > Notifications > Show Previews > Always
- Set your Date & Time to Set Automatically. Update at Settings > General > Date & Time > Set Automatically
- If it’s already on Set Automatically, toggle it off, wait 20-30 seconds, and toggle it back on
- Toggle off Allow Notifications for your apps, wait 20-30seconds, and then turn Allow Notifications back on again
- There’s no universal toggle, so you have to do this for each app

- There’s no universal toggle, so you have to do this for each app
Not Seeing Notification Grouping on Just a Few Apps?
- Check your Notification Grouping setting
- Go to Settings > Notifications
- Select an App that’s not grouping notifications
- Under Options, tap Notification Grouping

- Select Automatic for iOS to intelligently group your notifications by app, source, and/or sender
- If you prefer to have all notifications group by the App rather than by the source or sender, select By App
- If you set this feature to Off, notifications will NOT bundle for that app so all notifications, even from the same source/sender come in as individual notifications
- Change the app’s Notification Banners to Persistent
- Go to Settings > Notifications > Select the App
- Under Banner Style choose Persistent

Are Your Notifications Grouping By App Only?
- Check that the app’s Notification Grouping Setting is set to Automatic
- Go to Settings > Notifications and tap on the app in question
- Scroll down to Options > Notification Grouping
- Select Automatic

Not All Apps Support Grouping Within The App Itself
So even if you set Notification Grouping to Automatic, if the app doesn’t support grouping within the app, your notifications default to one stack.
If an app you love does not currently support group stacking within the app, contact the app developer and request this feature. Third-party apps must implement this functionality for it to work on their apps.
Don’t Like Group Notifications? It’s easy to disable
If you like the old way of doing things and prefer seeing a list of individual notification, that’s an easy fix! Unfortunately, it’s also time-consuming.
How-To Disable Group Notifications
- Open Settings > Notifications
- Select an app
- Change Group Notifications to Off
- Repeat for each and every app or the apps that you do not want group notifications for
Since iOS 12 sets the default group notification setting at automatic, you need to change this setting for all your apps. Currently, there is no universal toggle to change this setting for all apps–but we’d love to see that in a future iOS release!
No Time? Check Out Our Video

For most of her professional life, Amanda Elizabeth (Liz for short) trained all sorts of folks on how to use media as a tool to tell their own unique stories. She knows a thing or two about teaching others and creating how-to guides!
Her clients include Edutopia, Scribe Video Center, Third Path Institute, Bracket, The Philadelphia Museum of Art, and the Big Picture Alliance.
Elizabeth received her Master of Fine Arts degree in media making from Temple University, where she also taught undergrads as an adjunct faculty member in their department of Film and Media Arts.
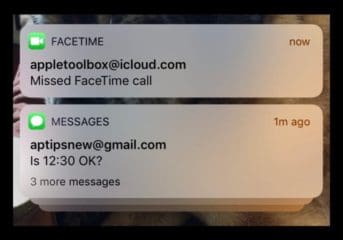
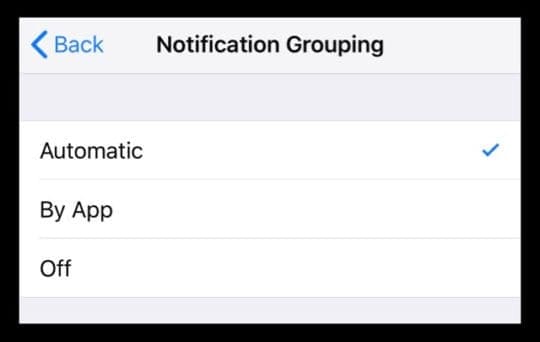
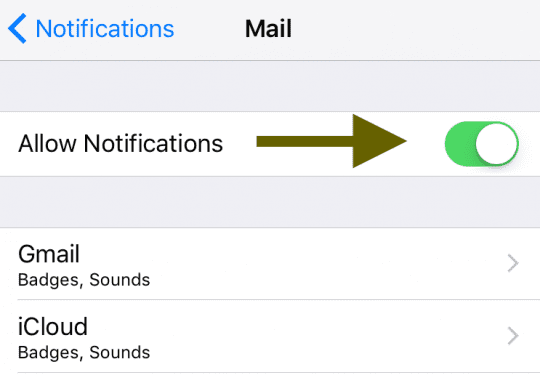
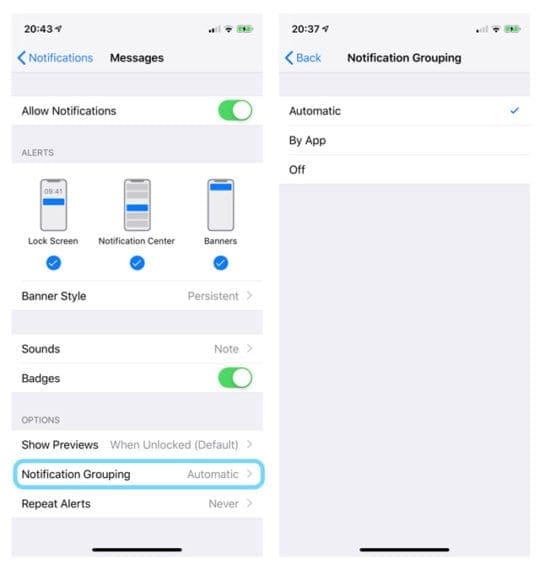
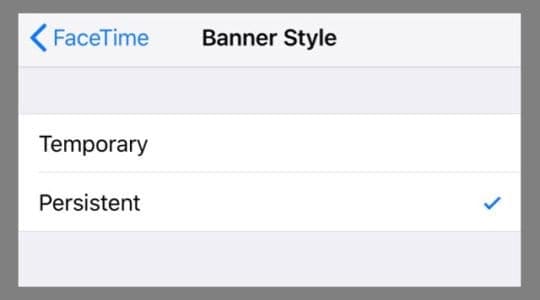









My iPhone 6 receives individual messages when an android user is in the group that my friends have set up. The updates are up to date with iOS 12.4.9. Also, I don’t have the option from Group Messaging that iOS 12 is supposed to have.
There is no notification grouping option for mail-in settings. Ipad 6. iPhone 7. IOS 12. Thanks for any help
HI Sherry,
When I check my iPhone (XR–using iOS 12.3.1) I see under Settings > Notifications > Mail an option for Notification Grouping.
It’s all the way at the bottom, so you may need to scroll to see it.
Nicely explained. Thanks !