These days, you’ll find plenty of Mac apps that can help you stay organized throughout the day. And sometimes, they don’t need to be overly complicated. Microsoft To Do is one of the best apps to ensure you complete your daily tasks.
Related Reading:
- The Best Productivity Apps for Mac Users
- The Best Mac Apps for Students in 2023
- The Best Productivity Apps for iPad
- 10 Tips for Using Notion More Efficiently on Your Mac
- The Best Free Notion Templates for macOS Users
Although using Microsoft To Do on your Mac isn’t overly complicated, knowing how to do it is still a good idea. And in this article, you’ll learn how to do that.
Contents
How to Download Microsoft To Do for Mac
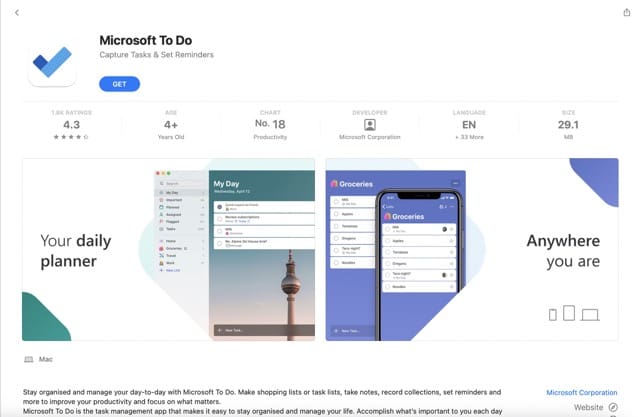
Before we look at how to use Microsoft To Do for Mac, knowing how to download it is a smart idea. The app is available on the App Store and free to download.
Open the App Store on your Mac and search “microsoft to do” in the search bar. When it appears, select Get. You will then see a prompt to install the app on your device.
If you’ve never downloaded the app before, you’ll need to either enter your password or use Touch ID to confirm your choice. When the app has been downloaded, sign into your Microsoft account.
Download Microsoft To Do for Mac
What Can You Do with Microsoft to Do on Mac?
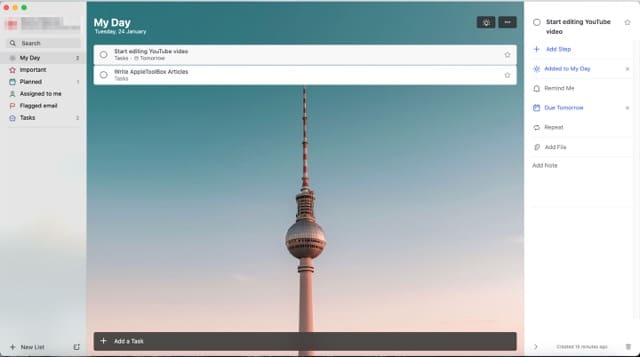
Now that you know how to download Microsoft To Do on your Mac, let’s look at what you can do.
Set Up Recurring Tasks
Many of us have tasks that we need to complete regularly. If you’re a podcaster, for example, you’ll need to record episodes – and that will probably occur weekly. Meanwhile, creating recurring tasks for things that occur each year – such as financial reports – is also a wise idea.
Setting up recurring tasks in Microsoft To Do for Mac requires minimal effort. When you create a task, you’ll see an option to do precisely this.
Set Up Ordinary Tasks
If you’re looking for something that works practically the same as a paper to-do list, Microsoft To Do can fill that need. On the homepage, after signing in, you can enter the name of the task you want to create at the bottom. Then, hit the Enter key.
Once you’ve completed what you need to do, you can tick the circle next to it.
Add Notes
While you’ll probably create many self-explanatory tasks, you might need to add extra details. One example could be when hosting a meeting and preparing notes for what you’re going to talk about.
Microsoft To Do makes it easy to add notes to your tasks. Moreover, you can add links to files and folders that you need to access.
Set Up Reminders
Creating tasks is a good starting point, but you should also think about the potential risk of forgetting what you need to do. Fortunately, setting up reminders in Microsoft To Do for Mac is not too difficult. You’ll see an option titled Remind Me when you create a task.
Set Due Dates
In addition to setting up ordinary tasks for today, you can make to-do lists for the future. You can easily select whether you want your tasks to be due tomorrow, next week, or on a custom date.
If you want to organize your weeks in advance, you’ll find this tool especially useful.
What Can You Use Microsoft To Do For on macOS?
Okay, so you’ve got a better idea of what you can do with Microsoft To Do on your Mac. Now, let’s look at some of the biggest reasons why you might want to use the service.
Daily To-Do Lists at Work
One of the simplest ways to use Microsoft To Do on your Mac efficiently is by creating daily to-do lists for your working day. You can outline the major tasks that require completion, along with simpler ones – such as checking your emails.
In effect, using Microsoft To Do for this feature isn’t hugely different from writing your lists. The only difference is that you won’t need to go through as much paper as would otherwise be the case.
Grocery Shopping
While many people use Microsoft To Do for creating to-do lists, that’s not the only purpose it serves. You can also use the tool as a checklist for chores, such as your grocery shopping. If you’re using the app on your Mac, type each item you want to buy and tick them off as and when you’ve added them to your basket.
You can also use Microsoft To Do for in-person shopping, but you’re better off downloading the app for your smartphone instead.
To-Do Lists for Individual Projects
We spoke about using Microsoft To Do to manage your day as a whole, but did you know that it’s also useful for ensuring that you complete what’s necessary for individual projects?
When typing your tasks on Microsoft To Do, you can make a checklist of the things you need to do before completing your project. For example, if you create video projects, you can add things like color grading and writing the script.
You can add tasks that you need to complete on an individual day, but you might also want to set deadlines if you wish to push yourself.
Save Manual Work for Tasks You Do Frequently
Let’s face it: Continuously adding to-dos for things that we do regularly can get pretty annoying. Luckily, thanks to the ability to set up recurring reminders, you can eliminate the need for much manual work; all you need to do is set it up once, and you’re sorted.
By setting up recurring tasks, you can focus more of your time and energy on things that are more important.
Microsoft To Do: A Handy Tool for Keeping Track of Your Daily Tasks
Microsoft To Do is a pretty simple app to use and navigate, but it’s an excellent choice if you want to keep your day more organized. You can keep the Mac app in your Dock, allowing for easy access whenever you need it.
Typing the tasks you need to complete doesn’t require a huge amount of effort, and neither does customize them. Now that you know more about how to use the app, we recommend that you try it out for yourself.

Danny has been a professional writer since graduating from university in 2016, but he’s been writing online for over a decade. He has been intrigued by Apple products ever since getting an iPod Shuffle in 2008 and particularly enjoys writing about iPhones and iPads. Danny prides himself on making complex topics easy to understand. In his spare time, he’s a keen photographer.




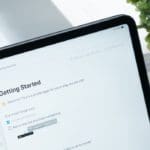

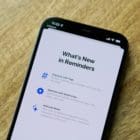


Write a Comment