The Dock makes it easy to access the apps you most frequently use on your iPad. Did you know that you can customize which ones you see there, too?
Related Reading:
- iPad Dock Keeps Disappearing: How Do I Fix?
- How to Use Your iPad With an External Monitor
- iPad Multitasking: How to Use the Stage Manager in iPadOS 16
- The Best iPad M2 Accessories
- iPad on iOS: How Do I Disable Split Screen?
If you want to control your suggested app settings in your iPad Dock, you’re in the right place. This article will show you how to do that.
Contents
How to Show Suggested Apps in Your iPad Dock
To show suggested apps in the Dock on your iPad, you’ll need to open the Settings app. Once you’re there, follow these instructions:
1. Scroll down to the Home Screen & Multitasking tab and select it.
2. Under Dock, you’ll see an option titled Show Suggested and Recent Apps in Dock. Toggle the button so that it turns green.
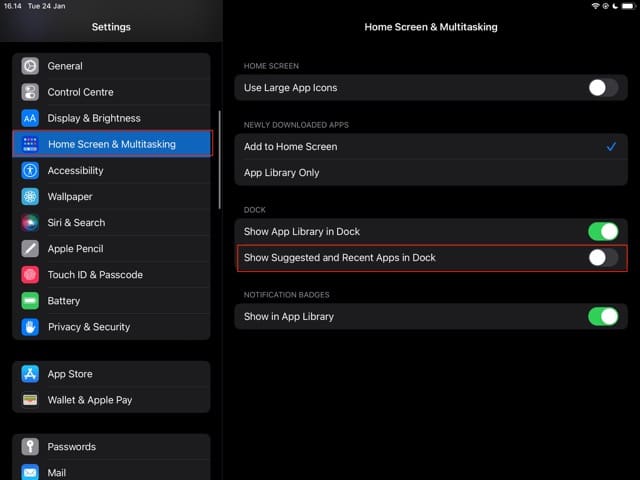
How to Hide Suggested Apps in Your iPad Dock
To hide suggested apps in the Dock on your iPad, the process is effectively the opposite of what we mentioned above. The steps are below for your convenience:
1. Go to Settings > Home Screen & Multitasking.
2. When you find the Show Suggested and Recent Apps in Dock option, toggle the button so that it’s no longer green. Your changes will take immediate effect, and you’ll see the apps that you added to the Dock only.
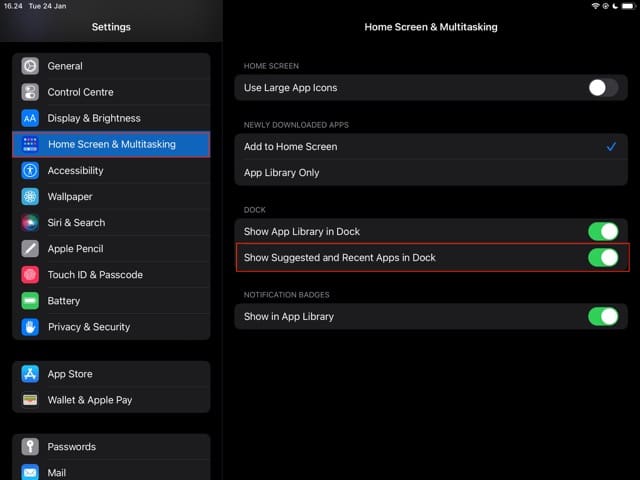
Customize Your iPad Dock With Greater Ease
The Dock is how many users access apps they want to use on their iPad, and it’s worth taking a bit of time to customize it to fit your needs. You can easily add the apps you mainly use, but it’s sometimes useful to have Apple suggest extra ones for you.
If you’re unsure about how you should set up your iPad Dock, try both options and see which one you prefer.

Danny has been a professional writer since graduating from university in 2016, but he’s been writing online for over a decade. He has been intrigued by Apple products ever since getting an iPod Shuffle in 2008 and particularly enjoys writing about iPhones and iPads. Danny prides himself on making complex topics easy to understand. In his spare time, he’s a keen photographer.


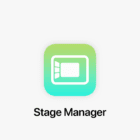

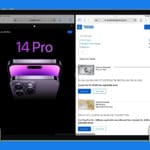




Write a Comment