iPads are one of the 21st century’s greatest inventions, and they’ve revolutionized how we perform all kinds of activities. You can use them for professional reasons, such as graphic design, but they’re also excellent for learning and much more.
Related Reading:
- Can’t Set Up New Touch ID on iPad: How to Fix
- Slide to Unlock Not Working on iPad or iPhone
- What to Do When Your iPad Keeps Going to the Lock Screen
- How to Clean Your iPad Screen
- iPad Home Button Not Working? Here’s How to Fix It
These days, you can buy an Apple Pencil as an add-on to your iPad. And while it will work most of the time, you might find that it occasionally misses some touches. Multiple things could cause that, and this article will show you some potential solutions to the problem.
Contents
Clean Your iPad Screen
The easiest way to stop your iPad screen from missing touches is to clean your screen. You can use a wipe that you would use for glasses to do this or any other kind of microfiber cloth.
It’s also wise to use fluid that was designed for cleaning screens on electronic devices. You shouldn’t have too many issues picking some of this up, as many large stores stock them. Never use water; this can cause irreparable damage to your iPad.
Lock and Reopen Your Screen
If you’re still having touchscreen issues after cleaning your iPad screen, try locking and reopening your device. Sometimes, our tablets glitch and momentarily stop working as they should.
You can lock your screen by either waiting for it to do so automatically or – and this is the easier option – by clicking the lock button on your device.
How you unlock your iPad depends on the model you have. If you’ve got a home button, you can open your device with Touch ID or your passcode. And for those without one, you can use either your passcode or Face ID.
Turn the iPad Off and On Again
Another potential fix to the iPad screen missing some touches problem is to turn your device off and on again. You can switch your iPad off by holding the lock button until the option to swipe and turn your device off appears.
After that, you can hold the button down again to switch your iPad back on.
Another alternative is to force restart your tablet. The process will vary depending on your model, but you won’t need to switch your device back on with this approach; your iPad will automatically turn itself on.
Change Touch Sensitivity Settings
Each of us presses differently on touchscreens compared to the other. Luckily, Apple has recognized this and added tools that allow you to customize this aspect of your iPad. To do so, you’ll first need to open the Settings app.
1. When you’re in the Settings app go to Accessibility > Touch.
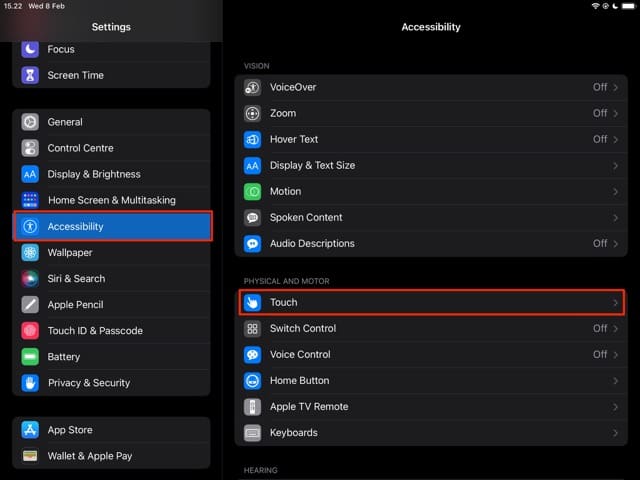
2. You’ll find several tools that allow you to customize your touch sensitivity settings. Here are some of the best options:
Haptic Touch
If you’ve ever noticed a vibration when holding or clicking on something on your iPad, that would be haptic touch in full effect. You can easily change the touch duration before revealing things by following the instructions below:
1. Go to Accessibility > Touch > Haptic Touch.
2. Choose from Fast or Slow when the next window appears.
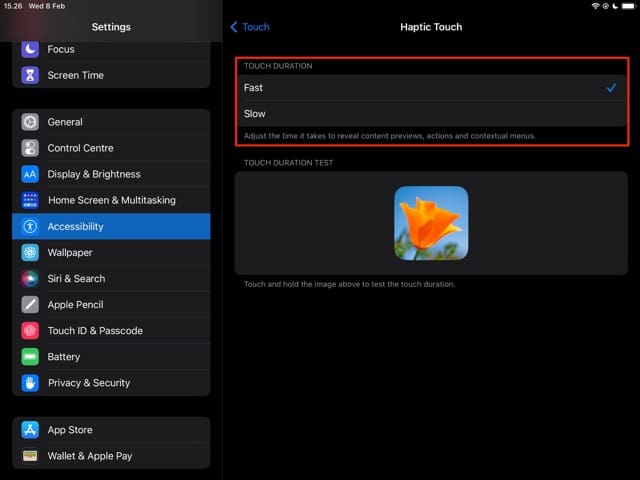
3. You can use the Touch Duration test section to determine whether your new setting is good enough for your needs.
Touch Accommodations
Touch Accommodations is another tool you can use if your iPad screen is missing some touches. You can use the feature to determine how long you need to touch your screen before your device picks it up, along with opting for your iPad to ignore any potential repeat taps – plus more.
To use this tool:
1. Go to Accessibility > Touch > Touch Accommodations.
2. Turn Touch Accommodations on.
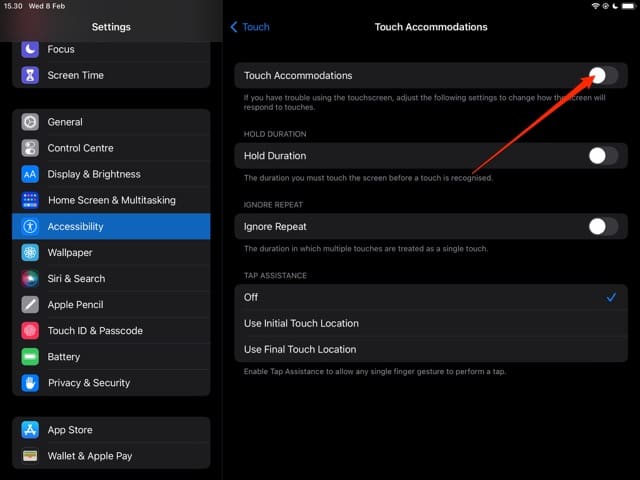
3. For Hold Duration, toggle the slider on so that it turns green. You can then use the + and – icons beneath it to adjust how long your iPad needs to wait before noticing that you’ve touched the screen.
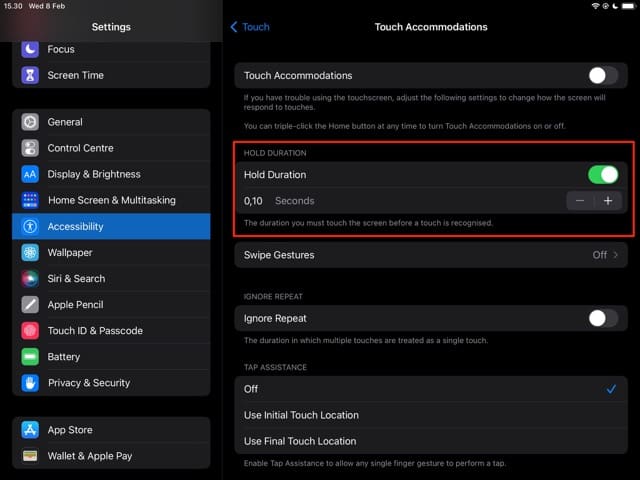
Change the Tip of Your Apple Pencil
Although Apple Pencils are a useful companion for your iPad, the tip will likely lose sensitivity after a specific period of time. As a result, you’ll probably need to change the tip at some stage.
When buying an Apple Pencil, it’s a good idea to purchase extra tips to ensure that you aren’t scrambling around when this happens. You’ll find plenty of places to purchase them online, and you can typically buy them in bulk.
Improve the Touch Function of Your iPad
If you’re struggling to use the touch on your iPad, or it’s missing certain touches, you have plenty of options to try and fix the issue. You can start with the basics, such as cleaning your screen and turning it off and on again. In the Settings app, you also have the option to adjust your device’s touch sensitivity.
In some cases, you may also need to change the tip of your Apple Pencil. You can buy these online, and they tend not to cost too much. It’s highly unlikely that you’ll need to get your screen replaced, but it’s worth getting an expert to look at your device if problems persist over the long term.

Danny has been a professional writer since graduating from university in 2016, but he’s been writing online for over a decade. He has been intrigued by Apple products ever since getting an iPod Shuffle in 2008 and particularly enjoys writing about iPhones and iPads. Danny prides himself on making complex topics easy to understand. In his spare time, he’s a keen photographer.










Write a Comment