It’s not something that I talk about all that often here at AppleToolBox, but chances are, you’ve seen that I have an affinity for mechanical keyboards. In my earlier days, I worshipped Apple’s low-profile keyboard thinking that there was just no way that I could enjoy typing on a keyboard that was big and bulky. However, after spending too much time with the dreaded butterfly-switch keyboards from the post-2016 MacBook Pro models, I struggled to find something that I actually enjoyed.
Related Reading
- Best Mechanical Keyboards for Mac
- Vissles LP85 Review: A Low-profile Mechanical Keyboard With Bells and Whistles
- Best Mac Studio Accessories
- How To Use Universal Control on Mac and iPad
- Will There Ever Be A Touchscreen MacBook?
Mechanical keyboards come in all different shapes and sizes, with different levels of noise and “clackiness”. And while it’s true that there are a bunch of great “pre-built” keyboards out there, there’s nothing quite like putting all of the pieces together yourself and being able to swap out the key switches to something that is both audibly pleasing and comfortable to type on.
Contents
Logitech MX Mechanical Mini Review: Some Background
Before I jumped into the world of mechanical keyboards, Logitech’s excellent lineup of low-profile keyboards graced my various work and home desk setups. From the ultra-versatile Logitech K780 to the ever-popular MX Keys series, these keyboards gave me the same feeling that I used to love with Apple’s own keyboards, at a much lower cost and much better reliability. Logitech remains my go-to when I need (or want) a new mouse, regardless of whether it’s for everyday use or for those times when I want to fire up some games on my custom-built PC. I even spent a considerable amount of time with the company’s G915 LIGHTSPEED keyboard, before I ultimately decided to give up the Numpad in favor of having more desk space.
Using the G915 for an extended period of time kind of set me up for what was to come from Logitech. I already keep the MX Keys Mini nearby whenever I’m working between multiple devices and need to switch between them with a tap of a button. So when the Logitech MX Mechanical Mini was announced, alongside the full-size MX Mechanical, I ordered one as quickly as I could.
Logitech MX Mechanical Mini Review: The Basics
As you likely know by the name alone, Logitech’s latest keyboard is that of a mechanical variety. The company offers three different types of switches, with the following options:
- Clicky – Mechanical key switches with a gratifying, audible click and tactile feedback with every keystroke – for a familiar mechanical feel and sound.
- Linear – Mechanical key switches with uninterrupted key travel and minimal spring force – for fast reactivity and an ultra-smooth typing feeling.
- Tactile Quiet – Mechanical key switches with a satisfying tactile bump you feel – for precise feedback, reactive key reset, and less noise so your typing doesn’t disturb those around you.
Because I work from home, I don’t have to really worry about disturbing anyone, other than my wife, but that’s still not an issue with my Mechanical Mini with “Clicky” switches. Trust me, I have some other clicky switches that are much more annoying to her, and to anyone else that doesn’t appreciate what a good mechanical keyboard sounds like. Thankfully, the Mechanical Mini doesn’t cause enough of a ruckus to bother her, but that’s probably also because she’ll just turn up the volume on the TV if she hears my keyboard from another room.
Okay, moving back to the keyboard itself. The Mechanical Mini, offers a 75% layout, the same as the Vissles LP85 that I reviewed earlier this year. And just like the LP85, Logitech’s MX Mechanical Mini uses low-profile switches, but they aren’t hot-swappable meaning you can’t just take off the keycap, pull out the key switch, and change it out for something different. Whatever you decide on, is what you’re “stuck” with, so you might want to check out Logitech’s website for the on-page sound test before making a decision.
Battery life for the MX Mechanical Mini is rated for up to 15 days on a single charge if you decide to keep the backlight on, or “up to 10 months” if you don’t want your keys to be illuminated. When it comes to connectivity, you have a couple of different options. In the box, Logitech includes its new Logi Bolt USB receiver, which is now replacing the old Logitech Unifying Receiver that the company has included for years. The Bolt uses BLE or Bluetooth Low Energy, which aims to provide a more stable connection, but more on that later.
Thankfully, that’s not the only option for connecting to your Mac, iPad, Windows PC, iPhone, Android phone, Chromebook, or basically anything with a screen. All of the keyboards in the Logitech MX lineup also feature built-in Bluetooth, along with multi-device switching courtesy of the F1, F2, and F3 keys. You can pair up to three devices to the MX Mechanical Keys Mini, and thanks to the unique layout of the keys, you won’t need to jump into Logitech’s Options+ app to change the layout. The keyboard automatically detects when it’s using a different operating system, and will turn the CMD key into Alt if you switch over to a PC.
Logitech MX Mechanical Mini Review: Mechanical or Bust
Okay, so I’ve been using the MX Mechanical Mini off and on for the past few months, and I definitely have some thoughts about it. For one, I’m in LOVE with the audible clickiness of the Clicky keyboard. There’s definitely some case “pinging” when hitting certain keys, specifically the “I” on the keyboard. And while it’s annoying whenever I notice the sound, it’s really not a “make or break” kind of scenario. Instead, it’s just something that I’m generally aware of.
As opposed to Apple’s Magic Keyboard or the Vissles LP85, the MX Mechanical Mini doesn’t need to sit flat on your desk or table. There are two small feet on the back that can be pulled out, acting as a kickstand for the keyboard. This is definitely a nice touch if you want to try and be more ergonomic, such as using the keyboard with a wrist rest, which you should definitely do. Ergonomics are very important, and it’s great to see that Logitech thought to integrate a folding kickstand, as opposed to just building a keyboard on a slant, as it does with the non-mechanical MX Keys Mini.
The 75% layout is almost perfect for me, however, I have been trying out more 65% keyboards as of late. If it weren’t for my constant need for the arrow keys, I might even be brave enough to go for a 40% keyboard. But that’s not going to happen anytime soon. Instead, the MX Mechanical Mini gives me all of the keys that I need, along with some that I don’t. There’s a full function row at the top, complete with dedicated keys for things like adjusting the brightness of the keyboard’s backlighting. The F7 key doubles as an emoji picker, which is a much better solution than trying to remember what the right keyboard combination is when I use other keyboards. You’ll also enjoy a dedicated screenshot key (F8), volume controls, and others including Delete, Home, and Page Up or Down.
In terms of battery life, I’ve only had to recharge the MX Mechanical Mini once. And that’s with going through spurts where this is the only keyboard I feel like using, while other times I just grab one of my custom keyboards instead. But as a side-note, I did change the lighting pattern in the Options+ app so that the only time the backlighting shows is when I actually press a key, as opposed to leaving it on all of the time.
Unfortunately, there have been some ups and downs in my time with Logitech’s latest keyboard, and it’s the same problem that seems to plague many Bluetooth devices on macOS. Occasionally, the keyboard would just disconnect itself completely from the Logi Bolt receiver. This was odd considering that my MX Master 3s stayed connected, only to find that the mouse and keyboard “swapped”, leaving me with a working keyboard but an unresponsive mouse. I’m not the only one to experience these problems, as there are countless others who love using Logitech’s products but are frustrated by whatever is happening. And it’s not related to running macOS Ventura, as the stability is much better than on macOS Monterey. Nevertheless, there’s definitely something wonky going on, and it has been for years.
Logitech MX Mechanical Mini Review: Final Thoughts
Would I recommend this to someone who’s interested in getting a “mechanical” keyboard for the first time? Probably. It’s a fantastic keyboard, and when it works, it works really well. Plus, being able to switch between three different devices is a feature that I’ll never stop appreciating, as I can go from my Mac to my custom-built Windows PC, to my iPad, just by pressing a button. Yes, I know I can use Universal Control when it comes to the Mac and iPad, but there are times when I just like to write things up on my iPad at the kitchen table.
Before you make your final decision on which version to pick up, I really do recommend heading over to Logitech’s landing page and listening to the sound test. This should give you a better idea of what to expect, as opposed to walking into your local Best Buy and picking one up “blindly”.
If you’re interested in the MX Mechanical Mini, you can grab one for about $150. It might seem like a steep price, but if you’re as much of a fan of Logitech’s devices as we are, and you want a low-profile keyboard that is different from your Apple Magic Keyboard, then this might just be the ticket.
Andrew Myrick is a freelance writer based on the East Coast of the US. He enjoys everything to do with technology, including tablets, smartphones, and everything in between. Perhaps his favorite past-time is having a never-ending supply of different keyboards and gaming handhelds that end up collecting more dust than the consoles that are being emulated.





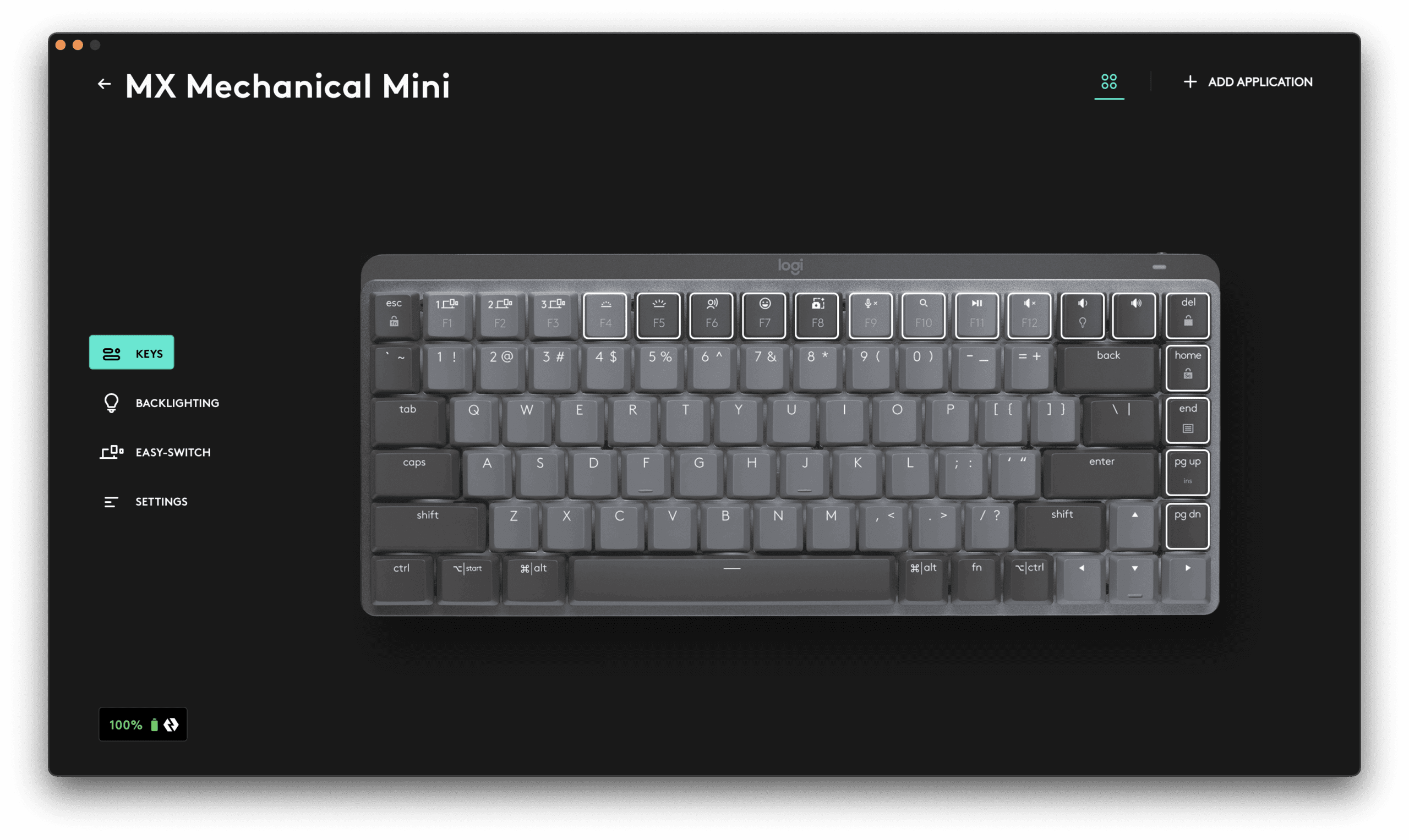









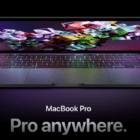
Write a Comment