Does this sound familiar? Your typing away on your Mac while all the sudden, the mouse or keyboard freezes. And you can’t see what you type or where you move your cursor! It’s not responding.
Our Mac’s mouse, trackpad, and keyboard are central to how we use our computers. So when we see intermittent freezing issues on these devices, it’s a real problem!
Unfortunately, many of our Mac readers continue to experience intermittent mouse or keyboard freezes and/or system stalls after updating their Macs and MacBooks to the latest or next version of macOS or Mac OS X.
Contents
- Quick Tips
- What do you do when your Mac or MacBook mouse or keyboard freezes
- Unplug external monitors and other peripherals
- Make sure that Bluetooth is turned on
- Charge or replace the Batteries for your mouse or keyboard, if possible
- Try a wired mouse or keyboard instead
- Turn the device off and on
- Using a Mouse With a MacBook?
- Reset Your Macs SMC and NVRAM
- Spotlight re-index
- Disable multi-touch gestures
- Switch your mouse or keyboard
- Disable or Update Anti-Virus
- If Issues Persist
- A Big Problem for Mac OS X!
- Reader Tips
Quick Tips 
Follow These Quick Tips To Fix When Your Mac’s Mouse or Keyboard Freezes
- Unplug and replug all peripherals including any external monitors
- Turn Bluetooth on or toggle off and on
- Check that your mouse, trackpad, or keyboard is charged up or replace the batteries
Related Articles
- Mouse Cursor or Pointer Disappears, Missing, or Invisible? How To Fix
- Troubleshoot Problems with your MacBook Keyboards
- Mac OS X & macOS Mouse, Keyboard, Trackpad Repeatedly Stall or Freeze
What do you do when your Mac or MacBook mouse or keyboard freezes
Unplug external monitors and other peripherals 
- Try removing and plugging back in any peripherals, including any multiport hubs
- If you use an external monitor from a USB-C port or another port, make sure you unplug and replug this too!
Make sure that Bluetooth is turned on
- Use your Mac notebook’s built-in trackpad or a USB mouse to choose Apple Menu > System Preferences

- Choose Bluetooth and make sure that it’s turned on
- Or try toggling Bluetooth off and on again
- If the Bluetooth icon doesn’t appear, or if the menu bar status continues to indicate that Bluetooth is off, restart your computer and then try to turn Bluetooth on again
Charge or replace the Batteries for your mouse or keyboard, if possible
- Replace the batteries with fresh ones and see if that makes a difference
Magic Mouse 2, Magic Keyboard, Magic Keyboard with Numeric Keypad, and Magic Trackpad 2 have built-in rechargeable batteries
- First, check the battery level of these devices
- Tap the Bluetooth icon in your Mac’s menu bar, then select your mouse or keyboard by its name
- If the battery level of any device is low, recharge the device
- Charge these devices by connecting them to your Mac or a USB power adapter using a Lightning to USB Cable
Try a wired mouse or keyboard instead
If you have access to a wired mouse and/or keyboard, plug those in and see if the problem solves.
Turn the device off and on
If your Apple wireless mouse, keyboard, or trackpad isn’t recognized by your Mac, try turning the wireless device off or removing its batteries, waiting 30 or so seconds, and then placing the batteries back and turning the device back on.
Using a Mouse With a MacBook?
Try disabling the trackpad whenever you connect and use an external mouse.
- Go to Apple menu > System Preferences > Accessibility
- Select Mouse & Trackpad
- Tick the box for Ignore built-in trackpad when mouse or wireless trackpad is present
A few readers told us this did the trick for them!
Reset Your Macs SMC and NVRAM
How To Reset NVRAM (PRAM) 
- Shut down your Mac, then turn it on and immediately press and hold these four keys together: Option, Command, P, and R.
- Release the keys after about 30 seconds, during which your Mac might appear to restart
- On Mac computers that play a startup sound, you can release the keys after the second startup sound
- On Mac computers that have the Apple T2 chip, release the keys after the Apple logo appears and disappears for the second time
- If your Mac is using a firmware password, to reset NVRAM, first turn off the firmware password
When your Mac finishes starting up, open System Preferences and adjust any settings that reset, like volume, display resolution, startup disk selection, or time zone.
How To Reset Your Mac’s SMC 
On iMac, Mac mini, Mac Pro, and Xserve
- Choose Apple menu > Shut Down
- After your Mac shuts down, unplug the power cord
- Wait 15 seconds
- Plug the power cord back in
- Wait 5 seconds, then press the power button again to turn on your Mac
On a Mac that has the Apple T2 chip
- Choose Apple menu > Shut Down
- After your Mac shuts down, press and hold its power button for 10 seconds
- Release the power button, then wait a few seconds
- Press the power button again to turn on your Mac
If that doesn’t work, try the following for MacBooks:
- Choose Apple menu > Shut Down
- After your Mac shuts down, press and hold the right Shift key, the left Option key, and the left Control key for 7 seconds
- Keep holding those keys while you press and hold the power button for another 7 seconds
- Release all three keys and the power button, then wait a few seconds
- Press the power button again to turn on your Mac
If that doesn’t work, try the following for Mac Desktops
- Choose Apple menu > Shut Down
- After your Mac shuts down, unplug the power cord
- Wait 15 seconds
- Plug the power cord back in
- Wait 5 seconds, then press the power button again to turn on your Mac
Spotlight re-index 
- It appears that at least some instances of this issue can be attributed to problematic Spotlight indexing
- Re-index your startup drive and any external USB drives by following these instructions:
- Open System Preferences (in the Apple menu; an upper-left portion of the screen)
- Open the Spotlight pane, then select the Privacy tab.
- Drag your hard drive(s) and any USB drives, USB memory sticks, etc. from the desktop to the Privacy list
- Remove the items from your privacy list
If the above process doesn’t work to resolve your mouse/keyboard freezing issue, try downloading Hidden Files to view invisible files on your mounted drives.
Delete the file.Spotlight-V100 from your startup drive and any connected USB drive then restart.
Disable multi-touch gestures
Some users have reported that disabling multitouch gestures in System Preferences resolves this issue.
Other users report that simply disabling then re-enabling gestures resolves the problem. 
There are two places where you make adjustments to your Trackpad, in System Preferences > Trackpad and System Preferences > Accessibility > Mouse & Trackpad. 
So check out those two locations and toggle muti-gestures off and see if this makes a difference for you!
Switch your mouse or keyboard
If you are using a third-party mouse and/or keyboard, try temporarily switching to different input devices. Or try the mouse or keyboard that came with your Mac, if applicable. 
If the freezing problem goes away, try removing any software utilities or add-ons associated with your third-party mouse/keyboard.
Disable or Update Anti-Virus
If your anti-virus software is not up-to-date, it can cause problems with accessories like keyboards and mice. So first, try updating it.
If updating does not help, remove it
Remove any anti-virus package from your Mac–at least temporarily to see if that’s the problem. These types of software often interfere with your Mac.
If Issues Persist
Startup your Mac in single-user mode and check if it’s a software issue causing the problem.
Suspect Hardware?
Problems with your trackpad often are related to the trackpad cable. If the trackpad somehow became fully or partially unplugged or it’s otherwise faulty, both the trackpad and cable do not work. 
Make an appointment with an Apple Store Genius or Authorized Apple Service Provider and have them inspect your Mac plus mouse and keyboard.
A Big Problem for Mac OS X!
Quite a few of our readers still working with Mac OS X report this problem–in particular with OS X 10.6 Snow Leopard. 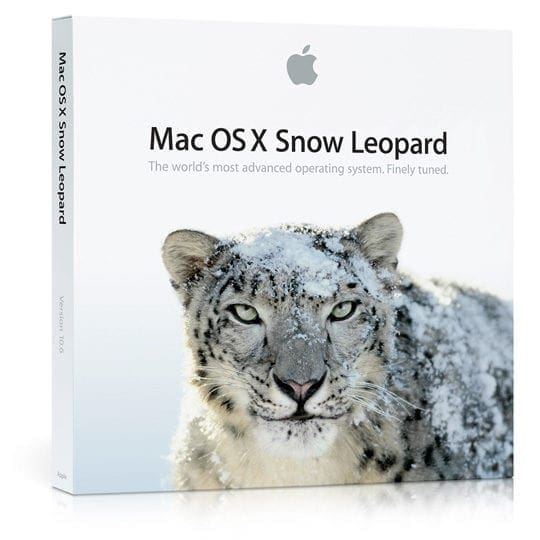
The issue is typified by the cursor freezing in place, or text input becoming suddenly interrupted then catching up a few seconds later and is covered in our Mac OS X 10.6.3 troubleshooting guide.
Anecdotes from Apple Discussion board posters experiencing this problem:
“I am having the same problem, began after upgrade to 10.6.3. All of sudden the mouse freezes and the keyboard won’t work. Sometimes if I am typing when the “glitch” happens, the key just repeats and whatever letter I was typing repeats many times until the problem stops.”
“Have tried everything posted on the web to fix this, but no luck. Mouse and keyboard freeze about every 3 minutes for about 10 seconds. Happened twice during this post!”
Previously mentioned fixes include removing login and startup items or deleting errant kernel extensions, clearing kernel extensions, and more.
Unfortunately, some users have only been able to find respite by downgrading to an earlier Mac OS X version.
Reader Tips 
- Unplugging and replugging all external devices and USB devices worked
- Start the computer in Safe Mode, then restart normally.–be mindful that Safe Mode startup is a lot slower than a standard startup
- For me, I replaced the cable that connects the trackpad and keyboard. Apple Support said it happens frequently–they replaced the cable (for about $100 since it was out of warranty) and now everything is working normally
- I was able to solve this problem by restarting the computer and holding down the caps lock while the Mac’s loading
- Repair the disk by booting from the Recovery HD. Immediately after the chime hold down the Command and R keys until the Utility Menu appears. Choose Disk Utility and click on the Continue button. Select your Macintosh HD. Click on the First Aid button in the toolbar. Wait for the Done button to appear. Quit Disk Utility and return to the Utility Menu. Restart the computer from the Apple Menu.
- Test an issue in another user account on your Mac. This process allows you to check to see if the problem is user-specific or system-wide. Create a New User Account Open Users & Groups preferences. Click on the lock icon and enter your Admin password when prompted. On the left under Current User click on the Add [+] button under Login Options. Setup a new Admin user account. Upon completion log out of your current account then log into the new account.

Obsessed with tech since the early arrival of A/UX on Apple, Sudz (SK) is responsible for the original editorial direction of AppleToolBox. He is based out of Los Angeles, CA.
Sudz specializes in covering all things macOS, having reviewed dozens of OS X and macOS developments over the years.
In a former life, Sudz worked helping Fortune 100 companies with their technology and business transformation aspirations.


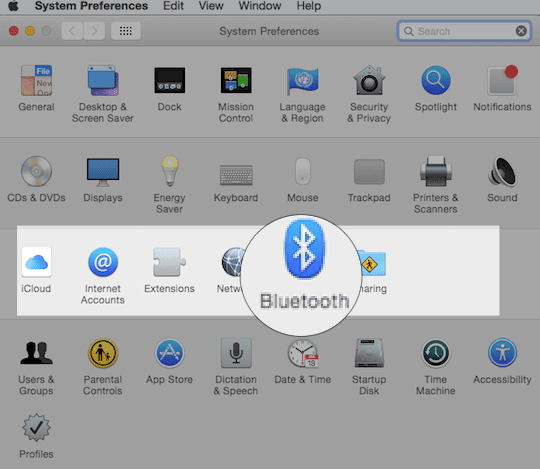
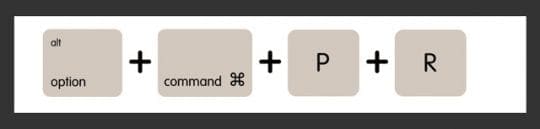


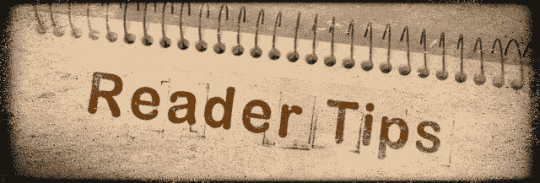









I have a macbook pro (late 2014 model) i updated it to mac os big sur and after a few months of using it normally, my trackpad cursor freezes when i use any browser, i think its because of the os, can you help?
DO NOT USE THE APPLE MOUSE for intermittent mouse freeze. I switched out for the oldest cheapest WIRE connected mouse I could get. (Logitech at the moment) No freeze for 6 months now off the apple keyboard and LT mouse.
* ?Programmers is there trouble w compatible one button mouse? wireless mouse compatibility? Supporting you own products should be #1*
Don’t see how any of this helps. I starting using a new Mac 27” 2020 and the mouse froze. I had to force shutdown but then could not even insert password on restart to see if I could try again to get the system working. I found systems for using the keyboard to move the cursor but no system for inserting thee password on startup.
My USB keyboard was disconnecting intermittently. The issue was it had USB hub built in and some USB ports on the keyboard. I plugged in the wireless mouse USB adapter directly in the keyboard USB ports and it works now. I think the mouse is preventing the keyboard hub to go to sleep. BTE I am not using the mouse that much (I have wireless trackpad) but the USB receiver plugged in the keyboard prevents the freezing.
My iMac will not recognize any mouse or any keyboard and I can’t get the keyboard to turn on our the mouse to turn on and the USB attached keyboard that I tried is it recognized either.
I can do nothing with this iMac because I can’t access it since I don’t have a keyboard or a mouse that will actually work. So now what do I do
I’ve tried unplugging, etc. Screen still frozen. Mouse is fully charged, new batteries in keyboard.
Hi Mary,
Try restarting your mac and see if the problem resolves or returns.
Keep us posted if the problem persists.
I’ve done that. No cursor, no keyboard recognition. Both are fully charged, and were working till the freeze up.
The problem continues
Hi Mary,
Darn it!
I assume both your devices are Bluetooth–is that correct?
Have you tried unpairing them and repairing? Go to System Preferences > Bluetooth and remove one or both of the devices then repair with them. See if that makes any difference on performance.
Another option is to forget all Bluetooth devices ever used with your Mac. You need to use first show Bluetooth in the menu bar. If it’s not already there, open System Preferences > Bluetooth and tick the box for Show BT in menu bar.
Then hold down both the Shift and Option keys and choose the Bluetooth icon in the top menu (icon next to WiFi)
In the drop-down menu, choose Debug > Remove all devices to reset your Mac’s Bluetooth preferences.
Once done, hold down the Shift and Option keys again and this time select Debug > Reset the Bluetooth Module
We hope this one works for you.
If not, let us know and this time include what version of macOS or OS X your Mac uses, as well as the Mac’s model information.
Good luck,
Liz
How can I do any of that, since I cannot get any response from the keyboard or mouse?
Hi Mary,
If your Mac supports “Hey Siri,” ask Siri to turn off Bluetooth for you.
If your Mac doesn’t support Siri, try connecting a wired mouse (if you have an old one or you can use/borrow one, even from a Windows PC) to your Mac and see if it recognizes it. If so, try resetting your Mac’s Bluetooth.
If neither of those are options, let’s reset your Mac’s SMC.
I’m assuming your Mac is a desktop model, so here are those instructions:
Perform an SMC reset procedure on Mac desktops
Shut Down your Macbook
Unplug the power cord and wait for 15 seconds
Plug the power cord back
Wait for 5 seconds and then turn on your Mac
See if that fixes or helps with these problems.
Liz
Mouse sluggish after upgrade to 10.13.6. Unplugging and replugging all external devices and usb devices worked.
All these fixes involve using your mouse/keypad which the original issue says is frozen!!!!
Hi Ce,
Try to reset your NVRAM and SMC. See if this makes a difference.
If not, it could be a hardware problem–set up an appointment with Apple to get your Mac inspected, if you suspect this.
What helped me:
– removing and re-plugging the USB-C multiport adapter
– unplugging and re-plugging an external monitor from the USB-C port
On Mackbook Pro 2018 15”
Happened to me right after updating to macOS High Sierra 10.13.6 (and yes, I had an external monitor connected but powered off when the update finished with a reboot…)
Mouse sluggish after upgrade macmini to 10.13.6. Tried what you suggested. Unplugged and replugged external monitors, usb devices, works great now.
iMac late 2011
OSX 10.6.8
This issue only started about a month ago. I had not made any major update beforehand, the only thing that may have caused it was that After Effects kept crashing during a big edit/render project which used two large external drives.
What solved it for me was the Spotlight Reindex fix above.
For the past 5 hours my mouse has been well behaved.
Thanks for the tips and solution!
I was having problems with my mouse cursor always freezing in 10.6.8 after I updated from 10.5.8. Unfortunately, my disc came with 10.6.3, so I can’t go any lower than that. 🙁 However, after downgrading back to 10.6.3, things are significantly better. My mouse may freeze momentarily, but I haven’t yet had to unplug the USB cord to fix it like before. Also, when I go to the Mouse panel in System Preferences, I notice that periodically the “No mouse found” window will pop up for about half a second every now and then, so obviously there are some mouse communication issues with this OS.
So, I guess there’s no way for me to downgrade to 10.6.2? If not, at least things are much better now than with 10.6.8.
I’ve recently been having the same issue of keyboard, trackpad stops responding. However any item plugged into the USB such as my mouse still works. The keyboard often quits when trying to wake up after being put to sleep.
My Mac pro freezes every time I use my key pad on the keyboard. I have to shut down and reboot. What a pain
I am experiencing the same problem. My Mac is the late 2009, 27 inch, i5 iMac. It work perfectly until recently when I got the problem of “intermittent mouse/keyboard freezes and/or system stalls”. I have done every single step described here but none solved my problem. Upgrading to os 10.6.5 did not solve the problem either.
Same problem about this for all my friends and me,
I had the same or a similar problem. I found removing & uninstalling Weatherbug solved all my problems.
check Console.app and Activity Monitor for unusual behaviour, there could be a problem with USB which may show up in console as repeating errors
I’m running an early 2008 Macbook Pro 15inch. This is the machine it’s happening to most it seems. I’ve tried everything except reinstalling 10.6.2 but no joy. As I type this, only some letters that I press make it on screen. I have to type slowly and repeat keys on a regular basis. At other times, the mouse freezes up and sometimes a key I’ve pressed will result in ttttttttttttttttttttttttthis (except much longer). ‘APPLE PLEASE FIX THIS’.