This issue is a peculiar and unpredictable one that affects numerous Mac users. We’re working normally, and suddenly, the Mac mouse cursor vanishes, leaving us in a bind. In an attempt to make it reappear, we frantically search our screen, clicking and moving haphazardly.
This problem arises unexpectedly, without any discernible pattern, leading to what we jokingly refer to as the “where’s my mouse?” syndrome. It’s certainly a nuisance you wouldn’t want to experience.
Related Reading
However, we’re not alone in this. Many users of macOS and the older Mac OS X also face this erratic disappearance and reappearance of their mouse cursor, with no clear reason.
This issue is particularly frustrating for those who rely heavily on the mouse cursor for their work. Essentially, it renders our mouse or trackpad unusable. So, what’s the solution?
Contents
- Why Did My Mac Mouse Cursor Disappear?
- Mac Mouse Cursor Disappears: How to fix
- Quickly Shake Your Mouse
- Ask Siri For Help
- Imagine That You’re Moving the Cursor to the Dock
- Do You Use Hot Corners?
- Switch Between Active Apps
- Reset the SMC (System Management Controller) and NVRAM (Non-volatile Random-Access Memory)
- Check Your Mouse and its Software
- Change the Size of Your Cursor
- Use Keyboard Shortcuts, If Needed
- Accessibility
- Conclusion
Why Did My Mac Mouse Cursor Disappear?
The first time you encounter this issue, you might realize that the cursor has suddenly vanished. But if you move the mouse left and right, click, or drag, you’ll notice that the device still functions, with the cursor just being invisible.
A common cause of the mouse cursor disappearing is insufficient memory space. This often occurs when using memory-intensive applications like video editing software or browsers, which consume a significant amount of RAM to operate efficiently.
It’s also observed that users with multiple monitors are more frequently affected by this disappearing cursor issue. However, it’s important to note that having multiple displays doesn’t directly impact your RAM, as the display management primarily relies on your GPU hardware. The issue arises because multi-monitor users tend to multitask heavily, such as opening numerous Chrome tabs while simultaneously editing videos, thereby using more memory than average users.
To tackle the disappearing mouse cursor problem, there are several troubleshooting steps you can try.
Mac Mouse Cursor Disappears: How to fix
Quickly Shake Your Mouse
One of the most clever features integrated into macOS is the ability to find your mouse cursor by simply moving the mouse quickly on your mousepad. If everything is working properly, the mouse cursor should appear and will be much larger, letting you know exactly where it’s at.
In the event that you want to make sure that this feature is enabled for future mouse cursor incidents, here’s what you’ll need to do:
- Open the System Settings app on your Mac.
- In the sidebar on the left, click Accessibility.
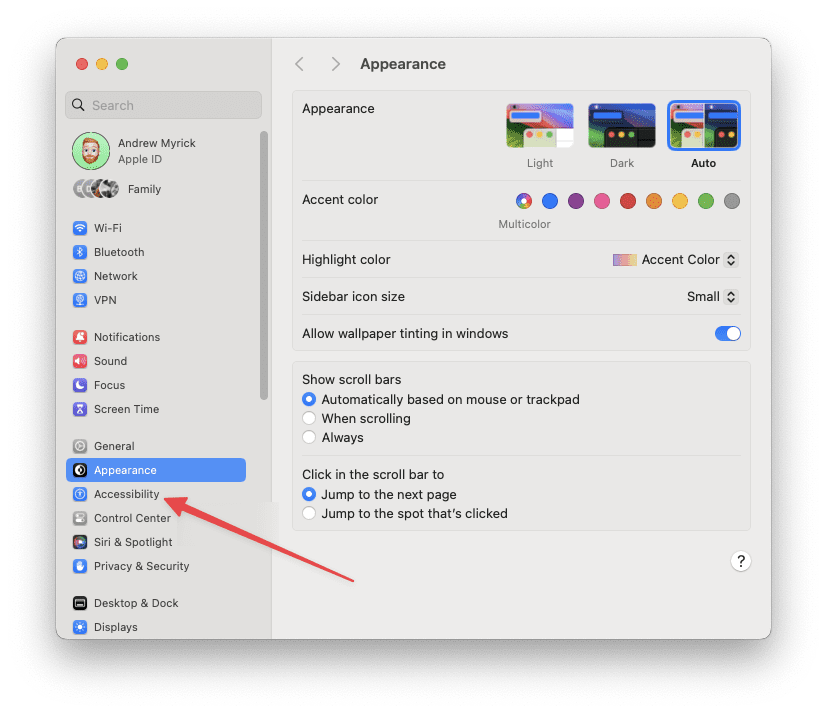
- On the right side of the window, click Display under the Vision section.

- Scroll down until you reach the Pointer section.
- Locate the Shake mouse pointer to locate option.

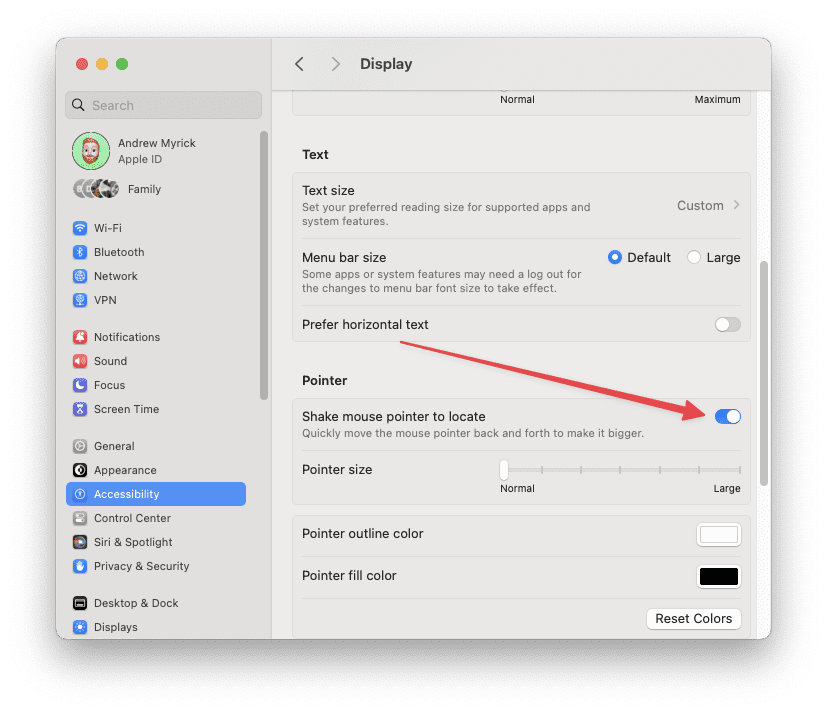
- If necessary, click the toggle to enable this feature.
Ask Siri For Help
It might come as a bit of a surprise, but when Apple implemented Siri into macOS Sierra, this also came with a few extra perks. One such advantage is being able to interact with certain aspects of the interface, such as the mouse cursor. Provided that you are still able to activate Siri on your Mac, you simply ask it to increase the cursor size.
All hope is not lost even if you can’t use your mouse to actually click the Siri button in the Menu Bar. By default, macOS utilizes a pretty basic keyboard shortcut, so you don’t even have to worry about needing to have set one up yourself.
In order to access Siri, locate and press the FN and F5 buttons at the same time. Then, you should Siri appear in the top right corner of your display. Just ask “increase the size of the cursor.” As long as everything is working as properly, the mouse cursor will appear and will be larger than before. Then, you can just jump into the System Settings app and move it back to its normal size.
Imagine That You’re Moving the Cursor to the Dock
It may seem puzzling to move the cursor to the Dock, which is at the bottom of your screen, when you can’t actually see the cursor. However, you can still move your mouse or slide your finger on the trackpad towards the bottom, as though the cursor were visible.
Regardless of the cursor’s supposed location, moving it downwards will invariably bring it to the Dock. When it reaches the Dock, the pointer will likely reappear.
Do You Use Hot Corners?
Hot Corners on a Mac are a feature that allows users to assign specific actions to each corner of their screen. When you move your cursor to one of these corners, the assigned action is triggered. This feature is part of the Mission Control system in macOS, designed to enhance productivity and ease of navigation. Users can configure Hot Corners to perform various tasks such as showing the desktop, launching Mission Control, putting the display to sleep, or starting a screensaver.
This functionality is highly customizable, enabling users to tailor their workflow by quickly accessing frequently used functions or applications simply by moving their mouse to a corner of the screen. It’s a convenient and time-saving tool for Mac users who want to streamline their interactions with the operating system.
However, it seems that some users have found that Hot Corners is the reason why the Mac mouse cursor disappears. The first troubleshooting step you’ll want to take is to move the cursor to each of the Hot Corners that you have set up to see if the cursor disappears. If that doesn’t seem to fix the issue, then follow these steps:
- Open the System Settings app on your Mac.
- In the sidebar on the left scroll down and click Desktop & Dock.


- On the right side of the window, scroll all the way to the bottom.
- Click the Hot Corners… button.

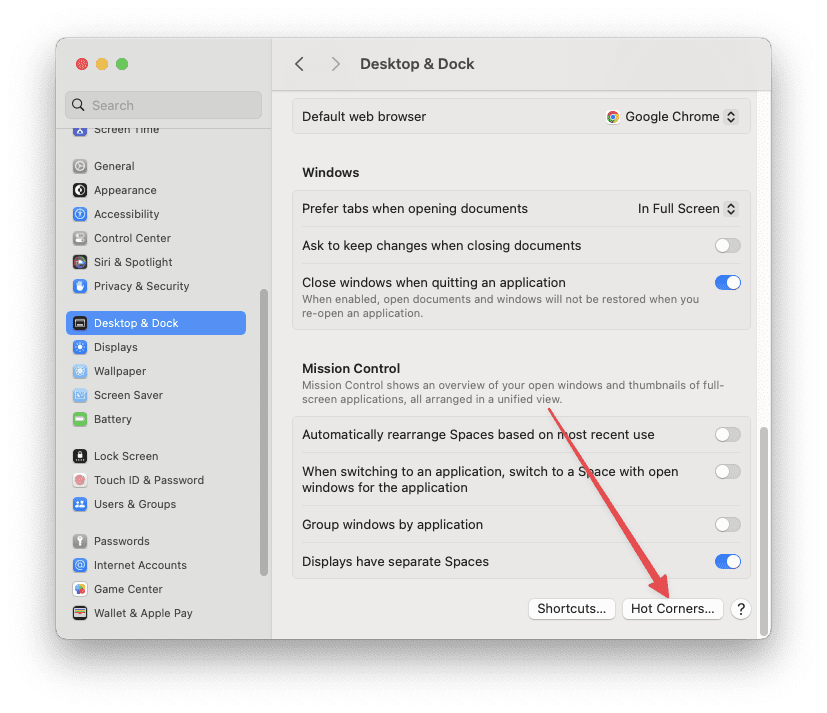
- From the window that appears, click the drop-down box for each of the four Hot Corners actions.

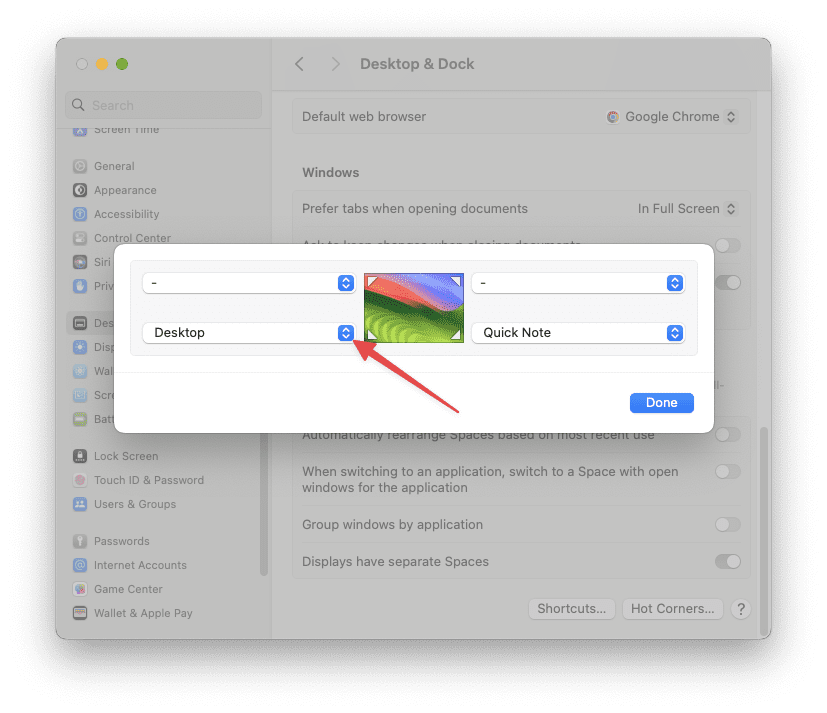
- Click the – option within the menu. This denotes that no actions are set.


- Repeat for any other Hot Corners actions you have set up.
- After you are finished, click the Close button in the bottom right corner of the window.
Switch Between Active Apps
If moving or clicking the mouse doesn’t resolve the issue, try switching between applications using the keyboard by pressing Command + Tab simultaneously. This approach might rectify the problem if it’s confined to specific applications rather than the entire system. If this solution proves effective, you should think about updating the problematic app or opting to use an alternative one.
Reset the SMC (System Management Controller) and NVRAM (Non-volatile Random-Access Memory)
This next series of steps can be rather helpful for fixing a lot of different problems that you’re dealing with on your Mac. However, the “catch” is that you can only reset the SMC and NVRAM if you are using a Mac that is powered by an Intel processor. Those who are using a Mac powered by Apple’s M-series of chips are unable to reset either of these.
In the event that you are using a Mac with an Intel processor, here’s what you need to do.
- Turn off your Mac.
- From the built-in (or wired) keyboard, press and hold all three of these keys:
- Shift on the left side of your keyboard
- Control on the left side of your keyboard
- Option on the left side of your keyboard
- Continue holding all three buttons, then press and hold the Power button.
- Keep holding all four keys for ten seconds.
- Release all four keys.
- Press the Power button to turn on your Mac.
The steps are a little bit different if you’re someone who owns a Mac that has an integrated T2 chip. The T2 chip manages functions such as Touch ID fingerprint sensor for secure authentication and ensures the integrity of the boot process by verifying components like kernel extensions, firmware, and macOS kernel. It is designed to enhance security and protect user data on Mac systems.
Apple first introduced the T2 chip with the 2017 iMac Pro, and has since integrated into every Mac Mini, MacBook Air, and MacBook Pro since 2018. Of course, this only applies to those machines powered by Intel processors, and not Apple’s own M-Series of chips. Nevertheless, if you own a Mac with a T2 chip, here’s what you’ll need to do:
- Turn off your Mac.
- From the built-in (or wired) keyboard, press and hold all three of these keys:
- Shift on the left side of your keyboard
- Control on the left side of your keyboard
- Option on the left side of your keyboard
- Continue holding all three buttons for at least seven seconds, then press and hold the Power button.
- Keep holding all four keys for seven seconds.
- Release all four keys.
- Press the Power button to turn on your Mac.
Check Your Mouse and its Software
If you recently updated your Mac, there’s a good chance that the update could have “broken” your third-party mouse. One potential fix is to check any software that you installed alongside your mouse to see if there’s a firmware update available. And while you’re at it, make sure that the accompanying software itself, is updated.
In the event that you’re still running into problems, you might want to try unpairing and then re-pairing your mouse with your Mac. Here’s how you can do that:
- Open the System Settings app on your Mac.
- In the sidebar on the left, click Bluetooth.
- Locate your mouse from the list of My devices.
- Click the I button on the right side of the device.


- From the window that appears, click the Forget This Device… button in the bottom right corner.


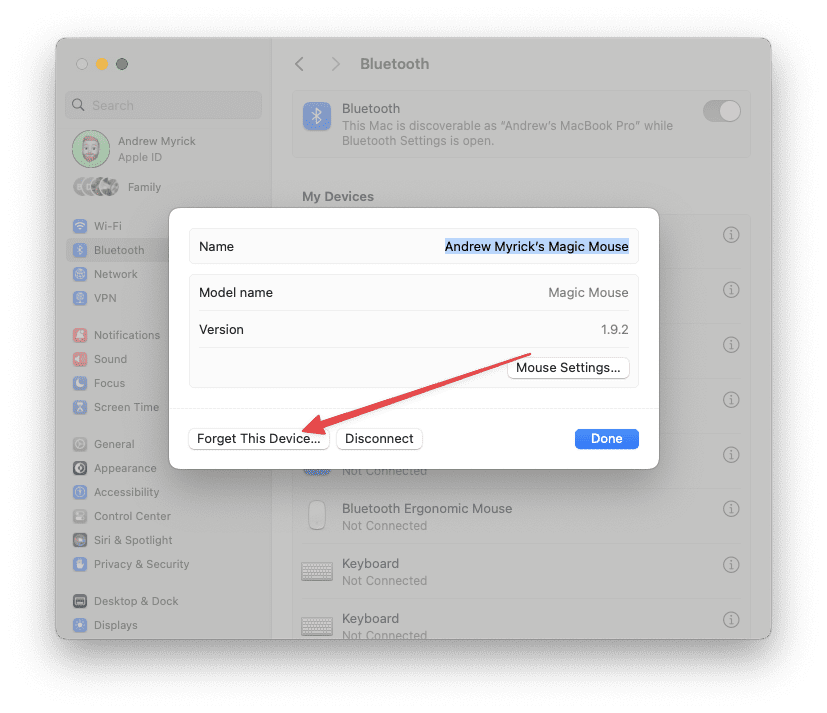
- When prompted, click the Forget Device button to confirm.
- Restart your Mac.
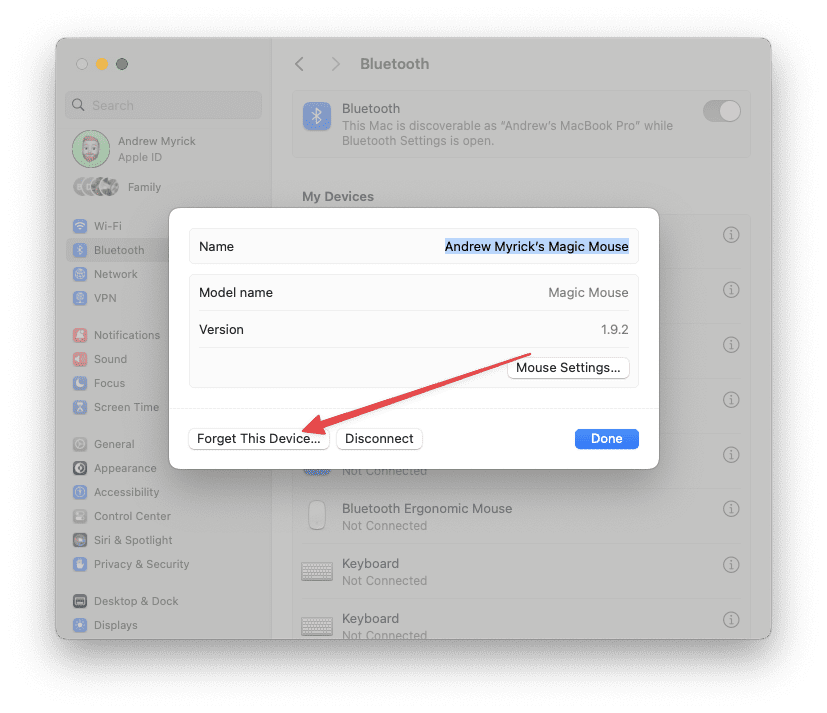
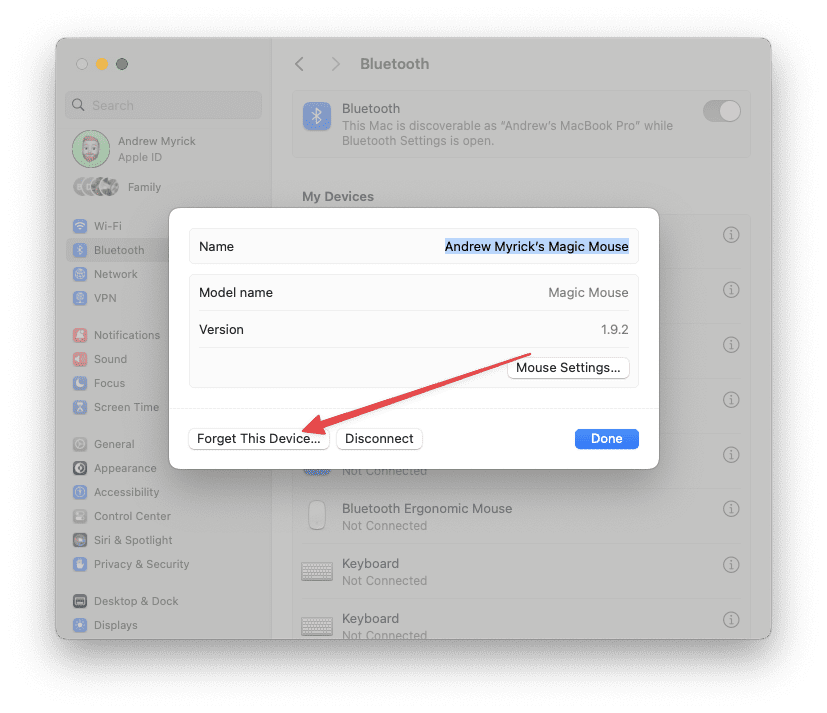
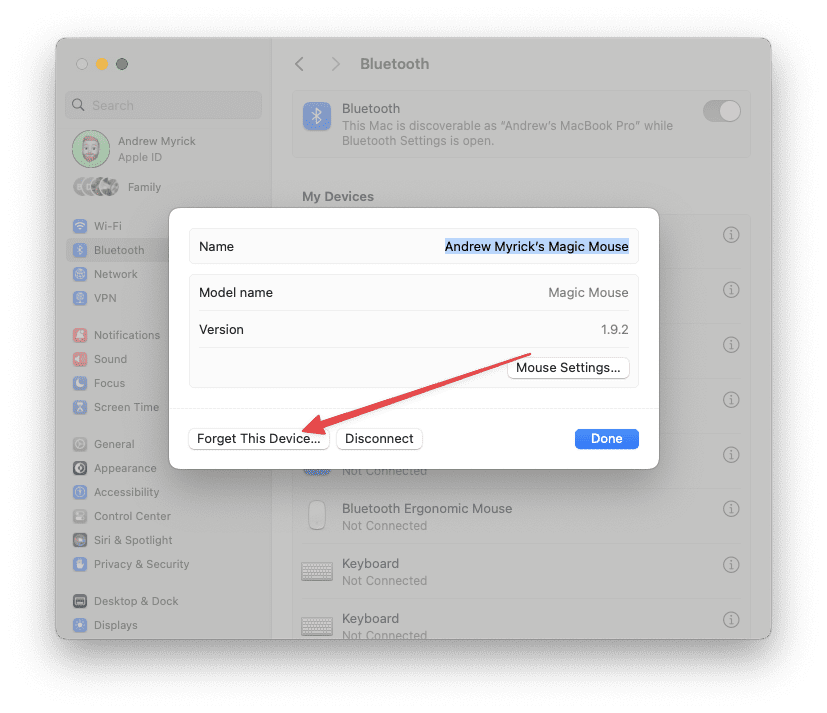
After your Mac is finished restarting, go through the necessary steps to re-connect the mouse with your Mac. Hopefully, this will result in you being able to control everything without worrying if your Mac mouse cursor disappears.
Change the Size of Your Cursor
For one reason or another, you might find that the size of your mouse cursor changed on its own, or maybe someone else used your Mac and changed it. Nevertheless, you can go ahead and make it larger yourself by following these steps:
- Open the System Settings app on your Mac.
- In the sidebar on the left click Accessibility.
- On the right side of the window, click Display.


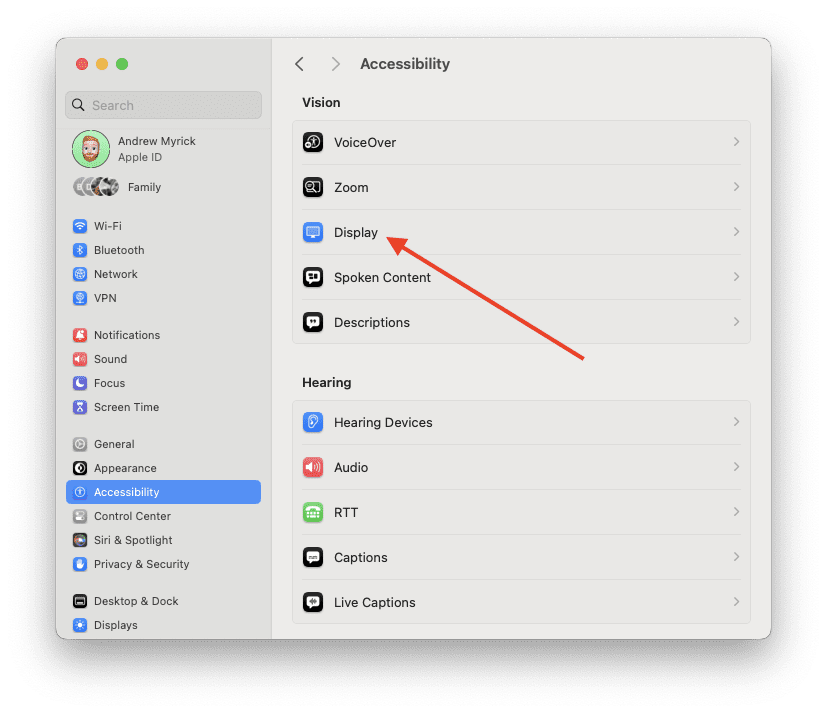
- Scroll down until you reach the Pointer section.
- Locate the Pointer Size option.
- Drag the slider from left to right until you’ve reached the desired size of your mouse cursor.


It’s also worth pointing out that now might be a good time to change the outline and fill color of your cursor. This can be done right from the same window within the System Settings app. Best of all, you can select a color combination that works for you, and don’t have to rely on presets that aren’t any better than the default mouse cursor colors. And if you end up deciding that you want to go back to normal, there’s a “Reset Colors” button at the ready.
Use Keyboard Shortcuts, If Needed
If you’re stuck and your Mac mouse cursor has disappeared and you can’t get it to come back, but need to use your Mac, you’re not out of luck. macOS comes with a variety of default keyboard shortcuts designed to enhance productivity and ease of use. Here’s a comprehensive list of these shortcuts:
General Shortcuts
- Command (⌘) + X: Cut the selected item and copy it to the Clipboard.
- Command (⌘) + C: Copy the selected item to the Clipboard.
- Command (⌘) + V: Paste the contents of the Clipboard.
- Command (⌘) + Z: Undo the previous command. Shift + Command + Z to redo.
- Command (⌘) + A: Select all items.
- Command (⌘) + F: Find items in a document or open a Find window.
- Command (⌘) + G: Find again (find the next occurrence of the item previously found).
- Command (⌘) + H: Hide the windows of the front app.
- Option (⌥) + Command (⌘) + H: Hide the windows of all other apps.
- Command (⌘) + M: Minimize the front window to the Dock.
- Option (⌥) + Command (⌘) + M: Minimize all windows of the front app.
- Command (⌘) + N: Open a new document or window.
- Command (⌘) + O: Open a selected item.
- Command (⌘) + P: Print the current document.
- Command (⌘) + S: Save the current document.
- Command (⌘) + W: Close the front window.
- Option (⌥) + Command (⌘) + Esc: Force quit an app.
- Command (⌘) + Space bar: Show or hide the Spotlight search field.
- Control (⌃) + Command (⌘) + Space bar: Show the Character Viewer.
- Command (⌘) + Tab: Switch to the next most recently used app among your open apps.
- Shift (⇧) + Command (⌘) + Tilde (~): Switch to the next most recently used window of the front app.
- Command (⌘) + Comma (,): Open preferences for the front app.
Text Formatting and Editing
- Command (⌘) + B: Bold the selected text or toggle bold text.
- Command (⌘) + I: Italicize the selected text or toggle italic text.
- Command (⌘) + U: Underline the selected text or toggle underlined text.
- Command (⌘) + T: Show or hide the Fonts window.
- Control (⌃) + Command (⌘) + Space bar: Show the Character Viewer, to choose emoji and other symbols.
- Command (⌘) + Left/Right Arrow: Move the insertion point to the beginning/end of the current line.
- Command (⌘) + Up/Down Arrow: Move the insertion point to the beginning/end of the document.
- Option (⌥) + Left/Right Arrow: Move the insertion point to the beginning/end of the next word.
- Shift (⇧) + Command (⌘) + Left/Right Arrow: Select the text between the insertion point and the beginning/end of the current line.
- Shift (⇧) + Command (⌘) + Up/Down Arrow: Select the text between the insertion point and the beginning/end of the document.
Screenshots and Screen Recording
- Shift (⇧) + Command (⌘) + 3: Take a screenshot.
- Shift (⇧) + Command (⌘) + 4: Take a screenshot and immediately enter markup mode.
- Shift (⇧) + Command (⌘) + 5: Open the Screenshot utility for capturing the screen, a window, or a selected portion of the screen.
- Control (⌃) + Shift (⇧) + Command (⌘) + 3/4: Capture the screen to the Clipboard.
Mission Control
- Control (⌃) + Up Arrow: Open Mission Control.
- Control (⌃) + Down Arrow: Show all windows of the front app.
- Control (⌃) + Left/Right Arrow: Move between spaces.
- Control (⌃) + Shift (⇧) + Power button or Control (⌃) + Shift (⇧) + Media Eject (⏏): Put your displays to sleep.
Finder and System
- Command (⌘) + Shift (⇧) + A: Open the Applications folder.
- Command (⌘) + Shift (⇧) + U: Open the Utilities folder.
- Command (⌘) + Shift (⇧) + D: Open the Desktop folder.
- Command (⌘) + Shift (⇧) + O: Open the Documents folder.
- Command (⌘) + Shift (⇧) + N: Create a new folder.
- Command (⌘) + Delete: Move the selected item to the Trash.
- Shift (⇧) + Command (⌘) + Delete: Empty the Trash.
- Command (⌘) + F: Start a Spotlight search in the Finder window.
- Command (⌘) + I: Show the Get Info window for a selected file.
- Command (⌘) + R: Show the original file for the selected alias.
- Command (⌘) + T: Show or hide the tab bar in Finder windows.
- Option (⌥) + Command (⌘) + L: Open the Downloads folder.
Accessibility
- Command (⌘) + Option (⌥) + F5: Show accessibility options.
- Option (⌥) + Command (⌘) + 8: Turn Zoom on or off.
- Option (⌥) + Command (⌘) + Plus (+) / Minus (-): Zoom in or out.
Other Useful Shortcuts
- Command (⌘) + Shift (⇧) + Q: Log out of your macOS user account. Add Option to log out immediately.
- Command (⌘) + Option (⌥) + Power button or Command (⌘) + Option (⌥) + Media Eject (⏏): Put your Mac to sleep.
- Control (⌃) + Command (⌘) + Power button: Force your Mac to restart.
- Control (⌃) + Command (⌘) + Media Eject (⏏): Quit all apps, then restart your Mac. If any open documents have unsaved changes, you’ll be asked whether you want to save them.
- Control (⌃) + Option (⌥) + Command (⌘) + Power button or Control (⌃) + Option (⌥) + Command (⌘) + Media Eject (⏏): Quit all apps, then shut down your Mac. If any open documents have unsaved changes, you’ll be asked whether you want to save them.
These shortcuts can significantly enhance your workflow and make navigation and operation on a Mac more efficient. Remember, some shortcuts might vary slightly depending on the model of your Mac and the version of macOS you are using.
Conclusion
The issue of a disappearing mouse cursor on a Mac can be a frustrating experience, especially for those who rely heavily on their computers for work and daily tasks. However, as we’ve explored in this article, there are several practical solutions to address this problem. From checking your system’s memory usage and updating applications to utilizing keyboard shortcuts and adjusting system preferences, these methods can effectively resolve the cursor disappearance issue.
Remember, understanding the underlying causes, such as heavy application load or multi-monitor setups, can also help in preventing future occurrences. With these tips and tricks, you can swiftly bring back your cursor and ensure a smoother, more efficient experience with your Mac.


Obsessed with tech since the early arrival of A/UX on Apple, Sudz (SK) is responsible for the original editorial direction of AppleToolBox. He is based out of Los Angeles, CA.
Sudz specializes in covering all things macOS, having reviewed dozens of OS X and macOS developments over the years.
In a former life, Sudz worked helping Fortune 100 companies with their technology and business transformation aspirations.










Three finger swipe fixed it. Thank you!!
For me I reset my NVRAM and SMC on BigSur on iMac Desktop and it’s all fine now.
My mouse previously would always disappear after taking a screenshot on my external 4K display.
Hi, had this happen a lot and by trial and error found a way that works every time and is simple:
using the track pad or mouse do a virtual scroll to the top left hand corner of the screen, doesn’t matter if you over track, when you are there just click and the cursor re appears as if by magic, Jim.
Just bought a new magic mouse. Sigh, wish my old battery one didn’t wear down; it served many years, and still works but I broke the runners and have to put tinfoil between the battery and contacts…so, bought a new one. The disappearing cursor began about a week in. I wasn’t very surprised to see I’m not the only one experiencing this issue, and less surprised to find there is no legitimate fix. It happens for me when I’m switching between different apps (multiple Finder screens, Firefox, Quicktime) – the pointer disappears when I switch to any other open app. Tried the System Preference fix; didn’t solve it. What ‘works’ is I reduce all the screens by throwing the (invisible) cursor to the upper right corner to open Mission Control, click anywhere on the desktop, return to whatever screen I was accessing, and the cursor is back. Man this feels like I just got some overpriced crap. It’s a mouse, Apple. A magic mouse apparently. The most basic component of input and control. How could you possibly mess up a mouse?
I’m getting it, too. is maddening and seems to be due to the last upgrade I did (to Mojave 10.14.6). Furthermore, it seems to be a common enough problem that Apple ought to be fixing this, and quickly. Tried making the cursor bigger earlier today. It worked for a few hours, then, later, the cursor keeps disappearing randomly. A cursor is the most fundamental of objects that makes computers go. Without it, we’re sunk. I can’t believe a company like Apple can’t (or won’t) fix this immediately.
For me, the mouse only disappears when I switch windows or apps.
I can still click with it and use it, but I just can’t see it.
I can make it reappear by closing and opening my laptop (MacBook Pro), but this is a hassle to constantly have to do.
My mouse is not always like this, but it will happen for days at a time. My Mac is only a few months old and has plenty of storage left.
How do I solve this?
mine has gotten to the point that every time I use my mac, the curser disappears.
Multiple times while I’m using it.
Sorry Apple, but it is not a rare situation.
No matter how you try to spin it you know there is a problem but you want and hope so badly that you can just cover it up and smooth it over soon one realizes how much of a problem it really is.
Thanks for that! It works
only problem is navigating the screen to try and enter the question to google!
somehow i managed, Weird this is the second time now that it has happened.
Considering Apple sites keep banging on about how incredibly rare this problem is, it is now plaguing me beyond words across both my iMac AND my Macbook Air!
Routinely on the Imac, this happens every time I am watching an Amazon Prime video and attempt to move the cursor across the screen….gone!
I have to do that stupid “guess the top left” routine to get it back EVERY time!!
Now I know that in the greater scheme of things this could seem to some to be a trifling problem, but considering the phenomenal sums of money Apple sting for their gear, and as much as I must admit that I do like their products, if they don’t pull their finger out and solve this issue, it would be enough to send me scuttling back to Microsoft!
A 100% consistent but temporary fix I’ve found is to move the invisible mouse to the top left-hand corner and click once and the mouse will reappear.
It ALWAYS works for me.
But I just have to keep doing it everytime my mouse disappears. 😛
Just a temporary but reliable fix.
I’m using Macbook Air.
I have no luck /maybe because I’m not so good with computers/ to get back cursor on the mail up in right corner- I guess web mail cursor?
How about this: Instead of giving us workarounds…how about Apple fixes this ridiculous problem?
very good point. i liked the point about patience or just using keyboard commands instead – so we all have to train the 20 most important keyboard short cuts now. haha..
missing pointer on external monitor, only some windows => solved by changed to larger pointer size
I have a “Temporary Fix” that is easy to and quicker to use than any of your suggestions.
Go to “Mission Control” in the System preferences, and while you’re there assign a “HOTKEY” to bring up “Dashboard” as an OVERLAY (I use F19); then just tap it twice and ,voila, the cursor is back. Of course APPLE should eliminate this problem, because work-a-rounds are not kosher for Operating Systems.
Hi Dan,
Thank you for sharing your awesome tip! We’ll add it in. And yes, we totally agree—Apple should fix this issue, it’s been going on for years!
Cheers,
Liz
What’s up, I logged onto your post “Mouse cursor (pointer) disappears; invisible / missing” for help. And it worked! Thx
Funny, as soon as I Googled it and went to this page, it worked again!
This has been happening to me if i have video playing on CRACKLE via my web browser.
Just gonna leave this here in case anyone needs it because I didn’t find this solution anywhere else on the Internet:
MacBook Pro 2016 running macOS Sierra: mouse pointer (cursor) set to as large as possible in System Preferences > Accessibility > Display > Mouse Options… mostly for fun, I’m not especially blind but the reactions from people who happen to walk up to my desk are funny.
Using dual-monitors and the MBP display (or even just the two monitors), I found that if I tried to maneuver within a TeamViewer or Microsoft Remote Desktop window, the cursor would disappear entirely. It is still there, but it became invisible.
I found out this can be negated by turning the cursor size down to something more normal. Clearly this is a bug as if I was actually visually-impaired and needed that large cursor to do work with, I would not be able to do so.
Maybe someone will bring this to Apple’s attention but honestly, it’s 4:57 on Friday, so it won’t be me.
Hope this helps someone.
Hi Jay,
Thanks for sharing your experience. That definitely sounds like a bug and certainly an annoying and problematic one for folks needing that larger mouse pointer. I am constantly battling with a lost mouse cursor and have some sight impairment, so I use a third-party app to help me along as needed.
Thanks again for letting us know about this quirk.
Cheers,
SK
The problem is that the mouse cursor is made INVISIBLE. It is still there. It continues to work. But it is invisible. And the problem occurs with only certain conditions:
1. In Safari, YouTube videos when playing try to hide your cursor. When you pause the video, your cursor returns.
2. Citrix Receiver. I think the problem is that Citrix Receiver is an emulated environment. And it thinks the mouse is within this environment, turning it off in the Mac side.
3. Parallels Desktop when running Windows. It traps the cursor on the windows side hiding it from the Mac side.
I use Simple Mouse Locator to find where the mouse is so I can use it even if invisible. Then I will try to turn off the offender – generally this is YouTube.
James,
Thanks for sharing your experience and tips! I’ll add these excellent suggestions into the article.
Cheers,
Liz
Hi Mike,
Yeah I know. I wish there was a really simple way to fix this permanently. This particular problem plagued macs (and frustrated mac users) for years!
Cheers,
Liz
This really isn’t much help when you’re in the middle of a stock futures trade. A bit disconcerting. It’s happened to me several times; not so rare I think.
Had this issue. Mouse works. Clicks still work, and I have the feature turned on to enlarge the cursor when jiggled. When I stop, it shrinks back down into nothingness. Memory is fine; over a gig is free. “press Command and Tap”? Not helpful. I can see the cursor only when jiggled. Closing all open apps helps, but doesn’t help when it disappears again when I, y’know, actually want to use an app. Restarting helps, but it a major interruption when this happens regularly and randomly in my workflow, seemingly caused by different sets of apps. What is NWRAM? You’re describing the procedure for NVRAM.
Thank you for the feedback and for finding a spelling error. We’ve updated the article with some recent suggestions and corrected that spelling mistake on NWRAM. I’d like to blame my keyboard but since W and V are not near each other, the mistake’s on me. I hope some of the updated content helps.
Liz
@Anonymouse that doesn’t fix my problem, sadly. As posted below, my problem is caused by Citrix.
This happens to me all the time when I use Citrix Receiver. I think it’s a Citrix problem, not a macOS problem.
Please update this article with this ‘solution’ from ages ago:
https://discussions.apple.com/thread/6726461?tstart=0
I had this problem return, but it went away again when I went to System Preferences > Accessibility > Zoom and unchecked both “Use keyboard shortcuts to zoom” and “Use scroll gesture with modifier keys to zoom”. Comes right back if I check either one.
Brand new MacPro with plenty of memory. No cursor anywhere, except like writer above mentioned – sometimes can make it appear by tooling around bar – but mostly does not work.
it happens to me with i press shutdown
My cursor disappears while on desktop, no apps running.
When I get weird issues like this, a lot of the time it is caused by my keyboard. Usually, either something is on the keyboard and pressing down on a certain key(s) or a key is just stuck
Same thing happens to me. I have el capital and o365. 15.19.1. I run an excel workbook that periodically pops up a userform that prompts me to select from a list even if the workbook is minimised. Sometimes when it pops up the cursor vanishes when I roll over the form or any open workbook. When I say it vanishes I mean it completely disappears even if i move the mouse off the window. You can see the mouse is still active but not visible. The only workaround I’ve found is to right click off to one side of the screen until the cursor reappears. It will then sometimes vanish as before but sometimes remains visible. I’ve recently found that moving the cursor to the bar at the top of the screen and clicking will also make it reappear. This is a workaround not a fix. The cursor shouldn’t just disappear. I run a Logitech 2 button wheel wireless mouse but can’t see how this could cause the problem as its only over excel.
i’m sorry, that’s not a solution to me. apple has to get that fixed.
how to ‘Go to System Preferences’
Where is the step to do that. How do i go to find system preferences
Click on the Apple logo on the left most corner of your mac.You will find System Preferences on the drop down.