Many Users that recently upgraded their MacBook to macOS High Sierra are getting overwhelmed with an error/warning message. The message suggests that the OS High Sierra needs to repair library. Users report seeing this message multiple times during the day which can be very annoying, to say the least.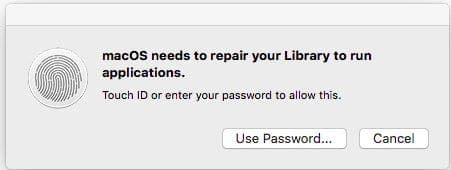
Related Articles
- Upgrading to High Sierra? Tips before you update
- Cannot Close Photos Library? Stuck on Closing the Library Message? Fix it today!
Contents
Check Your Hard Drive Storage Availablity!
According to Apple, High Sierra requires 14.3GB of available storage to perform an upgrade and then upon completion, needs about 1.5GB more storage space than macOS Sierra 10.12.6. So make sure your hard drive has plenty of space. And if not, consider cleaning out some older files.
High Sierra Taking Up Too Much Space?
If you’re finding High Sierra is taking up more space than the specs above, please restart your Mac and see if it cleans up some lingering installation files. High Sierra should not take up your entire Mac’s SSD!
How-To Fix Error High Sierra Needs to Repair Library
If you are facing this issue following the upgrade to macOS High Sierra, here is how you can fix this problem.
It is essential to check if you are getting this message randomly or if you see this message only while trying to open specific apps. A common app where repair problems show up in the Photos App. If your Photos on your MacBook do not open or quit unexpectedly, it might be due to library errors.
The best thing to do is to press down Option and Command keys while trying to open the App. Next, Click the ‘Repair’ option in the following dialog to get the repair process going. This process can take some time, but it usually fixes any inconsistencies that it finds.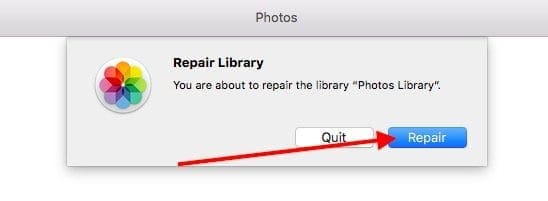
Follow along with detailed step-by-step instruction on repairing Photos Library in this article.
How-To Fix macOS High Sierra Needs To Repair Your Library
If you are getting the error message on a random basis irrespective of which App you are using, you can try and run First Aid.
- Open your Utility folder on your MacBook and choose Disk Utility
- If you can’t open the Utility folder, restart in Recovery Mode by shutting down and pressing Command + R when restarting
- Select Disk Utility
- Next, Choose the SystemDrive and Click on First Aid to start the process

- Once the First Aid process has completed, Restart your MacBook and check if you are still facing this issue.
- If you are facing the issue even after you have done the first aid, you may have to reset permissions for your account to get this fixed.
- Please follow the detailed step-by-step article that shows you how to fix corrupt user accounts and permission issues.

Additional Steps to Fix macOS High Sierra Needs To Repair Your Library
- Try reinstalling macOS High Sierra
- Go to the Apple icon in the top left corner of your screen and choose Restart from the menu
- Hold both Command and R keys to enter Recovery Mode
- The macOS Utility window appears
- Select Reinstall macOS
- Choose your hard drive, usually MacintoshHD (or whatever you named your drive)
- Click Install and wait for the re-installation to finish
Use Recovery Mode To Downgrade macOS Using Time Machine Backup
If you use Time Machine or another backup tool, you can downgrade to Sierra using these backups. You lose whatever new data is on your Mac since your update to High Sierra, so back up those files individually to a thumb drive or Dropbox, Google Drive, etc.
Downgrade to macOS Sierra using Time Machine Backup
- Once your done backing up those individual files, restart your Mac with your Time Machine disk connected and hold down the Command and R Keys until you see the Apple logo
- Choose ‘Restore From Time Machine Backup’ and tap Continue
- You see Restore from Time Machine, click Continue again
- Choose your Restore Source – that Time Machine backup drive
- Your Mac shows you all your backups, choose the last one you made before updating High Sierra
- Follow the on-screen instructions to restore and practice patience–this often takes a lot of time!
We hope that you found this short article helpful in dealing with this annoying error message on your MacBook. Please let us know in the comments below if you have any questions or comments.

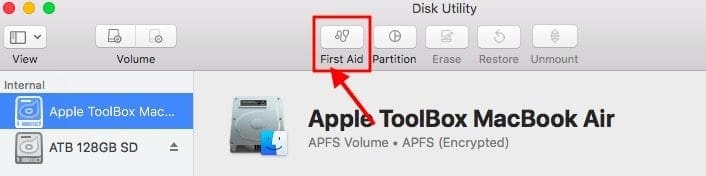
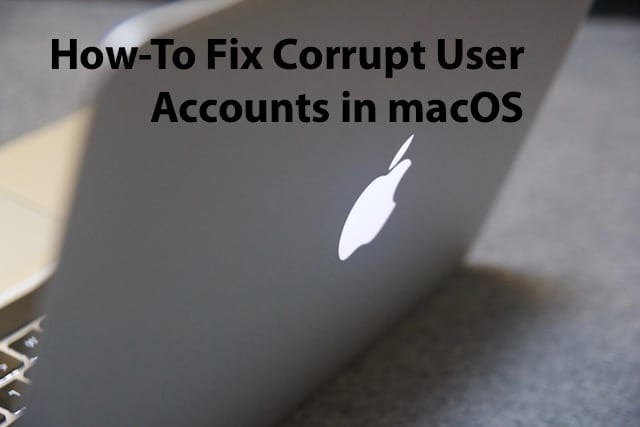







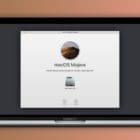

When I came to reinstall MacOS it days the server cannot be contacted
It’s because the operating system is too big for the computer. The operating system uses 118GB for High Sierra and my MacBook Ait only has 121GB total.
High Sierra is not suitable for my Mac. Can I go back to the old OS?
Hi Charlie,
According to Apple, High Sierra requires 14.3GB of available storage to perform an upgrade and then upon completion, should require just 1.5GB more storage space than macOS Sierra 10.12.6. So if you’re finding High Sierra is taking up all that space, please restart your Mac and see if it cleans up some lingering installation files. High Sierra should not take up your entire Mac’s SSD.
If you use Time Machine or another backup tool, you can downgrade to Sierra using these backups. You will lose whatever new data is on your Mac since your update to High Sierra, so backup those files individually to a thumb drive or Dropbox, Google Drive, etc.
Once your done backing up those individual files, restart your Mac with your Time Machine disk connected and hold down the Command and R Keys until you see the Apple logo
Choose ‘Restore From Time Machine Backup’ and tap Continue
You see Restore from Time Machine, click Continue again
Choose your Restore Source – that Time Machine backup drive
Your Mac shows you all your backups, choose the last one you made prior to updating High Sierra
Follow the on-screen instructions to restore and practice patience–this often takes a lot of time!
Keep us posted,
SK