We’ve all been there. You go to log into a site you only use occasionally and you can’t remember the password. You’re sure that you saved it, but for some reason, you just can’t seem to pull it up.
This is only one of a few possible reasons you need to go searching for a password, but it happens more often than you’d think. No matter why you need to search through your saved passwords, macOS makes it easy for you, providing a few different ways to do it.
Contents
How to Find Saved macOS Passwords with System Preferences
If you’re running an older version of macOS, you’ll want to look at the other options here, as this method is only available on macOS Monterey and later. That said, if you’re running Monterey or a later version of macOS, this is the handiest way, as Apple has given Passwords their own dedicated section.
![]()
Open System Preferences, then select Passwords. You’ll be prompted to log in with your local account. That means the password you log into the computer with, not your Apple ID password.

Now you’ll see all of your saved passwords on the left side of the screen. You can delete accounts, see saved passwords, and change login details by clicking on any given login.
How to Find Saved macOS Passwords with Safari
If you’re running an older version of macOS than Monterey or you just happen to have Safari open, you can also get to your saved passwords via the Safari preferences.
Open Safari, assuming it isn’t open already, then select Safari > Preferences from the menu bar at the top of the screen. At the top of the screen, select the Passwords tab.
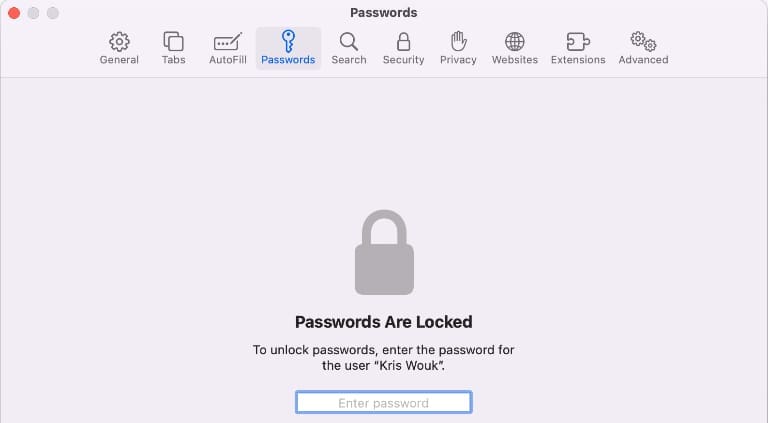
You’ll be prompted to enter your local account password in order to view your saved passwords. Again, this is the password you use to log in to your computer, not your Apple ID.
This is the exact same screen that you see accessing saved passwords from System Preferences, and all the same capabilities to view edit saved login details are present.
How to Find Saved macOS Passwords with Keychain Access
If your search of the standard macOS saved passwords fruitless, there is still one more area to explore. The standard view only shows you passwords you’ve saved and use on the web. The Keychain Access tool has access to more data, and just might have what you’re looking for.
![]()
Open Finder, then select Applications on the left side. Scroll down until you see the Utilities folder. Double-click this to open it. Inside, double-click Keychain Access to open the app.
This tool shows more passwords than you’d see with the other methods we’ve used above, including system passwords. If you can’t find your saved password here, it’s probably not on your Mac any longer.

The macOS and iCloud Keychains are much more powerful than they seem at first glance, and they’re capable of more than just storing login information. For an example, take a look at our guide to adding notes to iCloud Keychain.
Kris Wouk is a writer, musician, and whatever it’s called when someone makes videos for the web. He’s an Apple nerd with a fondness for hi-res audio and home theater gear.
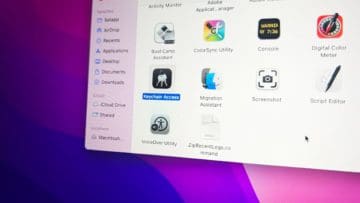









Write a Comment