Most of the time, assuming you’re talking about your own Mac, chances are good that you know the admin password. This is the password that you need if you’re making any changes to your computer that could potentially cause it not to work how you want it to.
There are situations where you may not know this password, however, like if your Mac is a hand-me-down from a family member or if someone else set it up for you. If you or the person who set the password can’t remember it, your only choice is to reset it.
Contents
Check the Password Hint
Before you start preparing to reset your admin password, there is one final thing to try. On the password entry screen, you’ll see a question mark icon next to the password field. This is the hint you or whoever set the password left to help you remember it.

This will only be available if you’ve enabled password hints. To find this option, open System Preferences, then select Users & Groups. Select Login Options at the bottom of the left-hand pane, then check “Show password hints.”

You may have forgotten the password, but the hint could be enough to give you a push in the right direction. If not, it’s time to reset the password.
How to Reset macOS Admin Password With Your Apple ID
If your Mac is running a relatively new version of macOS (Mac OS X 10.7 Lion to be precise) you can use your Apple ID to reset an account, including the password. This will only work if the admin password you need to reset is an account tied to your Apple ID, typically your personal account on the computer.
On modern Mac models, this is set by default. On older computers, this needs to be set up ahead of time in order to work. To check if this is enabled, open System Preferences, then navigate to Users & Groups. Make sure that the “Allow user to reset password using Apple ID” box is checked.
On the login screen, enter your password incorrectly three times. The third try will bring up a popup with a few options. Choose the option to reset your password with your Apple ID.

Now, enter your Apple ID username and password, and macOS will warn you that a new Keychain file will be created. Click the OK button to proceed.

Enter a new password and the hint to help you remember (make it a good one!), then click Reset Password.
How to Reset macOS Admin Password From Recovery
If you can’t reset your admin password with your Apple ID, you’ll need to reset it in Recovery Mode. To enter this mode, restart your computer.
While your computer is rebooting, press and hold the Command and R keys together until you see the Apple logo. Now your Mac will take a moment while it enters Recovery Mode.
Once you can, select the Utilities menu at the top of the screen, then open the Terminal app. Once this is open, type “resetpassword” (all one word, no quote marks) to open the Reset Password Assistant.
On this screen, enter your new password and verify it, then enter a hint to help you remember the password.
Now restart your computer and log in with your new password.
Making Sure You Don’t Forget Again
After going through all this, you’re probably eager to make sure you don’t forget your admin password again. You have got a few options, but the easiest and most secure is to use a password manager like 1Password. If you’re not sure which is the best for you, take a look at our roundup of the best password managers.
Kris Wouk is a writer, musician, and whatever it’s called when someone makes videos for the web. He’s an Apple nerd with a fondness for hi-res audio and home theater gear.








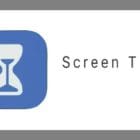

Write a Comment