If you’re using Microsoft Office apps on your Mac and want to boost your productivity, you can install Copilot and use it to write drafts, summarize conversations, create tables, analyze, and compare data, and more.
The only problem is that MS Copilot doesn’t always work on macOS. Either the Copilot icon is grayed out or it shows up on your Office apps but doesn’t generate content. Here’s what you can do to troubleshoot these issues.
⇒ Important Note: Copilot for OneNote is only available on Windows computers.
Contents
Copilot for Outlook Won’t Work on Mac
Quit and restart Outlook after installing Copilot. Also, make sure you’re logged into the mailbox Copilot is associated with.
As a quick reminder, Copilot is only available in that mailbox. You cannot use it on other accounts. If you use Outlook as a unified mailbox for multiple accounts, you can only use Copilot on a single mailbox.
As a workaround, you can forward your emails to the Outlook mailbox that Copilot is associated with. You can do that manually or automatically.
If you enable auto-forwarding, keep in mind you may find duplicate emails from time to time.
Copilot Limitations
Copilot is only available on work and school accounts and supports Outlook, Hotmail, Live and MSN email addresses. Third-party email addresses such as iCloud are not supported.
Copilot is only available in the new Outlook version. If you’re still using older Outlook versions, you may want to switch to the latest version.
Another annoying limitation is that you can only Draft with Copilot in HTML. You can’t write messages in plain text.
Go to Settings, select Mail, click Compose, select HTML, and check if tweaking your settings solved the problem.
What to Do if Copilot Doesn’t Work With Excel or Word on Mac
Copilot works only with OneDrive for Business/SharePoint files. You can’t use the AI assistant with files saved locally on your device.
Upload your files to OneDrive/SharePoint and check if you can use Copilot.
If the issue persists, log in with your Copilot credentials. Go to the Menu Bar, select your Office App, and Sign Out.
Restart your MacBook, launch your Office app, and enter your Copilot license credentials. Click on your Office app menu, select Update License and check if the AI assistant is available.
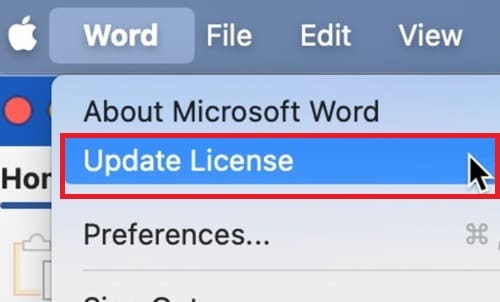
Sync Your Language and Time Settings
Log in to your Microsoft 365 account, go to Settings, locate Language and Time settings, and enable Sync across Microsoft 365.
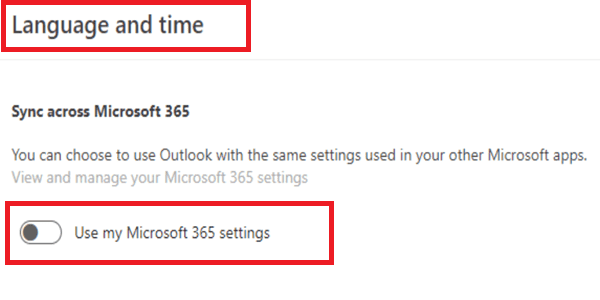
Additionally, go to Privacy settings and enable Optional Connected Experiences.
If the issue persists, uninstall the Office 365 Desktop app, restart your Mac and reinstall the app.
If you have limited access to these options, contact your IT admin.
And this brings us to the end of this guide. Did these quick tips help you get Copilot to work on your Mac? Let us know in the comments below.

Madalina has been a Windows fan ever since she got her hands on her first Windows XP computer. She is interested in all things technology, especially emerging technologies — AI and DNA computing in particular.


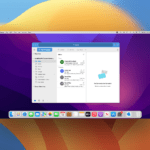


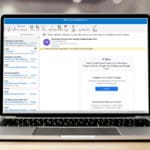



Write a Comment