If you’re getting the error message “The operation can’t be completed because the original item for Desktop can’t be found” when you try to access your Desktop or Documents folder from Finder, follow the troubleshooting steps below to get rid of this annoying glitch.
Contents
What Causes This Issue?
Most likely, you’re getting this error because your Desktop folder is not actually a directory. It’s an intermediary link that points to the original folder, known as a soft link.
If you’re using a cloud syncing tool like Dropbox or iCloud, go to settings, and check if it’s syncing your Desktop and Documents folders.
Sometimes, these tools can move the genuine directories to cloud storage and create symbolic links of your Desktop and Documents folders.
Symbolic links point you to another path that then sends you to a file or folder stored on your device. Hard links are entries that point directly to a file stored on your computer.
Let’s make things simpler.
Image a room with two doors leading to it. You have two paths (doors) leading to the same place (room). If you remove one door (link), the room is still there (your folder) and you can easily find it. That’s how a hard link works.
Image that before you get to one of the doors that lead to that room, you see a signpost that points to that door. If you follow the sign, you can find the door and the room. The signpost doesn’t take you straight to the room, it only points you in the right direction.
However, if you remove the signpost, you won’t know where the room is. That’s how a soft link works.
Enough theory, let’s focus on the solutions.
Delete Hidden Aliases of Desktop and Documents
If you see two aliases of the Desktop and Documents folders under Users/Username, most likely, these are broken links. Delete them and your computer should automatically create them again.
To show the hidden aliases on Finder, press the Command, Shift and the Dot keys.
Unfortunately, iCloud can sometimes get a little pushy and sync your Desktop even if it’s empty.
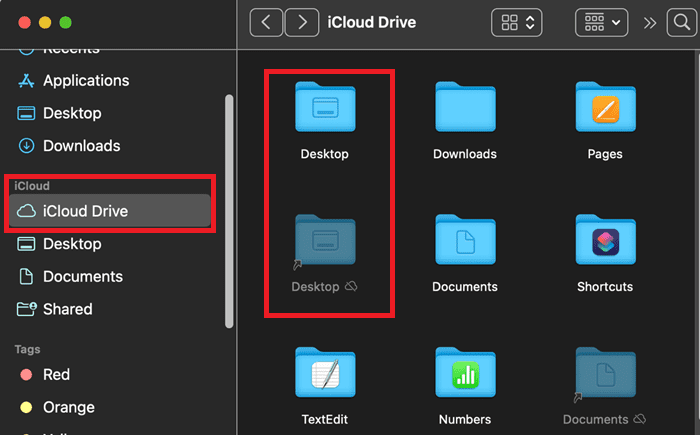
In that case, it’s a good idea to simply disable Desktop and Documents syncing.
Go to Settings/Apple ID/iCloud. If iCloud Drive is on, click on > and check if Desktop and Documents are syncing.
Toggle off this option to prevent iCloud from syncing these two folders.
Create a New Desktop Folder
In Finder, go to your Desktop folder and click Get Info. Look at what file your Desktop folder directs you to. Copy that file path. Just in case, you can also create a copy of that file.
Now, simply delete your Desktop folder, go to /Users/Username, select File, click New Folder and name that new folder Desktop.
In other words, you’ve removed the signpost and replaced it with a door.
Rest assured, when you delete the problematic Desktop folder, the file it’s pointing to should not get deleted. You’re actually deleting the soft link, not the original file.
And you’ve already created a copy of that file, so you’re safe.
If you’re using Dropbox, simply removing your files from your synced Dropbox folder can instantly fix this issue.
Remove Desktop From the Finder Sidebar
Open Finder, right-click on your Desktop folder and select Remove From Sidebar.
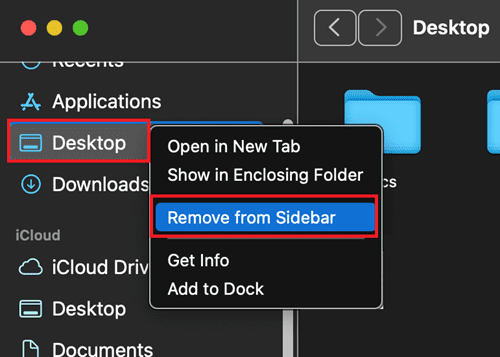
Now, go to the menu bar, select Finder and click on Settings. Select the Sidebar tab and tick the Desktop and Documents boxes.
If your Desktop and Documents folders are visible in your iCloud Drive sidebar as well as in your Favorites tab, your system can get confused.
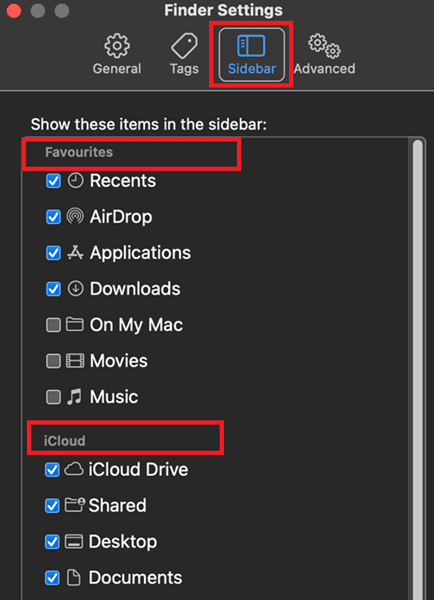
Deleting the Desktop and Documents folder and adding them back into the Sidebar solved the problem for many macOS users.
Simply remove the problematic files from Sidebar, go to your User Profile and drag them back to Sidebar.
Have you managed to get your Desktop folder back with the help of these solutions? Do let us know in the comments below.

Madalina has been a Windows fan ever since she got her hands on her first Windows XP computer. She is interested in all things technology, especially emerging technologies — AI and DNA computing in particular.
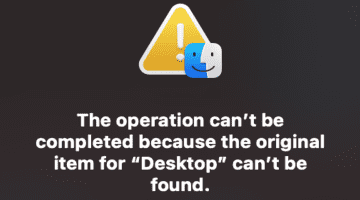

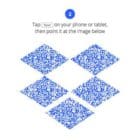



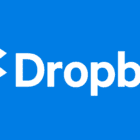
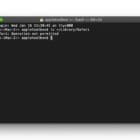


Write a Comment