The Apple Watch Series features the first design change in the history of the wearable device.
The latest model 4 features a speaker that’s 50 percent louder than previous models. Additionally, the microphone has been relocated to the opposite side of the device to reduce echoes for clearer phone calls.
If you’re experiencing Apple Watch volume problems, try these solutions.
Most of these are usable, regardless of the Apple Watch version you own.
Just make you have watchOS 5 or later installed.
Related Articles
- Apple Watch Podcast App Not Syncing With iPhone? Fixes
- Apple Watch Walkie-Talkie Not Working? How To Fix It Today!
- How to Use Siri Raise to Speak in watchOS 5
- Contact Names Missing After Apple Watch Update, How-To Fix
Contents
- Ditch the Cases
- Give Your Watch a Breather
- Check Your Sound Settings
- Look at Bluetooth
- Reset Airplane Mode
- Check Alert Volume
- How To Reduce Siri Volume on Your Apple Watch
- Calls and FaceTime?
- Have You Been Around Water?
- Unpair/Restoring Your Apple Watch from Backup
- Contact Apple Support
- Resolve Apple Watch Volume Problems Wrapup
Ditch the Cases
Bands and charging docks aren’t the only accessories you can buy for your Apple Watch. There are also covers that have been designed to protect your investment better. 
Unfortunately, some of these products end up covering the Apple Watch’s speaker or microphone in the process of safeguarding your device.
If you’re having sound issues with your watch, the first thing you should do is remove the cover and see if that was the problem.
Give Your Watch a Breather
For many years, I worked as an IT professional in an office environment.
When someone had a minor problem with their computer or another device, my first troubleshooting step was to reboot.
I offer the same recommendation if you’re having sound problems with your Apple Watch — especially if the issue has just popped up or is intermittent.
How to Restart Your Apple Watch
- Press and hold the side button on your device until you see the Power Off slider.
- Drag the Power Off slider, moving your finger left to right.
- After your watch turns off, be sure to press and hold the side button to restart your wearable device.

Check Your Sound Settings
Maybe there’s nothing wrong with the sound on your Apple Watch. Instead, perhaps the watch is set to Silent, Do Not Disturb, or Theater Mode. Changing it back is a simple process.
What’s the difference between Silent, Do Not Disturb, and Theater Mode?
- When Silent Mode is turned on, your watch won’t make any noises. However, haptic notifications remain. A bell icon identifies it.
- Do Not Disturb Mode keeps calls and alerts from making sounds or lighting up the screen. Look for a moon icon.
- Finally, Theater Mode activates Silent Mode. In the process, it also keeps your screen dark until you tap or press a button. A theater mask icon denotes the mode.
How to Turn off These Modes on Apple Watch
- Make sure your watch is showing a face. If it isn’t, press the Digital Crown until you see one.
- Next, swipe up to reveal the Settings Glance.
- Look for the icons mentioned above and tap the ones that were on. Better yet, turn them all off to troubleshoot.
![]()
How to Turn Silent Mode Off for Apple Watch on iPhone
- You can also turn Silent Mode on/off through the Apple Watch iPhone app. Select Sounds & Haptics under My Watch tab.
- Next, make sure set the Silent Mode toggle to the off position. Change it as needed.
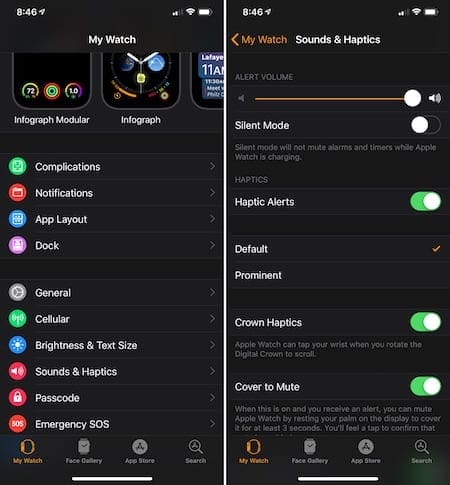
Look at Bluetooth
Do you have wireless headphones paired with the wearable device? This accessory could be the reason behind your Apple Watch volume problems. 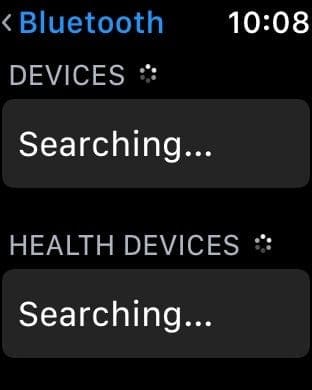
Find Out What’s Connected to Your Apple Watch
- Tap on the Digital Crown to find the Settings app. Select it.
- Select Bluetooth.
- On the list of devices, make sure there isn’t a device attached. If there is, click on the “i” info button and tap Forget This Device. Better yet, you can also detach the accessory just by turning it off.
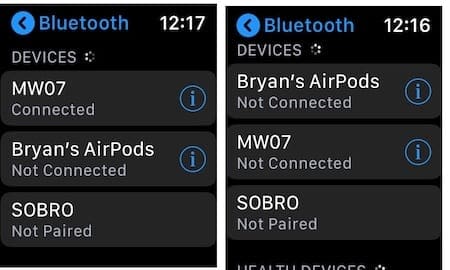
Reset Airplane Mode
If your watch is still having sound issues, you may want to turn Airplane Mode on/off. This setting is only available on an Apple Watch with cellular. 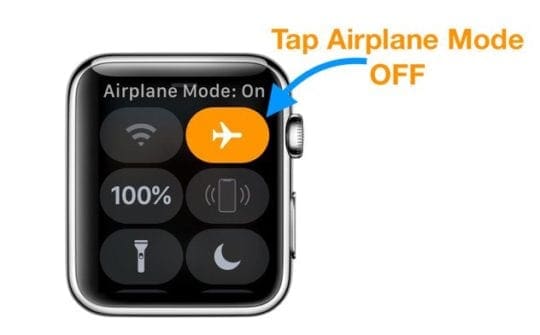
How to Turn Airplane Mode On/Off on Apple Watch
- Make sure your watch is showing a face. If it isn’t, press the Digital Crown until you see one.
- Next, swipe up to reveal the Settings Glance.
- Look for the Airplane Mode icon and turn it to the On position. The symbol includes an image of an airplane.
- Wait a minute and then turn Airplane Mode off.
- Try to make a call. Is the problem resolved?
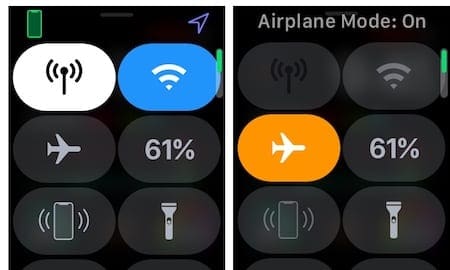
Check Alert Volume
You can change the Alert Volume on Apple Watch on both the wearable device and on iPhone.
For testing purposes, set the volume to the highest level, then test again to see if the issue remains.
How to set the Alert Volume on Apple Watch
- Open the Settings app on your wearable device.
- Tap Sound & Haptics and check/change the Alert Volume.
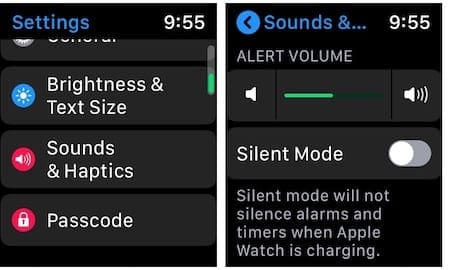
How to set the Alert Volume on Apple Watch from iPhone
- In the Apple Watch app on your iPhone, select Sounds & Haptics from the My Watch tab.
- Change the Alert Volume.
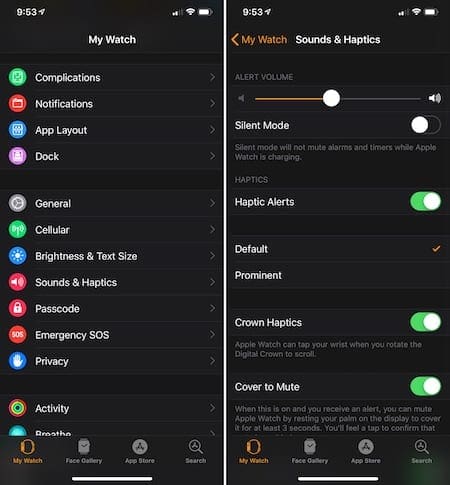
During a call, you can also try adjusting the volume settings using your Digital crown. Check that you are not muting the call by accident.
How To Reduce Siri Volume on Your Apple Watch
Some users have a hard time adjusting to the blaring volume of Siri on a new Apple Watch. If you recently purchased a Series 4 Apple Watch, the default speaker volume is louder than the older Apple Watch versions. 
You can, however, personalize the Siri Volume on Your Apple Watch by using the Settings on Apple Watch ( Not the Watch iPhone App).
To get started, Tap on Settings > General > Siri > Scroll down and adjust the speaker volume using the controls for Voice Volume Speaker.
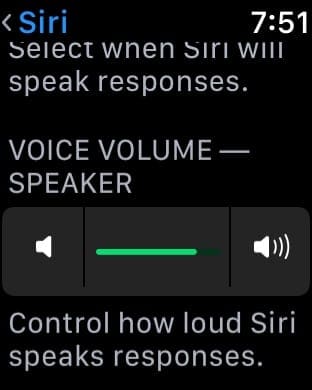
Calls and FaceTime?
Are you have sound issues on your Apple Watch during regular calls and FaceTime? 
If you are, continue to troubleshoot. If the problem only happens during regular calls, there could be something wrong with your cellular connection. In this case, it could be a temporary issue.
Have You Been Around Water?
Current generation Apple Watches are water resistant, which makes them ideally suited for swimming. 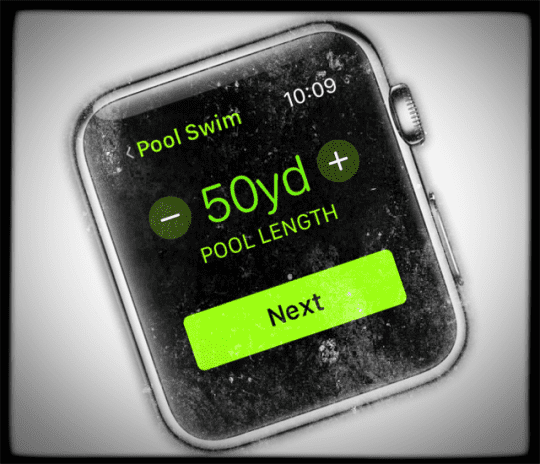
After doing so, however, you should unlock the watch and have the speaker eject whatever water might be stuck inside.
How to Eject Water on Apple Watch
- Make sure your watch is showing a face. If it isn’t, press the Digital Crown until you see one.
- Next, swipe up to reveal the Settings Glance.
- Look for the Water Lock setting, which is denoted by a water drop icon. Tap to turn the setting on (if it isn’t already).
- You’ll be automatically sent back to the Apple Watch face. From here, turn the Digital Crown to unlock and eject water.
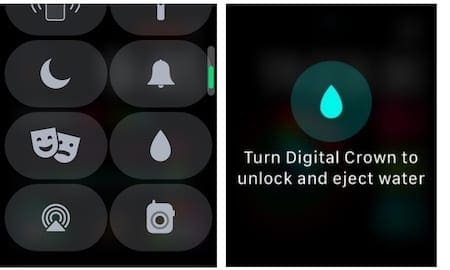
Unpair/Restoring Your Apple Watch from Backup
If you’re still experiencing Apple Watch volume problems, you might have to consider unpairing, then restoring your device from backup.
How to Unpair Your Apple Watch
As we indicated previously, to unpair your Apple Watch from your iPhone:
- Enter the Watch App
- Select your Watch on the My Watch tab
- Click the ‘i’ info button.
- Select Unpair Apple Watch and follow the instructions.
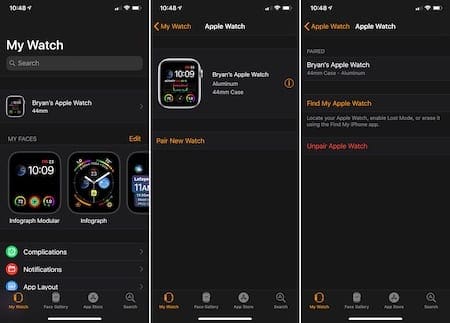
Restoring Your Apple Watch from Backup
The content on your Apple Watch is automatically backed up using iCloud alongside your iPhone. During the setup process, you can restore your Apple Watch from a backup. During the process, select the most recent backup version to restore.
Contact Apple Support
If you’re still experiencing sound issues on your Apple Watch, it might be best to get Apple support involved. 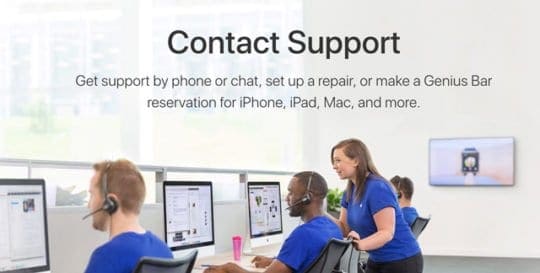
You can schedule an appointment at a local Apple Store or send your wearable device in the mail for service. To get started, visit the Apple Support website.
Resolve Apple Watch Volume Problems Wrapup
Thanks to hardware and software advancements, the Apple Watch is used much more often for sound-related tasks, such as making calls.
If the sound on your wearable device is muffled or the volume is too low when using these features, there are steps you can take to resolve the issue(s).
Hopefully, you’ll find the solution right for your situation here. Let ones did you find most useful?

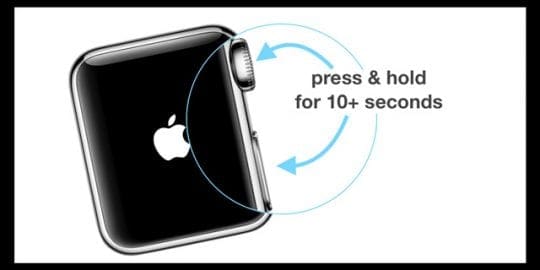









My Apple Watch series3 people cant hear me when I answer or cant use siri.Took tooth brush and cleaned?
Apple Watch 7.5 : on incoming calls, I can barely hear the caller. I have the Volume set to Max on the Apple watch and my iPhone X. I have cleaned out the speakers with a soft brush.
I had a friend with the same watch call me.
Her sound was perfect!
HELP‼️
Why can’t I hear callers voices on my Apple Watch 5 series
Hi Cathy,
Are you listening with the watch speakers or connecting to AirPods or other wireless headphones?
To increase the volume, open Settings app on your watch, then tap Sounds & Haptics and increase the volume.
The speaker on the watch is not as powerful as your iPhone or iPad, so it may be that if you use the speaker on the watch, it’s just not strong enough for you. In that case, try pairing your watch to AirPods or another wireless headphone set.
Thanks! I wouldn’t have been able to fix my problem (default Siri voice too loud) without the help in this article. It’s made a massive difference to my willingness to use this aspect of my phone.
I re paired my apple watch and the sound issue was fixed.
Sure would have been nice to have directions with my Apple Watch 3
Hi Beverly,
These tips work for all Apple Watch models that support watchOS 5–and yes, absolutely the Series 3 Apple Watch–both models, WIFI only and LTE-Supported.