Spotlight Search function works well most of the times on our MacBook. The only time we have experienced issues with the Spotlight function is following an upgrade.
Some users who recently upgraded their MacBooks to macOS Sierra and High Sierra have noticed that the search does not yield the right results. The results do not seem to change irrespective of the search query.
If you are experiencing issues with Spotlight Search on your MacBook, your best course of action is to try re-indexing and see if it solves your problem.
Before you proceed to re-indexing, it is important that you review the feature availability by region. Spotlight search features such as suggestions and Natural Language search are only available in limited regions. Check below to see if your country of use qualifies.
Contents
- Disk Utility to the Rescue!
- Spotlight Search Not Working on MacBook: Check Your Spotlight Preferences
- How-To Check the Spotlight Reindexing Process
- Mac Spotlight Search Crashing or Quitting After Entering Just A Few Letters?
- Reindex Spotlight Index
- Delete com.apple.Spotlight.plist file
- Quick Spotlight Tips
Disk Utility to the Rescue!
- Restart in Recovery Mode by holding both Command+R keys when booting up
- At the screen prompt for Recovery Mode, select Disk Utility
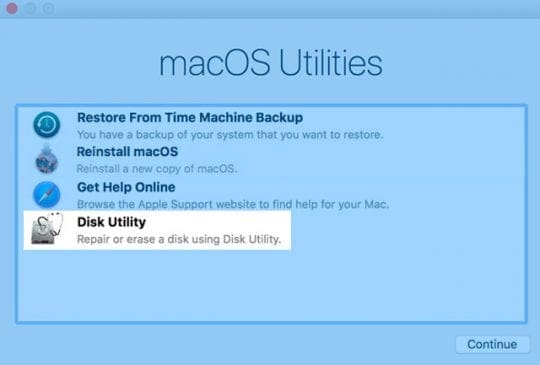
- Choose First Aid from the top tabs
- Select Run to allow First Aid to check for errors on your disk and repair them

- When First Aid completes, restart normally and see if Spotlight Search works!
Spotlight Search Not Working on MacBook: Check Your Spotlight Preferences
It is also important that you confirm your Spotlight Search preferences. Click on the Apple Menu at the top and choose System Preferences > Spotlight. Make sure that you are not excluding apps related to your search in your preferences here. You find all your apps on the search preferences tab.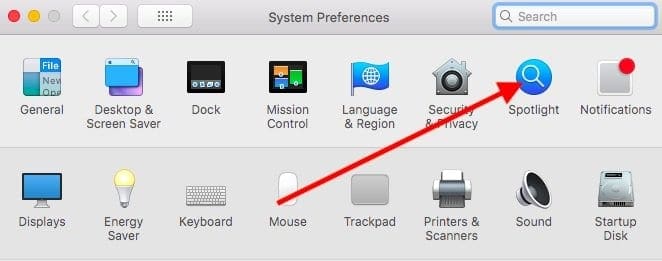
To re-index when using macOS Sierra or macOS High Sierra, click on the Privacy tab. Drag the folder or Disk that you want to re-index. You can also use the ‘+’ sign to browse through your MacBook and select the appropriate folders that you want to re-index.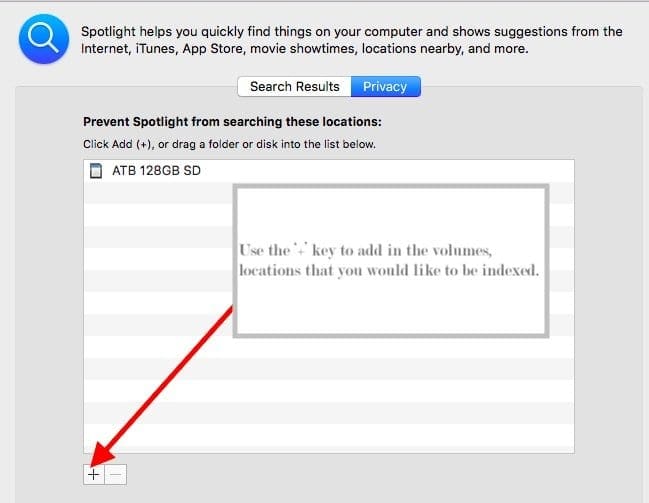
Confirm when you see the message for the folder exclusion from Spotlight results. Once the drive/folder has been added to the Privacy tab, click the Remove (-) button to remove it from the list.
Quit System Preferences and Spotlight will start re-indexing this folder/drive.
How-To Check the Spotlight Reindexing Process
You can check if the re-indexing process is working by opening up your Activity Monitor. Open up a session of Activity Monitor from your Utility Folder and click on the CPU tab.
In the process search field, type in ‘mdworker’. It will list all the spotlight related re-indexing processes. This will confirm that your re-indexing is proceeding forward.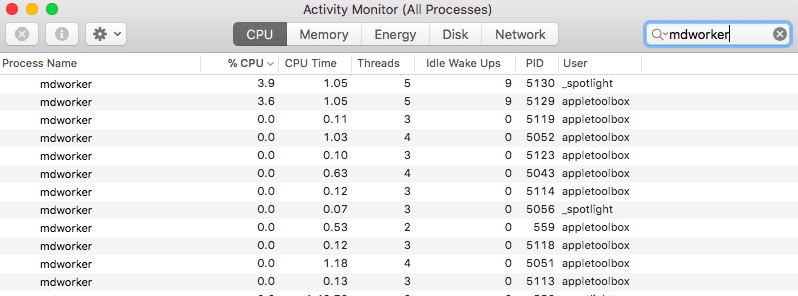
If you are facing Spotlight Search issues only with e-mail results, you may also consider re-building your mailboxes in Mail. To re-build, simply select the Mailbox folder on your Mail sidebar and choose Rebuild.
This can take some time depending on the number of messages and attachments that you have. When you are using IMAP or an Exchange account, your mailbox appears empty until the entire download is complete from the server.
Mac Spotlight Search Crashing or Quitting After Entering Just A Few Letters?
Some folks discover that Spotlight stops working after updating their macOS and crashes after just typing in a few letters into the search box. The search bar simply disappears after typing 2-4 letters or hitting the space bar. 
It just quits and won’t let you finish typing and never shows any search results!
If this is your situation, here are a few things to try!
- Update Safari if possible–this problem is a bug that’s often fixed in later versions
- Reinstall macOS and see if the problem clears up
- Tap Command-space and wait. Then type just a single letter and wait for the list to populate. Then use the arrow down or up keys to locate your choice
- Reindex by adding and removing your MacintoshHD (or whatever you call your main hard drive) in Spotlight’s privacy setting (Apple menu > System Preferences > Spotlight)
- Uncheck Bookmarks & History box in Spotlight Search Results (Apple menu > System Preferences > Spotlight)

- If that doesn’t help, try also unchecking Other in the Spotlight Search Results
- Restart in Safe Mode and run a disk check
- Create another admin or user account and test if Spotlight works (or not)
- Don’t use Spotlight Search. Instead, use Finder’s Search function under the Help Menu
Reindex Spotlight Index
- Launch Terminal (Application > Utilities > Terminal) and type or paste the following Terminal command: sudo mdutil -E /
- Enter your admin passcode if requested
- Your Mac should reindex the spotlight database for all your Macs drives, including external drives
- If you want to reindex a specific drive only use this Terminal commands: sudo mdutil -E /Volumes/(add the volume name here)
- Indexing Spotlight takes time, so be patient
Delete com.apple.Spotlight.plist file
For stubborn problems with Spotlight, try deleting the com.apple.Spotlight.plist file.
- From the Finder, hold down Alt/Option and select Go > Library.
- Open the Preferences folder.
- Delete the com.apple.Spotlight.plist file.
- Log out of macOS, then log back in to see if Spotlight works properly.
Quick Spotlight Tips
Depending on what you are trying to search, sometimes the search results can be massive if you have a lot of data on your MacBook. One easy tip to narrow down the search results is to use specific metadata attribute in your search to limit the results.
To only search for e-mails from Dave Miller, type in “Dave Miller kind: email.” This will only show you the results of your e-mail that mention Dave Miller. You can read about the various filter options that are available to you in the Apple Whitepaper here.
The other tip that comes to mind pertains to battery drain issues. If your MacBook’s battery is exhibiting high drainage, you may want to turn off the spotlight search for all of your apps. This will go a long way to preserve the battery juice on your MacBook.
We hope that you found this easy troubleshooting article helpful. Please let us know in the comments below if you are facing any other issues with the Spotlight Search function on your MacBook.

Obsessed with tech since the early arrival of A/UX on Apple, Sudz (SK) is responsible for the original editorial direction of AppleToolBox. He is based out of Los Angeles, CA.
Sudz specializes in covering all things macOS, having reviewed dozens of OS X and macOS developments over the years.
In a former life, Sudz worked helping Fortune 100 companies with their technology and business transformation aspirations.
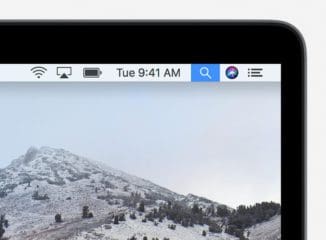
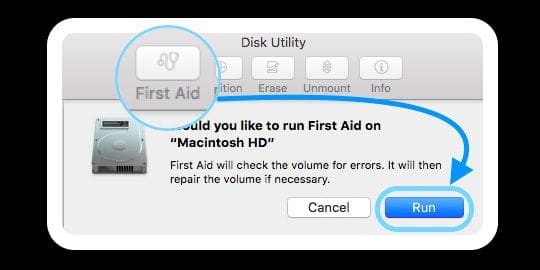
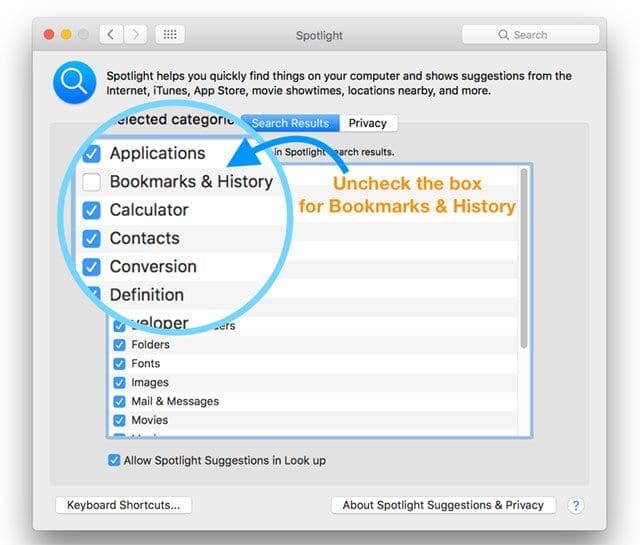










Running First-Aid fixed the problem for me!
However, the instructions given for getting into recovery mode did not work for me. It could be because I have an Apple Silicon Mac. I had to shutdown, then press and hold the power button until the recovery interface displays. Then I chose “Options” and then I could select First Aid.
Your first comment is incorrect. I’ve had spotlight problems with several systems old and new. Even the Com F search does not work. I have to use a $10 utility to search my mac. Ridiculous!!! A can’t imagine anything you say will be accurate after your opening comments.
My spotlight is working, albeit slowly and in a really weird way but it has suddenly changed how the documents are previewed. Before I was able to put in, say, a car registration and it would bring up all the documents about that car down one side and each one I went to it would show a readable preview of the document on the right. This was great as I could quickly go through the documents to find what was done when etc. Now there is no preview as such just a small image, which is no use at all and I cannot find if there is a way to change it back. This is a real problem as it is adding loads of time to my day as I’m literally having to open all the documents relating to one customer to check down them and then close them again
Hi, I haven’t been able to get my spotlight working even after trying all of these 🙁