iPhone has a built-in voice memos app. With this app, you can store voice memos on your iPhone and transfer them to your computer. iTunes will transfer voice memos once you enable that setting.
Several users have reported that some voice memos are not showing up in iTunes when they connect their iPhones.
Related Articles
Contents
Follow These Steps to Sync Voice Memos With iTunes
- Connect your device to iTunes and click the device icon in the upper-left corner of the iTunes window
- In the left sidebar, under Settings tap Music
- Check the box for Sync Music and then check the box for include voice memos
- Tap Apply and then Done
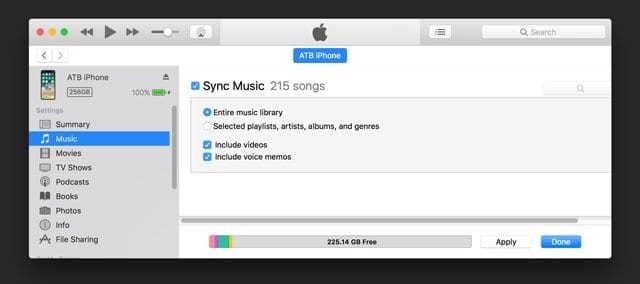
- If iCloud Music Library is turned on, select Sync voice memos then click Apply
Voice memos synced from iPhone to your computer appear in the Music list and in the Voice Memos playlist in iTunes.
Voice memos synced from your computer appear in the Voice Memos app on iPhone, but not in the Music app.
If Voice Memos Still Doesn’t Sync with iTunes
Try these steps to resolve your issue. Please test after each step:
- Go to iTunes Preferences > Devices and check the box to Prevent iPods, iPhones, and iPads from syncing automatically. Try syncing again

- Open Voice Memos on your iPhone, tap the three dots to open the Voice Memos Menu and select Edit Recording

- Tap the current name and change it to something else
- Tap Done to save the new name
- Disconnect your iPhone, close iTunes, reconnect, and try syncing again
- Uninstall iTunes and reinstall again then try syncing again
Delete Voice Memos?
To delete a voice memo from your iPhone or iPad
- simply slide the recording to the left to access the Delete button, or continue sliding to delete instantly
- Or choose Edit, select the recording to delete, then choose Delete
To delete a voice memo from a Mac using macOS Mojave or above
- Select the voice memo you want to remove from the list and press the backspace key to delete it
- Or go to the Edit Menu and choose Delete
All deleted memos are immediately moved to the Recently Deleted folder in Voice Memos before being permanently deleted.
Delete a Voice Memo on iTunes?
If you delete a synced voice memo from iTunes, that voice memo stays on the device where it was recorded.
But it’s deleted from any other iPhone or iPod touch you sync with.
Delete a Voice Memo From iPhone or iPad?
When you delete a synced voice memo from your iPhone or iPad but not from iTunes, it’s copied back to that iPad or iPhone the next time you sync with iTunes.
However, if you delete that voice memo from iTunes, you can’t sync that copy back to iTunes a second time.
Want to share your voice memo with family, a co-worker, or a friend? Need to save that voice memo elsewhere like to a second location?
Just tap the memo you want to share from the list, tap the three dots, and finally tap Share… 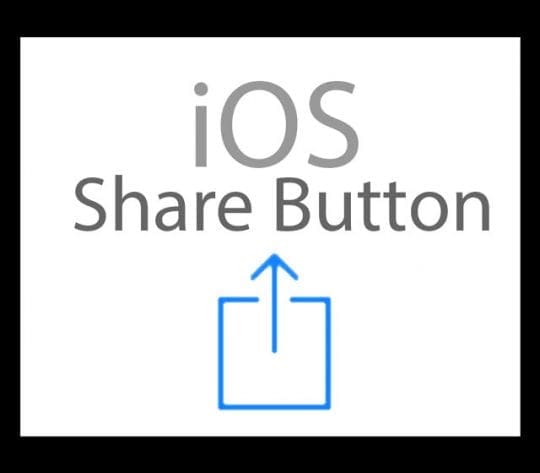
Choose to AirDrop it, message it, copy to dropbox or google drive, or even email it!
On your iPad or Mac, select a memo, then tap the share button to share it with others or save to a different location.
Sync Voice Memos Between Devices? Turn on iCloud for Voice Memos!
With an Apple ID and iCloud, you can access your voice memos from anywhere!
macOS Mojave and higher now syncs Voice Memos automatically using iCloud with your iPhone and iPad signed in with the same Apple ID.
Requirements for Voice Memo iCloud Sync:
- Devices signed into iCloud with the same Apple ID
- iPhone & iPad
- Settings > Apple ID Profile > iCloud > toggle Voice Memos ON (slider set to green)

- Settings > Voice Memos > Background App Refresh enabled
- Settings > Apple ID Profile > iCloud > toggle Voice Memos ON (slider set to green)
- Mac
- System Preferences > iCloud > iCloud Drive > Options > Documents > turn on Voice Memos

Obsessed with tech since the early arrival of A/UX on Apple, Sudz (SK) is responsible for the original editorial direction of AppleToolBox. He is based out of Los Angeles, CA.
Sudz specializes in covering all things macOS, having reviewed dozens of OS X and macOS developments over the years.
In a former life, Sudz worked helping Fortune 100 companies with their technology and business transformation aspirations.

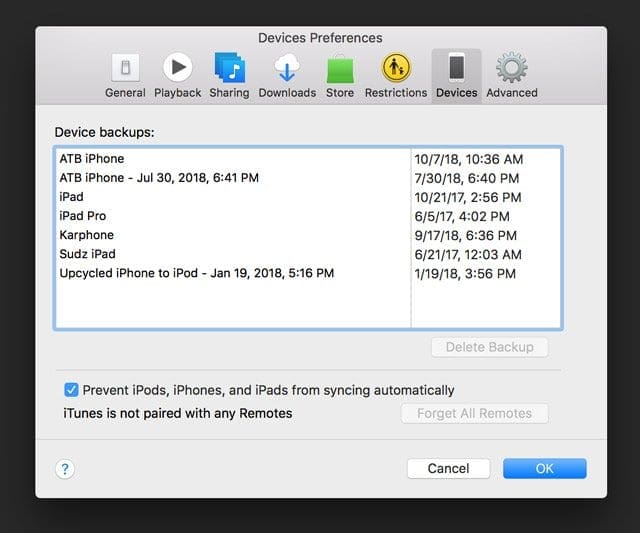
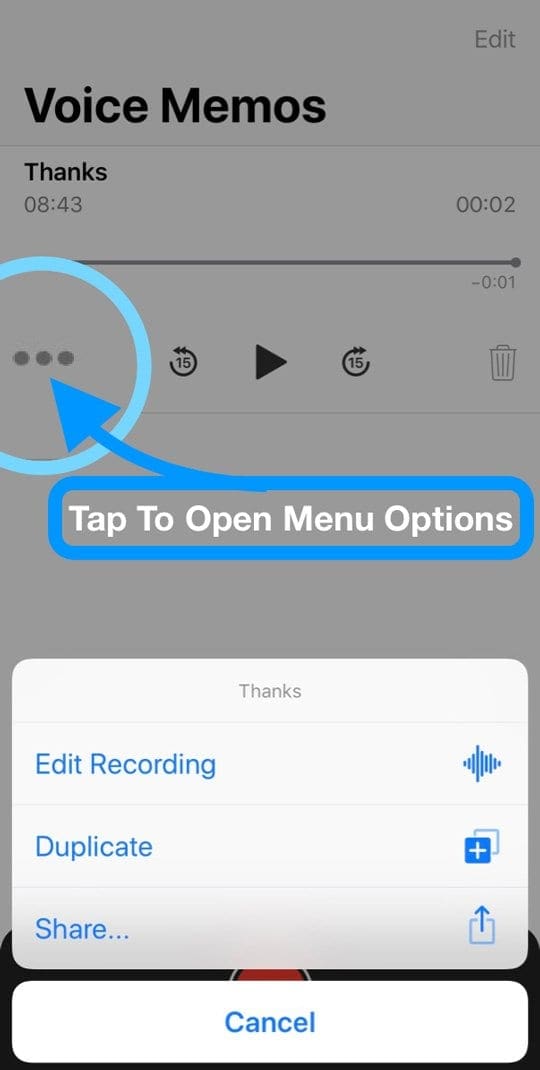
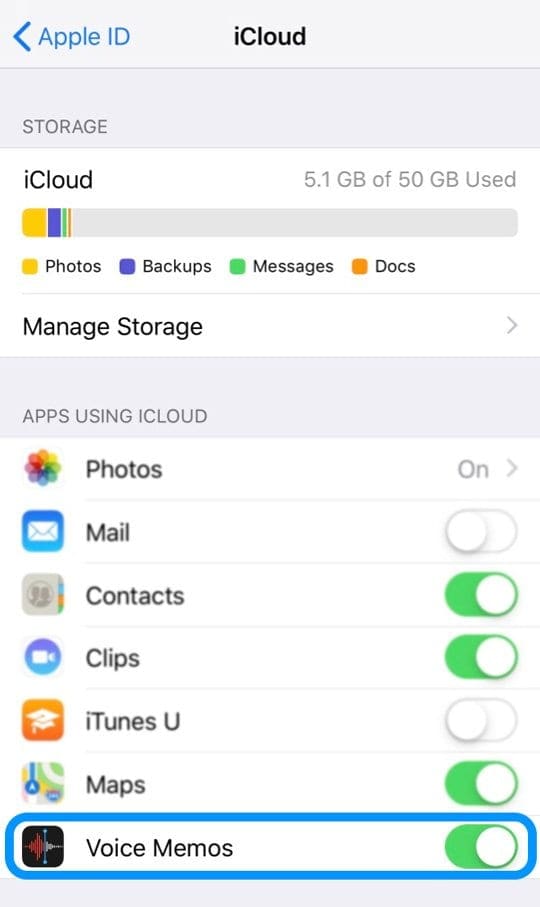









Same problem. This was working before.
I don´t want to “sync” voice memos, meaning that the old ones are moving back to fill up my phone. I just want to transfer them to iTunes from my phone. That was happening automatically untill last October.
Same problem! We need some help. Anyone???!!
Yeah, I can’t get my Voice Memos to sync any more. That was working a month or so ago but about the time I upgraded to IOS15 on my SE they quit being pulled into iTunes. When I look at the Voice Memos folder on my phone it appears everything is grayed out now. Weird, I have some work stuff on there I would sure like to listen to on my PC instead of the phone but they don’t sync.
No matter what I do, only a total of 235 voice memos are synced. The last one is dated 3 months back. The more recent ones don’t sync. I have tried all the steps above. Any ideas?
Awesome!!! The fix for voice memos worked.
I had to click the three dots then edit.
All I did was delete one letter and put it back then select done.
I did that for each of the 16 recordings that hadn’t synced. after that, I ejected the iPhone.
plugged it back in and selected sync.
All are now in the library. This took me months to find with intermittent searches.
THANK YOU!
I concur with “YaRight.” Making a change to the name of the Voice Memo and then re-syncing did the trick for me.
lets move this convo forward, what alternatives are there to this app
The iCloud method is not working for me. I am signed in and enabled on both my phone and mac and can still not see the memos on my mac that were recorded on my phone. Any help would be GREATLY appreciated!
Hi Warren,
To clarify, you Mac runs macOS Mojave but is not syncing voice memos with your iPhone.
Try creating a voice memo on your Mac and see if it populates on your iPhone.
Some readers tell us that once they made a recording on their Mac with macOS Mojave and Voice Memos and that memo populated on their iPhones, then their macs started populating with all the voice memos from their iPhones.
So let’s try that.
Let us know if the problem persists,
Sam
Also, there is no little blue arrow.
Agree with David Colvin. There is NO little blue arrow on the right on anywhere else.
We are talking about an iPhone right?
“Open your voice memos on your iPhone, tap the little blue arrow on the right and the next arrow (>). Tap Custom and give the memo a name; go back to your memos and disconnect your iPhone, close itunes, reconnect, and try syncing again.”
There is no “little blue arrow on the right”
I ended up backing up the phone, which I had not done in a while. All of the memos now appear in iTunes.
None of them work
None of them works!!
To be honest this is useless phone. And as for iTunes is rubish….none of all this i spent the whole day are not working. Actually they are not even there.