Recently, I compared the new Studio Display from Apple against other leading Mac displays. And in that post, we concluded that while Apple does make great displays, it also makes really overpriced displays. Which begs the question: What should you look for when choosing a Mac display?
In this post, we’re going to be answering that question. Below you’ll find several factors you should consider when buying a new display. We’ll also be covering how important each factor is, especially with regard to different types of users.
So strap in and let’s cover everything you need to know before buying a new monitor!
Contents
- Do you need a Mac display?
- Alternatives to buying a new Mac display
- How to choose your Mac display
- Resolution is (almost) everything
- Your budget is the second most important variable
- Curved vs flat
- Port expansion
- Is the Mac display the right size?
- HDMI vs Thunderbolt
- How bright is the Mac display?
- Refresh rate makes a bigger difference than you would think
- Colors displayed are important for certain fields
- Skip Apple’s Mac displays
- Which Mac display features are most important to you?
Do you need a Mac display?
First, you should be asking yourself if you really need a Mac display. Now, if you have a Mac mini, Pro, or Studio, then, of course, you need a display. You can skip to the How to choose your Mac display section below.
For everyone else looking for an extra monitor rather than their first monitor, you may want to carefully consider whether you need a new display. As someone who has been using additional monitors for a few years now, I have to say that I don’t get a lot out of them.
They essentially are just there to display research for my articles while I write. When I’m not using my additional monitor, I just switch between Safari and my writing app as I go, and the difference is barely noticeable.
For most users, I imagine this is the case. There are certain workflows where having an extra monitor is handy. But most of the time, it’s going to be a big expense for something that you aren’t going to get any serious use out of.
Alternatives to buying a new Mac display
Additionally, you may already have a Mac display at your disposal without realizing it. For those that don’t know, you can use your iPad, MacBook, or even an additional iMac as a second monitor for your Mac.
This is done through a few different strategies. With an iPad, you can use the Sidecar feature, which extends or mirrors your Mac display to an iPad. I used to use this feature all of the time by propping my iPad up and using it as a (albeit small) secondary monitor.
You can do the same thing with a number of MacBooks and Macs. Right now, I’m using my MacBook as an external display for my iMac through Universal Control. You can also extend or mirror one Mac to another if Universal Control isn’t your cup of tea.
So if you already have one of these options at your disposal, then you may want to skip buying a new monitor. It’s expensive, takes up a lot of space, and isn’t necessary in many cases.

How to choose your Mac display
Alright! If I haven’t already dissuaded you from considering a Mac display, then it means you’re probably a good candidate for purchasing one. So with that out of the way, you can find all of the details you need to know before buying a display below. By keeping these factors in mind and choosing the ones you aren’t willing to compromise on, you can find the display that’s right for you.
Resolution is (almost) everything
The first factor to consider when purchasing a Mac display is resolution. Resolution is, to a large extent, the most important aspect of buying a monitor.
For those that don’t know, resolution refers to how many pixels are in a particular display. It’s a bit of an ambiguous term, so you won’t see it used the same all of the time. Still, whenever you see “resolution”, it’s giving you an idea of how many pixels that display has.
The more pixels a display has, the better it’s going to look. Generally speaking, at least. The size of a screen also plays a role here, but we’re not going to dive that deep into this.
What you need to take away from this point is that, when deciding between two monitors, go with the one that has the higher resolution. It’ll almost always be the right decision.
Your budget is the second most important variable
The second factor you should be seriously considering is your budget. You probably don’t need me to tell you that, but just in case: Don’t spend more on a Mac display than you can afford! A second monitor is not that big of a deal, so don’t break the bank over it.
Also bear in mind that monitors are pretty expensive. Even used, you can expect to spend a few hundred bucks. My advice would be for most people to spend around $300 to $600. Beyond that, you’re getting into the weeds a bit. The differences between monitors will be less noticeable at the higher price points. Only go for those more expensive monitors if you’re not worried about the price.
For everyone else, the range I just gave is plenty. In the post I wrote covering Studio Display alternatives, I found that you can easily come across great displays in that price range. And many of them rival those at far higher price points. So don’t worry about dropping $1,500+ on a monitor – you likely won’t get much better performance than the $500 monitor.
Curved vs flat
The next consideration to make is whether you’re going to get a curved or flat Mac display. This isn’t something you used to need to think about, but given how popular curved displays have become in recent years, you may find yourself considering one or the other.
To me, the key question is whether or not a curved display is better than a flat one. And from the anecdotal and quantitative research I’ve conducted, the answer is no. Aside from aesthetics, curved displays don’t offer any advantage over their flat predecessors.
What makes curved displays special is that they can be a bit more immersive. This is true for larger curved displays. When you’re close to the screen while using them, it can create a slight wraparound effect. This can be fun when watching a movie or playing a game. Though it’s worth noting that you shouldn’t have your face too close to the screen.
Aside from that, a curved screen is essentially a pointless premium. A cool technology, but a bit pointless. Unless you’re someone who finds curved monitors appealing, you should stick to a flat screen.
Port expansion
Another point to consider when choosing a Mac display is port expansion. This is easy to overlook, especially when you’re fawning over resolution and screen size. But in daily usage, you’ll find that you wished you had spent more time considering your ports.

That’s because a second monitor is going to take up one of the ports on your Mac. Depending on the Mac you have, that could be anywhere from 25% to 50% of your ports. It’s sad, but that’s the truth of the matter.
Additionally, a monitor can act as a makeshift USB hub, giving you extra space in a device you were going to buy anyway. Think of it as a nice bonus that you’ll appreciate in the long run.
Not all monitors are going to have extra ports, and I wouldn’t recommend you seek displays out on this point alone. However, if you’re comparing two similar devices against one another, the number of ports offered can be a point to consider.
Is the Mac display the right size?
It can be tempting to fall for the “bigger is better” adage when choosing a Mac display. On the one hand, yes, having a larger display is generally the way to go. But on the other hand, having a larger display can also mean a crowded workspace, craning your neck, and an excessive amount of wasted screen space.
If you’re buying a monitor as a secondary screen, then you should carefully consider how much space these combined monitors are going to take up. Are you going to mount one? How close together are they going to be? Is one going to be off-center?
Take efforts to visualize the display in your workspace. Grab a tape measure if you need to and start mapping it out. It’s an expensive purchase, so you want to be sure that you aren’t overdoing it.
HDMI vs Thunderbolt
You’ll need to consider whether you’re going to connect your Mac display with an HDMI or Thunderbolt connection. For those that don’t know, HDMI is the connection you’re used to with your TV (gaming consoles and Apple TV use this connection type today).
Thunderbolt, on the other hand, looks and functions exactly like a USB C port. The only difference is that Thunderbolt was developed by Apple and is a bit faster and more capable than USB C.
Ideally, you should be looking for monitors that support Thunderbolt connections. That means that they’ve been built to work with Mac devices and will offer the best performance. Again, this is a point to consider when choosing between two displays. If one offers Thunderbolt and the other doesn’t consider going with the one that offers Thunderbolt.
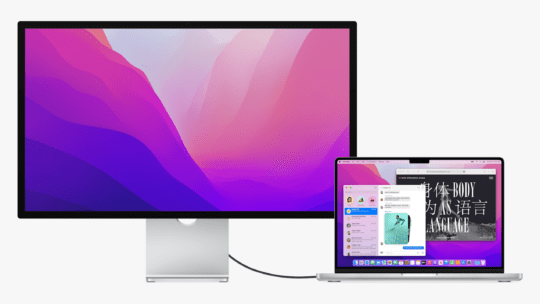
How bright is the Mac display?
Admittedly, this is a more minor point in the Mac display conversation, though it’s still worth mentioning.
The brightness of a monitor is measured in nits, with brighter screens having a higher number of nits.
While you may not notice a screen’s brightness much in everyday usage (most screens are bright enough these days) it’s a point that you can use to compare two screens against one another. If two screens are very similar but one has a slightly higher nits score, then that’s a point in its favor.
Refresh rate makes a bigger difference than you would think
Something that may seem like a minor point but is pretty major is the refresh rate. Refresh rates refer to how many times your screen “updates” in a second. The higher the refresh rate, the smoother the image is going to be.
Now, you shouldn’t necessarily go for the highest refresh rate possible. Your Mac might not support 240Hz, which means you’ll be spending the extra money on that display for a feature you won’t see.
Going with 60Hz or even 120Hz, however, isn’t a bad idea. This is especially true if you plan on doing any Mac gaming, as a high refresh rate can make your games look a lot better. In essence, refresh rate is about smoothing out what you’re looking at, which will have a noticeable impact on your Mac usage.
Colors displayed are important for certain fields
A feature that Apple always pushes at Apple events is the colors displayed. “This display can show up to 5 trillion colors,” or something like that. To be honest, I’ve never noticed anything lacking in the number of colors my Mac is displaying, so I wouldn’t say this is too important for most users.
If you work in a field where colors are super important, however, then you may want to pay more attention to this detail. For instance, graphic designers and illustrators may need a screen that can show the maximum amount of color range possible.
The same goes for color accuracy. For most users, the average display will be color accurate enough. If you work in print or design, however, then you may need a higher level of accuracy to ensure the job is getting done right.
Skip Apple’s Mac displays
The last point I want to make is to skip Apple’s Mac displays. As harsh as that statement may sound, there’s no reason to go with the tech giant’s screens. Especially if you’re buying a monitor for at home and not for work.

The reason is that Apple’s displays are overpriced for what they offer. Now, I’m not saying that what these displays have to offer is bad. Kind of the opposite – Apple does make state-of-the-art monitors for its computers. But when you compare the price to competing displays, it’s clear that Apple is adding an extra premium for the Apple logo.
In my research, I haven’t found any reason to go with an Apple monitor over a competitor. It’s just a screen, so it’s not going to have any crazy features that another screen doesn’t have. If you can find something with a similar number of ports and an equally high resolution for $500 less, go with it!
Which Mac display features are most important to you?
And that’s it! That’s everything you need to know to choose the Mac display that’s right for you. While there are a lot of factors you need to keep in mind, it’s really about finding a monitor that has the highest resolution and port count within your budget.
For more insights, news, and guides on all things Apple, check out the rest of the AppleToolBox blog.
See you next time!










Write a Comment