Are you wondering how to speed up Mac? Is opening up the Mac not an option for you? Then keep reading this article until the end to find the secret recipe to speed up a MacBook or iMac without putting more money into the device.
Say goodbye to sluggishness and welcome blazing-fast speed with my game-changing guide! In this article, I’ll unveil the secret Terminal commands that will transform your Mac into a high-performance computer even if it’s quite outdated. Buckle up as I reveal the 7 mighty codes that’ll t. From lightning-fast app launches to seamless multitasking, prepare to witness a big leap in productivity and gaming.
The codes are so simple that you don’t even need to come from a coding background to implement the speed-up Mac by Terminal commands trick. Follow the steps, and you’re good to go. Let’s get started.
Contents
Reasons to Speed Up Mac Using Commands
Here’s why you may want to know how to speed up an iMac or MacBook using commands for the Mac Terminal app:
- You can use an old Mac for a few more years by speeding it up using these simple commands.
- If the device is new yet you need more speed for gaming or work, these Terminal codes are here to help.
- You don’t need to buy expensive internal parts for Mac, like RAM, SSD, etc.
- Sometimes, you’re not able to open up your MacBook or iMac to replace RAM and SSD.
- You can learn the Terminal app and its various codes for macOS by executing these commands yourself.
Now that you know why you might want to speed up your Mac using Terminal app commands, try the following suggestions on your Mac to experience a faster performance right away:
Deactivate Window Animations
The window animations in a Mac eat up a lot of RAM, GPU, and processor power. Thus, if you can disable all kinds of such animations, you’re saving the unnecessary use of hardware resources. Later on, you can use the resources in graphic designing, video processing, or gaming software. Find below the Terminal codes that you can use to disable window animations:
Begin with disabling the window opening and closing animations by following these steps:
- Bring up the Terminal app by searching for it in the Spotlight.
- When Terminal is open, copy and paste the following command into it:
defaults write NSGlobalDomain NSAutomaticWindowAnimationsEnabled -bool false

How to Speed Up Mac by Disabling window animations on Mac - Hit the Return key to execute the command.
- If you want the animations again, run this command:
defaults delete NSGlobalDomain NSAutomaticWindowAnimationsEnabled
When you resize a window, open, or close a file within an app, a different kind of animation occurs. Here’s the code to stop that:
defaults write NSGlobalDomain NSWindowResizeTime -float 0.001
If you want to restore the window open, resize, and close animation, run this command on the Terminal app:
defaults write NSGlobalDomain NSWindowResizeTime -float 0.2
You must have used the Quick Look tool to preview a document or file before opening that in an application. When you do this, Mac creates another attractive animation. Here’s how to disable the Quick Look animation:
defaults write -g QLPanelAnimationDuration -float 0
If you’ve changed your mind and want the Quick Look animation back, just run this code on the Terminal app:
defaults delete -g QLPanelAnimationDuration
Also read: Mac Running Slow? Selling? How-To Reset MacBook Pro
The Get Info option in the Finder also shows an animation when opening a dialog box. To stop this from happening and consuming resources, execute this command:
defaults write com.apple.finder DisableAllAnimations -bool true

Want to restore the Finder Get Info animation? Try executing this command on the Terminal app:
defaults write com.apple.finder DisableAllAnimations -bool false
Another way to save Mac resources is by turning off the animation when you open an app from Dock. Here’s the code you must execute:
defaults write com.apple.dock launchanim -bool false
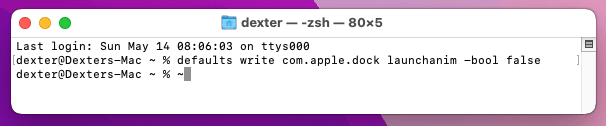
If you want to restore the above animation of Dock, turn it on by running this command on the Terminal app:
defaults write com.apple.dock launchanim -bool true
Improvise the Response Rate of Dock
Do you love to hide the Dock to enjoy more screen space while working on multiple applications? Then you must have noticed that it takes a few seconds for the Dock to reappear when you take the cursor in the Dock area. Here’s how you can increase the response rate:
- Copy the following command:
defaults write com.apple.dock autohide-time-modifier -float 0

Auto-hide Dock time modification - On the Terminal app, right-click and paste the command.
- Hit the Return key to execute the command.
- To restore the default response time of Dock, run this command:
defaults delete com.apple.dock autohide-time-modifier
Speed Up Time Machine Backup Process
Boost the speed of your initial Time Machine backup with a simple tweak. By default, macOS assigns Time Machine a low CPU priority, which is beneficial for overall system performance. However, during the initial backup, this throttled CPU priority can result in longer backup times, especially if the backup size is substantial.
Thus, if you’re creating a backup for the first time on Time Machine, follow these steps, and the backup process will complete faster than the default setting:
- Open the Terminal utility and run the following command:
sudo sysctl debug.lowpri_throttle_enabled=0

How to speed up Time Machine on Mac - You must enter the admin password in the Terminal.
- Hit the Return key.
- Now, start the Time Machine backup process.
- Once the backup is complete, enable the Time Machine throttling by running this command:
sudo sysctl debug.lowpri_throttle_enabled=1

Enable Time Machine Throttling on Mac
For the next automatic backups, Time Machine will run in the background with minimal processing speed. Therefore, the scheduled backup processes won’t consume too many resources on the Mac.
Delete Dashboard Widgets
To optimize your Mac’s processor usage, consider disabling the Dashboard widgets. Even when these widgets are inactive, they consume processor, RAM, and GPU. Here’s how you can permanently disable all Dashboard Widgets on Mac:
- Access the Terminal tool and run the following command:
defaults write com.apple.dashboard mcx-disabled -boolean YES

Disable Widgets from Dashboard - Now type this command and hit the Return key:
killall Dock
- Now, the Dock will restart, and you won’t see any more widgets on the Dashboard.
The above method is only valid for a MacBook or iMac running macOS OS X to Mojave. Apple removed the Dashboard feature on macOS Catalina and later.
Reset Font Cache
Font cache built up over many years on your Mac can cause the system to perform slower than expected. Execute the following command on Terminal to erase font cache on Mac:
sudo atsutil databases -remove
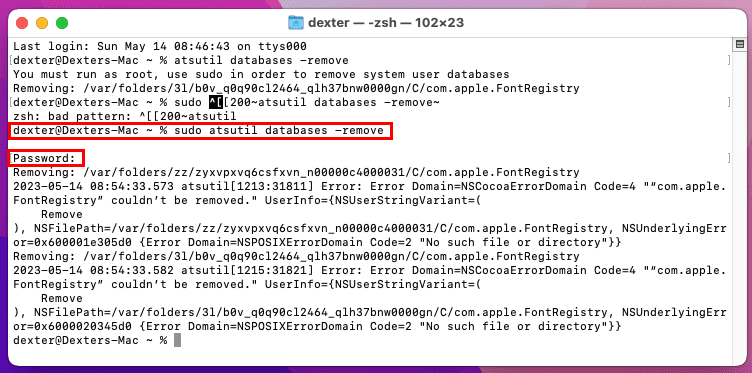
Once you hit the Return key, the Terminal app will request the root or admin password.
Clear RAM if Running Low
Closed Mac apps continue to run in the background. This increases the response time when you access the same application in the future. However, if there are 10 apps open in the background and each of them consumes 200 MB of RAM, then you’re losing 2 GB of RAM for unused apps. You can manually Quit each app from the Dock. But there is an automatic way as well. You can clear the RAM by executing the following command in the Terminal tool. The command will also ask you to type the root password.
sudo purge
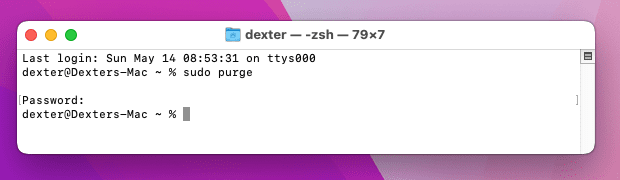
Flush DNS Cache
If the regularly visited websites aren’t loading or loading more slowly than the usual speed, you must flush the DNS cache of your Mac. This will also clear some space from the RAM and SSD. The new DNS will build up soon, and you should start experiencing faster load time for websites. Here’s the Terminal command to erase the DNS cache:
sudo dscacheutil -flushcache; sudo killall -HUP mDNSResponder;
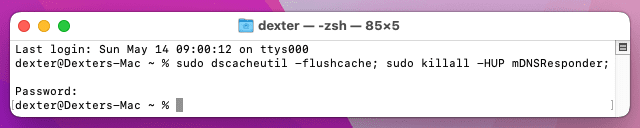
Conclusion
Now you know how to speed up Mac by executing simple yet vital Terminal commands. Try out these commands and share your experience in the comment box below. If you also know one or two commands to speed up a Mac, don’t hesitate to mention that in the comment box.


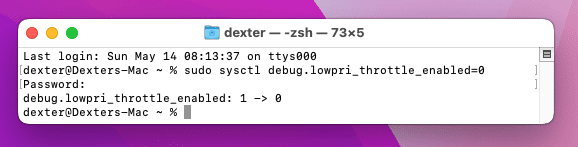
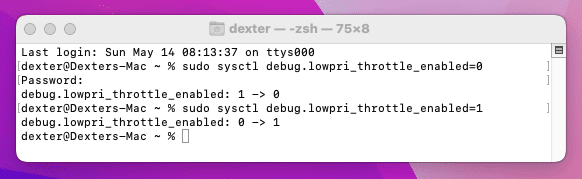
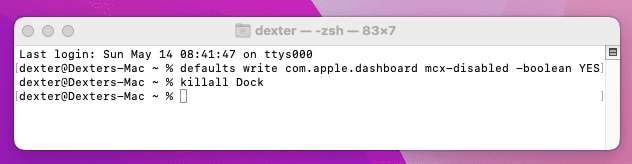









Typo in command to reverse change to window animation; should be ‘defaults delete…’, not ‘default delete…’
Thank You AC! You are a lifesaver!
I just tried the Faster Dock command: defaults write com.apple.dock autohide-time-modifier –int 0; killall Dock
This was the result: defaults[22289:30491114] Unexpected argument 0; leaving defaults unchanged.
This didn’t work for me. Do you have an alternative?
Charles, Try this out to disable the delay when you try to hide the dock. “defaults write com.apple.Dock autohide-delay -float 0” THANKS.