There’s nothing better than reading along with the lyrics while listening to some music. Most streaming services make this easy to do with built-in lyric features, but not every song has the lyrics added to it.
If the lyrics are missing from songs in your Apple Music library, here’s how you can add custom lyrics yourself. If you’re the original artist, we’ll also show you how to add official lyrics to your songs for everyone else to see as well.
Related:
- How to Setup and Use Apple Music
- How to See Time-Synced Lyrics on Apple Music
- How to View Song Lyrics in Apple Music on iOS, Mac and Apple TV
Contents
How to Add Custom Lyrics to Any Song in Apple Music
If the lyrics are missing from songs in your Apple Music library, you can use the Custom Lyrics feature to add them yourself. This feature is only available on a computer in the Apple Music app or on iTunes. However, you can sync custom lyrics to mobile devices after adding them on a computer.
Unfortunately, there’s no way to add custom lyrics for the Live Lyrics feature in Apple Music. You can only add static lyrics.
It’s also important to note that custom lyrics are only visible to you.
If you want to upload official lyrics for everyone to see, you need to be the original artist. Since that won’t apply to most people, we’ll explain how to add personal custom lyrics first, then show artists how to add official lyrics after.
Follow these three steps to add custom lyrics to songs in Apple Music.
Step 1: Add the Music to Your Library
Before you can add custom lyrics to a song, you need to add it to your library in Apple Music or iTunes. You need to do this from a computer.
On a Mac, you should already have the Apple Music app. However, Windows users need to download iTunes from Apple’s website instead.
If you subscribe to Apple Music, search for the song you want to add lyrics to using the search bar. Then click the Add (+) button next to that song to add it to your library; you don’t need to download it.
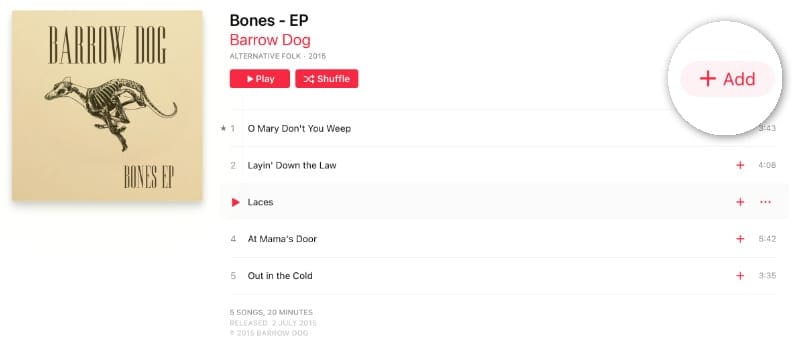
Alternatively, if you already have the music files downloaded to your computer, go to File > Import from the menu bar in Apple Music or File > Add to Library in iTunes. Select the music files to add them to your library.
Step 2: Add Custom Lyrics From the Get Info Window
After adding the relevant song to your Apple Music or iTunes library, control-click that song and select Get Info. On a Windows PC, you need to right-click the song to reveal this option.
The Get Info window shows various pieces of information about a song. Many of them are editable if you added that song to your library, but any changes you make only affect the song in your personal library.
Go to the Lyrics tab to see any lyrics associated with that song, then enable the Custom Lyrics option at the bottom of the screen.
You can now type (or copy and paste) the correct lyrics for that song. Make sure you add an extra line break between verses and choruses so the formatting looks right.
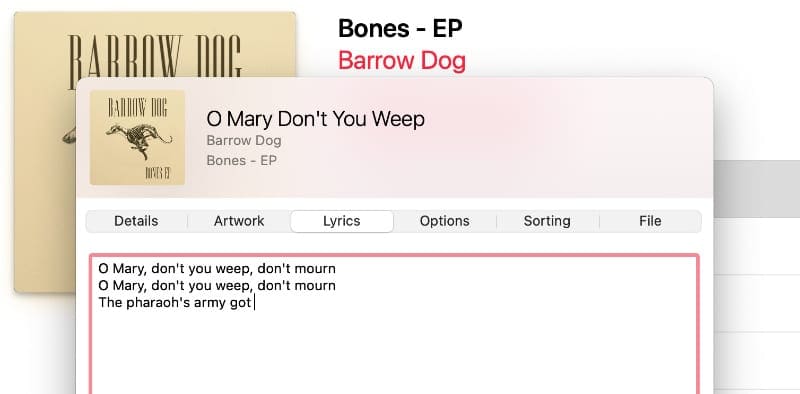
When you’re finished, click Done to save your custom lyrics.
Step 3: Sync Your Custom Lyrics to Other Devices
After adding custom lyrics to a song on your computer, click the quotation icon to view lyrics in Apple Music or iTunes. If you want to see these lyrics on other devices as well, you need to sync your music first.
If you subscribe to Apple Music, the easiest way to sync your music is by using iCloud. From the menu bar, go to Music > Preferences and enable the Sync Library option. Now go to Settings > Music on an iPhone or iPad and turn on Sync Library.
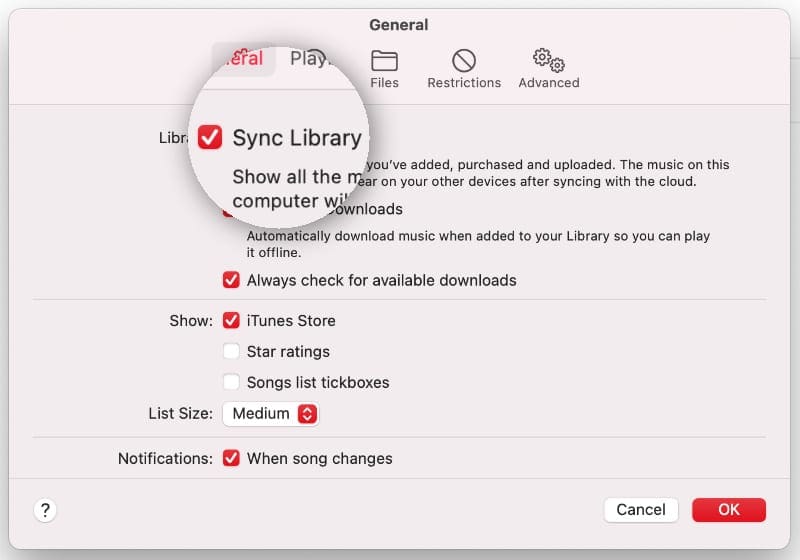
When both devices are connected to the Internet, your custom lyrics should sync almost instantly.
If you added custom lyrics to local files on your computer, you need to manually sync those files to your other devices as well. Connect your device to the computer using a USB cable, then use iTunes or Apple Music to sync music to your device.
How to Add Official Lyrics to Your Own Song in Apple Music
When you add custom lyrics to a song in Apple Music, they only show up for you. To add official lyrics that everyone can see, you need to be the original artist or a representative of that artist.
First, speak to the aggregator you used to upload your music to Apple Music. Some popular aggregators include CD Baby, DistroKid, or AWAL. Many of them can add lyrics to songs for you, though they may charge a fee to do so.
If you can’t add lyrics through your aggregator—or you don’t want to pay their fee—you can use Musixmatch instead.
Here’s how…
Step 1. Get Verified on Musixmatch
Musixmatch lets you upload lyrics to your own music on all the most popular streaming services and social media platforms. You can even use the Musixmatch app to add timings for Live Lyrics.
First, you must sign up as a verified artist on Musixmatch.
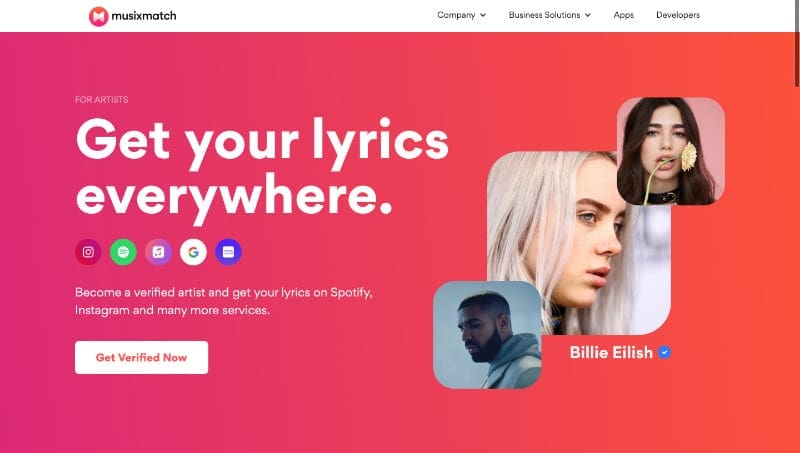
To do this, you will need to link the account to your artist account on other streaming services, like Spotify or Apple Music. So make sure you get those accounts in order first by going to the Spotify Artists website and the Apple Music Artists website.
Then go to the Verified Artist’s page on the Musixmatch website and click Get Verified Now. Follow the prompts to fill in your details, link your artist profile, and create a Musixmatch profile.
You need to wait for Musixmatch to verify your account, this could take a couple of days.
Step 2. Add Lyrics to Musixmatch
Once you’re verified, log in to Musixmatch again to add lyrics for each of your songs. You can also download the Musixmatch app to sync the lyrics with the music. That way they play in time with Apple’s Live Lyrics feature.
To do this, tap Edit lyrics > Sync and scroll through your lyrics in time with the music.
It could take another week or more for official lyrics to appear for everyone in Apple Music.
Live Lyrics Are One of the Best Apple Music Features
With Live Lyrics, you can view the lyrics one line at a time, automatically scrolling to keep in time with the music. You can even tap on a certain line to jump to that exact moment in the song.
Check out our guide if you’ve never tried using Live Lyrics in Apple Music before. We definitely recommend adding Live Lyrics to your music if you can as they’re far more engaging than traditional, static lyrics.

Dan writes tutorials and troubleshooting guides to help people make the most of their technology. Before becoming a writer, he earned a BSc in Sound Technology, supervised repairs at an Apple Store, and even taught English in China.
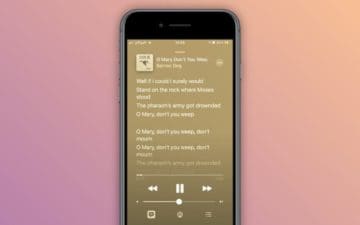
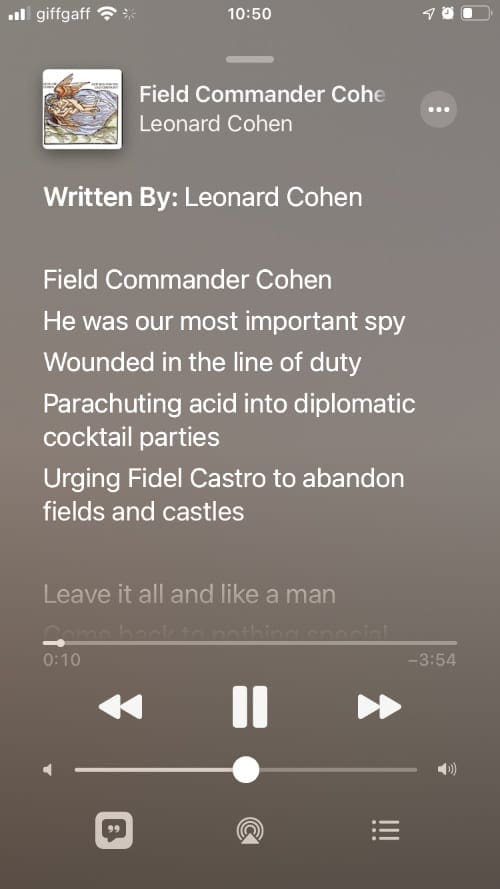
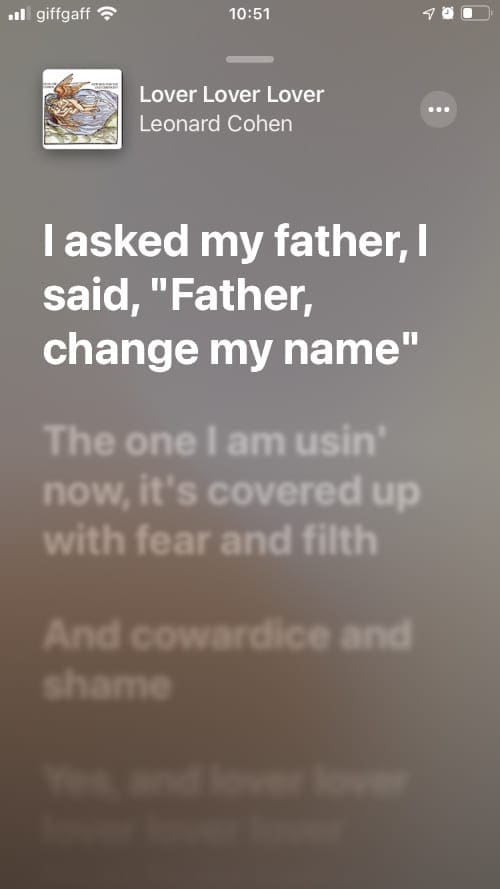
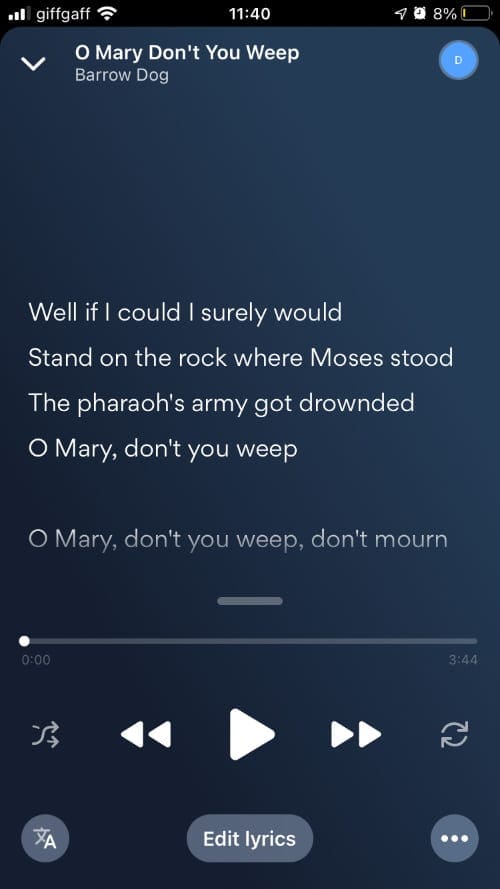
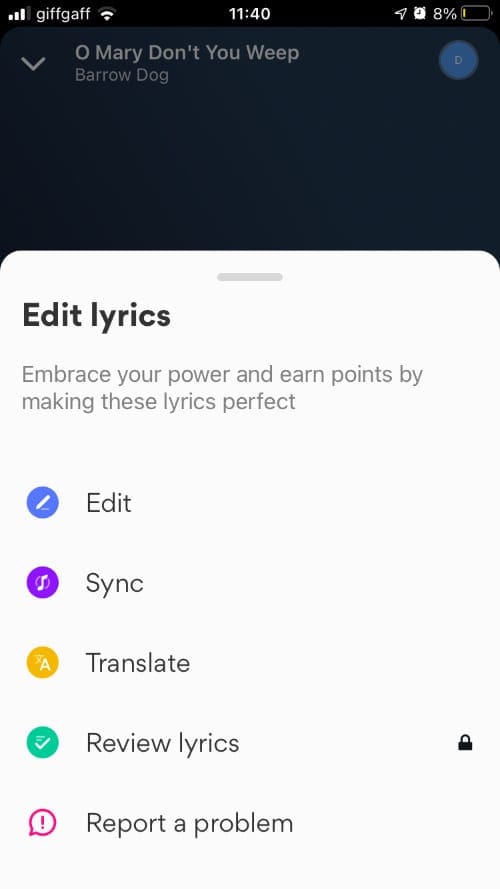


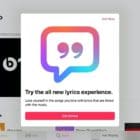
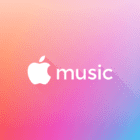


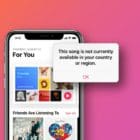
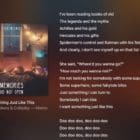

How about just copy and pasting a song lyric on a page (or two) and advancing to the next song lyric..for a musician in a live situation??
Can they be attached to an audio file (backing tracks)?
Thank you.
And when the Live Lyrics aren’t even for the correct song and you are not the artist? Then what? I can’t think of an example off the top of my head because I have a large music library, but there are many songs that the Live Lyrics are for a different song and sometimes even a different artist altogether. As a made up example: the lyrics for Strawberry Fields by the Beatles might have Live Lyrics for Hungry Like the Wolf by Duran Duran. Or Strawberry Fields might have lyrics for Love Me Do. It’s really rather random. How do you fix Live Lyrics in this case?
@Anne that’s exactly what I was thinking. If push comes to shove, then I’ll become a “verified artist” but will I only be able to create Live Lyrics for my own “verified” music? Might just be tedious enough for me to NOT bother LOL
But what if I’m not an artist? I just want to add lyrics for songs that aren’t released and I added myself on iTunes. Can I still get verified on Apple Music/Musixmatch to make lyrics on Musixmatch?