Although Airdrop is a handy feature that makes transfers between devices super easy, many users have reported problems with Airdrop. Some were able to send data to only limited contacts. However, others couldn’t send or receive anything at all via Airdrop.
Moreover, for some users with the iOS/iPadOS and Mac OS X El Capitan-macOS High Sierra, Airdrop does not seem to be working. The number of times that Airdrop does not work is just mind-boggling. AirDrop is one of those features that need some more work on the part of Apple to make it a smoother and trouble-free experience before it can be widely used.
If you have not used the Airdrop feature, we suggest that you look at our handy guide on Airdrop.
Contents
Quick Tips 
Follow these quick tips to help when AirDrop isn’t working
- Update your iOS, iPadOS, and macOS (or Mac OS X) to the latest version your device or computer available
- Turn off Personal Hotspot on your iOS device
- Change AirDrop settings from Contacts Only to Everyone
- Ensure that Do Not Disturb is off
- Turn on both Bluetooth and WiFi on both the Mac and the iDevice
- Toggle AirDrop off and then back on again
- Restart or force restart your iDevice
- Toggle WiFi off and back on
- Check your Mac’s firewall for any blocked incoming connections
- Connect your Mac to the internet via WiFi not Ethernet
Related Articles
- Where’s AirDrop in iOS11+ or iPadOS? We found it and more
- How To Share Files Between a Mac and an iOS Device
- Is AirDrop Missing?
Using iOS 11+ or iPadOS and cannot find AirDrop?
Accessing Airdrop changed somewhat with iOS 11. If you have updated your iPad or iPhone to the latest upgrade, please click below to see how you can find and use Airdrop with iOS 11+ and iPadOS.
RELATED: Where is Airdrop in iOS 11+ and iPadOS
AirDrop Troubleshooting Guide
Here are some suggestions and tips that our readers tell us get AirDrop working on their devices and Macs.
- Please make sure that the devices that you are using have Airdrop turned on and at least 20 feet from each other. The iOS device will need to have the ‘Personal Hotspot’ turned off. Please check your Settings > Cellular to make sure that this setting has been taken care of
- If AirDrop on the receiving device is set up to receive items from contacts only, make sure that you sign in on both devices with your Apple ID and iCloud. Also, make sure that the email address or phone number associated with your Apple ID is in the Contacts app on the receiving device
- If you are having issues with Airdrop with your iOS devices, we suggest that you check the Do Not Disturb setting on your device. With DND enabled on your devices, Airdrop didn’t doesn’t seem to cooperate. Turn off the Do Not Disturb setting and then try the Airdrop feature
Upgrade to the Latest macOS or Mac OS X
The Airdrop features are pretty sensitive to the different operating system updates on the devices. If you are using iOS 11+ on your iDevice, please make sure to upgrade your Mac to El Capitan or the latest macOS release.
Software updates of at least OS X El Capitan 10.11.1(15B42) resolved the issues for many users that were running iOS 9.1 and above (13B143). If you are already using El Capitan without significant problems, we suggest that you update it to the latest version and ensure that your iPhone or iPad is running iOS 9.2 or higher.
Get AirDrop working via some basic settings
- Bluetooth: Make sure that the Bluetooth on your iPhone is switched on and working correctly on your iPhone. Go to Settings and click on You can also turn on the Bluetooth from the control center. Swipe (from bottom or top of the screen, depending on model) your iPhone to reveal the control center.
- Some of our readers discovered that even with Bluetooth enabled on both devices; they had to open their Mac’s Bluetooth Preferences (System Preferences > Bluetooth or via the Bluetooth icon in the top Menu Bar) for their iPhones and iPads to see it. So give this tip a try if you’re having issues connecting with AirDrop!
- Wi-Fi: AirDrop also needs Wi-Fi, although it is not necessary to connect to a Wi-Fi network. However, you should turn on the Wi-Fi on your iPhone. Go to Settings and click on Wi-Fi. Just like Bluetooth, Wi-Fi settings can also be toggled from the control center
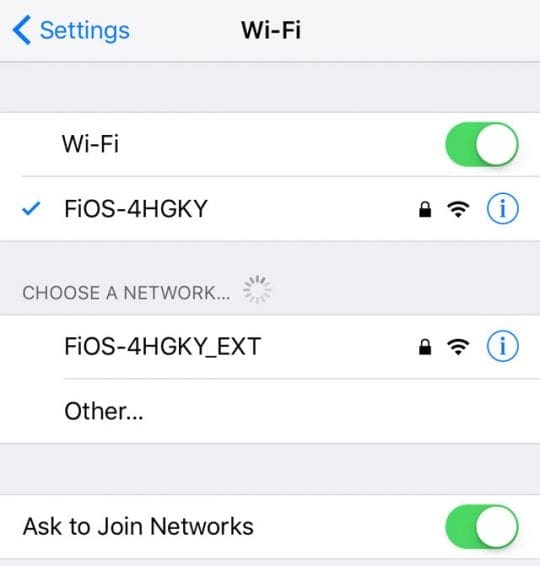
- AirDrop: AirDrop is located in the control center of your iPhone. From the Home screen of your iPhone, Swipe from bottom to top, and it shows you the AirDrop. For iOS 11 and higher or iPadOS, AirDrop is a little more hidden. Deep press or 3D Touch on the network tile showing Airplane Mode to reveal an additional menu with AirDrop as an option.
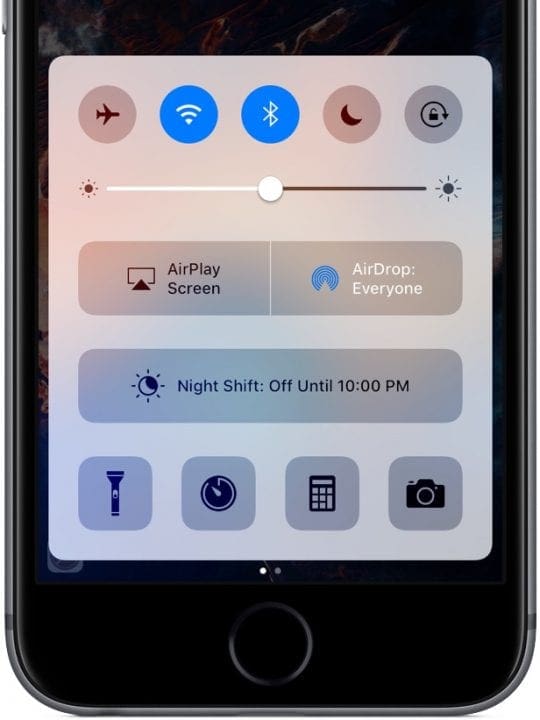
When you tap on the AirDrop, you will see three options; one is off, the second is contacts, and the third is everyone. The Contacts option will let you send the data to nearby friends who have Apple ID. We suggest that you select the Everyone option.
Turning OFF/ON the Airdrop
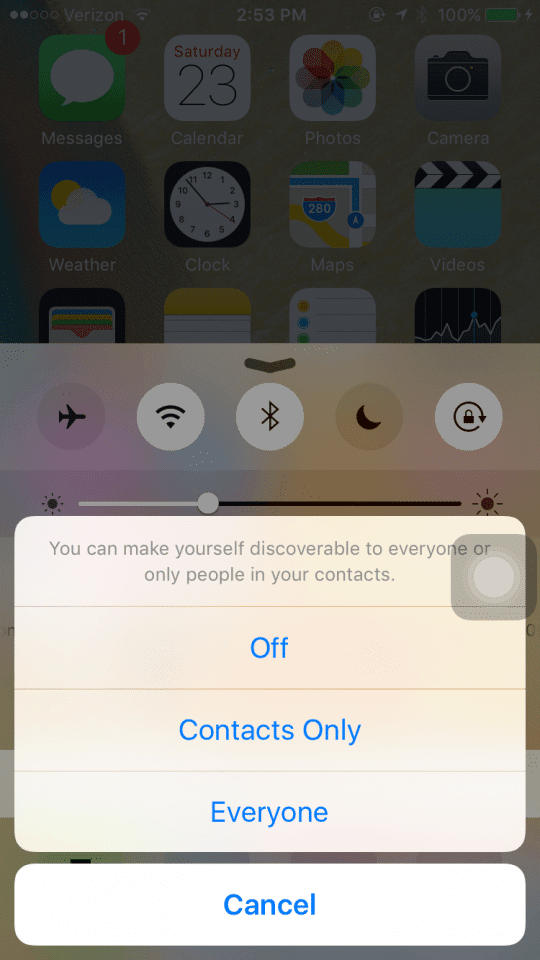
Soft Reset your iPhone
If the simple switching on and off method didn’t work for you, you should try a soft reset on your iPhone. Press the power button for some time and slide off. Wait 10-20 seconds and power back on.
Or Try a Hard Reset (Forced Restart)
If the soft reset didn’t work, it’s time to try the more drastic forced restart. Options for doing this differ by the iPhone model. But for iPads and iPod Touch, it’s pressing Home and Power at the same time until you see the Apple Logo, then release.
How-To Perform a Forced Restart on iPhone models
- On an iPhone 6S or below plus all iPads with home buttons & iPod Touches 6th gen and below, press Home and Power at the same time until you see the Apple logo
- For iPhone 7 or iPhone 7 Plus and iPod touch 7th gen: Press and hold both the Side and Volume Down buttons for at least 10 seconds, until you see the Apple logo
- On an iPhone 8 or above or iPad with no home button: Press and quickly release the Volume Up button. Then press and immediately release the Volume Down button. Finally, press and hold the Side/Top button until you see the Apple logo
Temporarily Disconnect WiFi on your MacBook
The other trick that works well when your Airdrop doesn’t cooperate between your MacBook and iDevice is around the Wi-Fi connection on your MacBook.
Temporarily disconnect your Wi-Fi. Do not turn it off.
To do so, press down on the Option key on your MacBook keyboard and click on the Wi-fi icon on the upper right corner and choose disconnect.
Wait for a few mins and then connect back to your Wi-Fi. Test out your Airdrop feature.
Explore your Mac Firewall Settings
Some users use the built-in FireWall on the Mac. If you do use the Firewall, please go to
Top Left Apple Menu > System Preferences > Security and Privacy > Firewall. If your Firewall is turned on, please click on the Firewall Options…and make sure that you are not blocking incoming connections.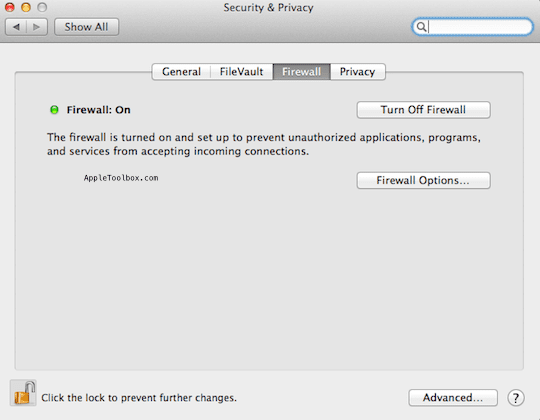
Leave Ethernet Off
If you connect your Mac to the internet via Ethernet, try disconnecting it and let your Mac strictly use WiFi. Some of our readers report that when they connect their Macs via ethernet, they can’t AirDrop files from their Mac to iPhones or iPads. However, they can still send files from an iPhone to a Mac–just not vice-versa!
Airdrop between New Mac to older iMac
The first order of business is to make sure that the Macs in question are located reasonably close to each other. Also, make sure to check for the “Older Mac” by clicking on “Don’t see what you are looking for” in the Airdrop screen.
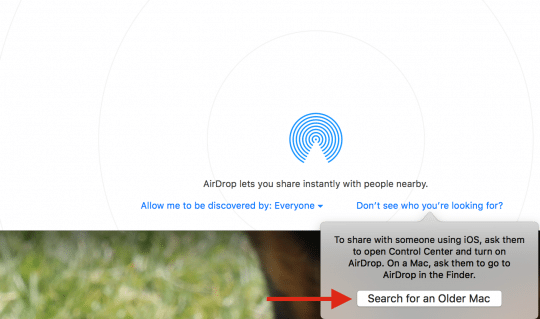
Try to deactivate your iCloud drive and then reactivate it on your Mac. This option seems to work for some users.
If none of those methods work for you, it might relate to issues with your Bluetooth preferences file on your Mac. First, switch off the Bluetooth on your Mac. Delete the file /Library/Preferences/com.apple.Bluetooth.plist and then turn back your Bluetooth.
Missing AirDrop on MacBook?
One of the other issues that some readers have experienced after upgrading their macOS is that the Airdrop feature vanishes.

If you are having Airdrop issues on your MacBook, open up Terminal utility in the Applications folder.
- First, disable Airdrop by entering this line after the Terminal prompt
- defaults write com.apple.NetworkBrowser DisableAirDrop -bool YES
- Then activate it again
- defaults write com.apple.NetworkBrowser DisableAirDrop -bool NO
- Restart your MacBook and check if you can access and use AirDrop
No Time? Take A Look At Our Video!
A short video guide highlighting the various tips has been made available below for you. Please take a look and let us know your comments.
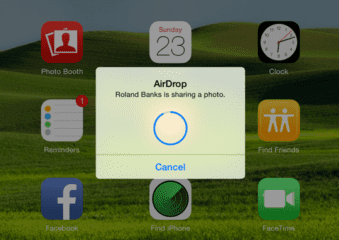
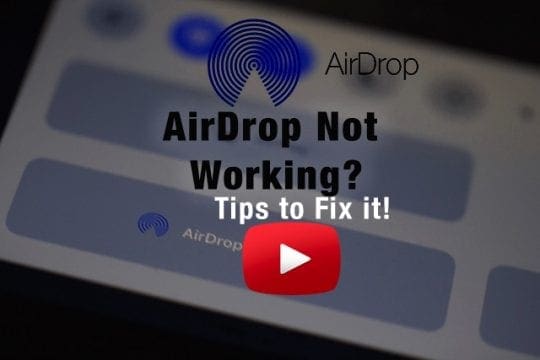









I am trying to get AirDrop to work on my
iPhone!! I don’t have a MAC!! So why does the video go into what to do on MAC’s firewall and not try to help people using there Iphone or Ipads???
Tried everything you mentioned, and more. Doesn’t work. I have a High Sierra Mac Pro trashcan and 3 iPod Touches and an iPad. None of them see each other via AirDrop. It worked once, then never again.
Anyone who has you sign out of iCloud on your device is not your friend.
It will delete all your settings and remove everything from your device.
Not worth it for Airdrop because it will just quit working again.
There is no fix and it is clear the Apple is the new windows.
So many problems they do not even fix them anymore.
I did not pay this outrageous price for my devices to then spend hours to get simple features to work.
If they don’t work then remove them until you get it right.
If you go to the apple store or call apple for support on these issues you will find out they do not know how to fix this.
I wonder who will step up for the consumer next.
Apple has dropped the ball in an inglorious fashion (just not AirDrop). It’s broken from the foundation.
For those of you laughing because your airdrop works at the moment just keep laughing. It’s coming to everyone.
Just add AirPods, add another Bluetooth device or change a setting that has nothing to do with AirDrop and watch your device have all kinds of issues.
This is why they have had hiccups at the last few announcements at apple.
Even their massive groups of technicians can’t get it stable for the hour. It would be better to be great at some things than epic fail at many. Apple used to understand the consumer.
We pay more to get more = less frustration and bugs. no point in paying more now. I have had it.
So true Todd. So true. That’s why sometimes its just a good idea to avoid upgrading stuff and hold on to what you have because these companies are so greedy, they’ll throw so much new stuff on even they won’t know how to fix it. But they’ll be more than happy to take your money and even more so with these obnoxious monthly payments.
If none of the above works (as for me) try this: “Also check if your searching for ‘Everyone’ in the Airdrop window. If you’re restricting to Contacts you’ll need to check your Card in Contacts. In Contacts from the menu bar>Card>Make this my Card.”
This worked for me. Finally.
Note: I had it set to “Everyone” but still fixed it for me.
Airdrop still doesn’t work. I can recrive but not send from my iphone
Same problem. Went through all the troubleshooting.
Created new user in MacBook and Airdrop worked for that User.
Turns out my own phone # was blocked – check out your blocked numbers on your iPhone… Oddly, my cell # was listed as one of my blocked numbers. I deleted it from the list.
Now Airdrop works for my normal MacBook user account too.