Apple Pay may sometimes display a strange “Fraud Suspected” alert when you’re trying to send money to someone you know. The alert informs you the request has been flagged as suspicious and may be a scam. In other words, something about that transaction has triggered a red flag in the system. Let’s explore what’s causing these fraud alerts and what you can do about them.
Contents
What to Do When Apple Pay Displays “Fraud Suspected” Alerts
Double-Check the Transaction Details
Take a look at the transaction details and ensure the receiver is not impersonating someone you know or trust. The fraud alert indicates Apple Pay is suspecting the recipient is running a scam. Double-check their name and payment information even if you’ve sent them money before. Maybe someone’s pretending to be one of your friends.
If you’re 100 percent sure the payment is safe, hit the Send Anyway button to confirm the transaction. Keep in mind that once you’ve approved the transaction, you can’t reverse it or get a refund.
Equally important, if you receive a payment request from someone you don’t know, that’s probably a scam. Report those requests to Apple. In this case, you should take Apple’s fraud alerts very seriously and refrain from validating the payment.
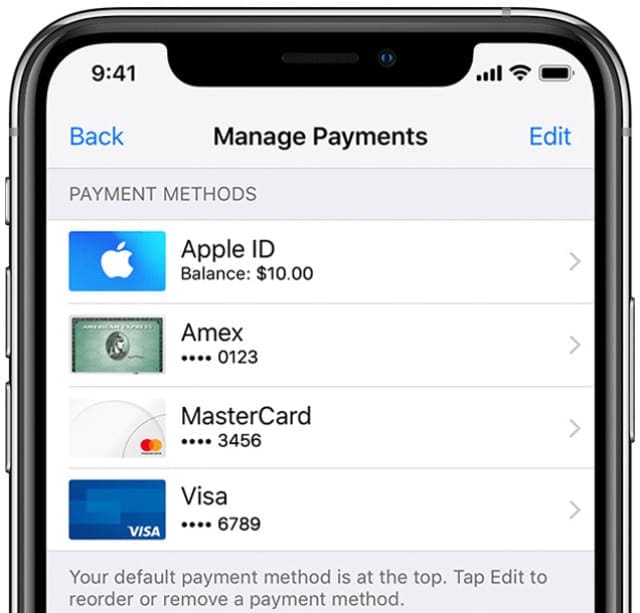
If you ignore Apple’s alert and confirm the transaction but then realize it was indeed a fraud, there’s no way you can get your money back. Apple Pay doesn’t offer any protection when you use peer-to-peer transfers. Prevention is always better than cure, especially when it comes to financial transactions.
For more information on how to avoid Apple Pay scams, go to Apple’s support page.
Sign Out of Your Apple Account and Sign Back In
Log out of your Apple account, restart your device, and sign back in. By logging out of your account, you reset your connection to Apple’s servers. If you use the same Apple ID across multiple devices, make sure to log out of your account everywhere.
Do You Often Send Money to Strangers via Apple Pay?
Apple Pay may display fraud alerts when you frequently send payments to many different people, especially if their number is not in your list of contacts. The same is valid if the recipient often uses Apple Pay with strangers.
Obviously, Apple is never going to reveal the exact algorithm they use to detect suspicious payments in real-time. To stay on the safe side, you can send your friend $10, call them to confirm they got the money, and then go for a larger transaction.
Conclusion
If Apple Pay displays “Fraud Detected” alerts, double-check the transaction. Make sure the recipient is not running a scam, check their name and payment details before confirming the transaction. Frequent payments to strangers via Apple Pay may also trigger fraud alerts. Additionally, log out of your Apple account, restart your device, log back in and check if the fraud alert persists.
Have you ever fallen for an Apple Pay scam? Do you have a specific piece of advice you’d like to share with fellow Apple Pay users? Let us know in the comments below.

Madalina has been a Windows fan ever since she got her hands on her first Windows XP computer. She is interested in all things technology, especially emerging technologies — AI and DNA computing in particular.
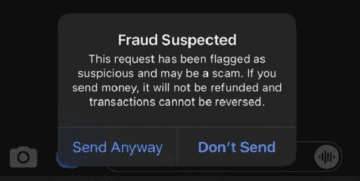









so the bank also can’t refund ?
I was hacked by a supposed fraud expert by an Apple customer service representative. 0n May 30th. Someone needs to contact me about thus issue.