iMessages are a great feature on our Apple Watches. We get our message straight away on our wrist without needing to take out our iPhones to see who it’s from. So when our Apple Watch iMessage not working, it’s a real inconvenience and frankly a pain in the….

Quick access to iMessage is probably the most useful or at least on the top list of the most helpful features our Apple Watches offer. I know quite a few of us iFolks use this feature every day, so we stay on top of our messages and what’s going on in our friends’ and family’s lives. While many workplaces forbid iPhones during working hours, most do not forbid Apple Watches. So it’s easy to check our watch to see what’s going on, all without breaking workplace rules or being intrusive.
But like all good things, sometimes it stops working. And iMessage appears particularly prone to problems, especially on your paired Apple Watch. So if you are not receiving your messages and are experiencing Apple Watch iMessage not working, we have some great tips for you.
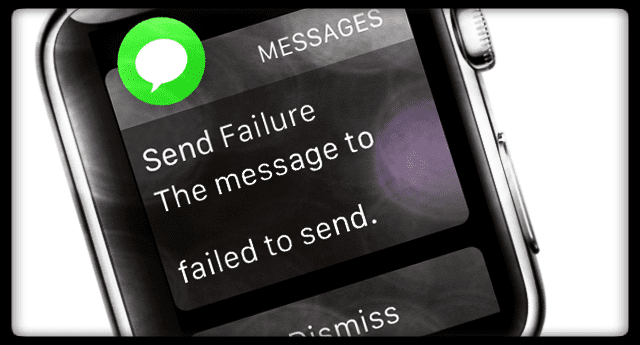
Does this sound like you? When you try to send an iMessage to someone your Apple Watch sends it as SMS, or the Watch displays a notification that the message failed to send. Or maybe you’re unable to download iMessage attachments like photos.
For all these Apple Watch iMessage issues, we have several quick solutions to fix your problems.
If your problem is iMessage not working on your iPhone or another iDevice, check out our detailed article on getting iMessage back to working order.
So let’s get to it!
Related Articles
Contents
Are iMessages not being delivered to Your Apple Watch?
Quick Tips if you can’t send or receive a message
- See if you can send and receive messages on your iPhone
- If your iPhone receives messages, the problem is your Watch
- Follow the detailed steps listed below to restart your Apple Watch and if necessary Unpair and Re-Pair
- If your iPhone also doesn’t receive messages, the problem is most likely your phone
- Take a look at our article on fixing iMessage problems on iDevices
- If your iPhone receives messages, the problem is your Watch
- If problem occurs with just a single person or a few contacts but not everyone
- Check your friend’s (or contact’s) phone number or Apple ID and verify it’s correct
- Make sure that your Apple Watch connects to your iPhone
- Open Control Center on your Apple Watch and tap

- If connected, your iPhone will make a “ping” sound
- Open Control Center on your Apple Watch and tap
- If you see a blue crescent moon on your watch, turn off Do Not Disturb
- Sign out of iMessage on your iPhone
- Go into Settings > Messages
- Select on Send and Receive.
- Tap your AppleID
- Choose Sign Out
- Wait 10-20 seconds
- Sign back in
- Turn iMessage off on your iPhone, then turn it back on again
Check Your iMessage Settings
The first thing you need to do is ensure that you selected the correct account for receiving iMessages. On your iPhone, you probably use multiple accounts (such as iCloud, Google, Outlook, and so forth) where you receive messages through Apple’s messaging service. So if you aren’t receiving messages on your iPhone and subsequently on your watch, your email accounts could be the problem.
Let’s head to Settings > Messages > Send and Receive. Locate all your accounts. And make sure the account(s) you regularly use or your friends know about is selected. If it’s not selected, select it and see if you start receiving iMessages.
Force Close iMessage and Restart
Sometimes rebooting an app gets things back to normal. On your iPhone (or another iDevice), simply double-click your Home button and then swipe up on the Messages App to close it.
Closing Apps on iPhone or another iDevice
- Double-click the Home button to see your most recently used apps
- Find the Messages app
- Swipe up on the app’s preview to close the app
Now turn off your iPhone or iDevice either manually or through hard reset
- Press and hold the Sleep/Wake button until the red slider appears
- Drag the slider to turn your device completely off
- After the device turns off, press and hold the Sleep/Wake button again until you see the Apple logo
Next, restart your Apple Watch
- Press and hold the side button until you see the Power Off slider
- Drag the slider to turn off your device
- After your watch turns off, press and hold the side button again until you see the Apple logo
Once both your iPhone and your Apple Watch turn back on, check and see if you now receive iMessages. This relatively easy and common tip usually solve this particular problem.
Check Bluetooth and WiFi
iMessages uses your internet connection, so WiFi (or Data) is necessary. And for optimal performance on your Apple Watch, both WiFi (or Data) and Bluetooth need to be turned ON. Check to ensure WiFi or Data AND Bluetooth are turned on.
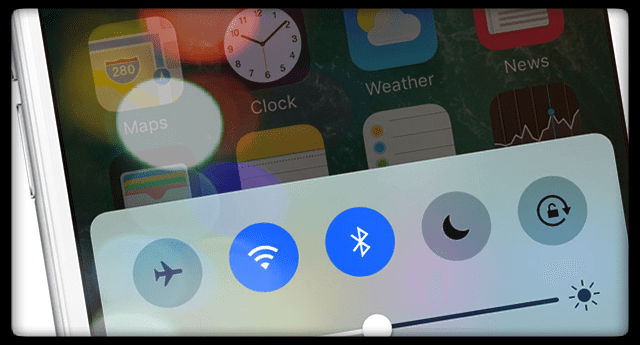
If they are already on, turn them off and then back on again. For WiFi and Bluetooth, the easiest way to access these is via Control Center. Just swipe up from the very bottom of the screen and tap the WiFi and Bluetooth icons to disable. And then tap them again to turn back on.
When enabled, the WiFi and Bluetooth icons are blue. When disabled, these icons are gray.
Reboot iMessage
Go to Settings > Messages and locate the toggle switch for iMessage at the top of the screen. Toggle it OFF. Wait for 10-20 seconds. And then toggle it back on. This action restarts iMessages and hopefully solves any unusual settings issues.
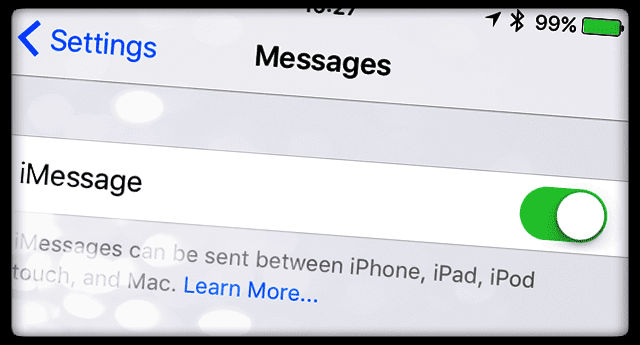
Do You Use Two-Factor Authentication?
If so, when two-factor authentication is enabled, iMessage and FaceTime need to have an app specific password generated. Your regular AppleID password does not work. During your initial Apple Watch setup, when the onscreen instructions ask for your iMessage password, make sure you use an app specific generated password. Do NOT put in your AppleID password when it asks for your iMessage password.
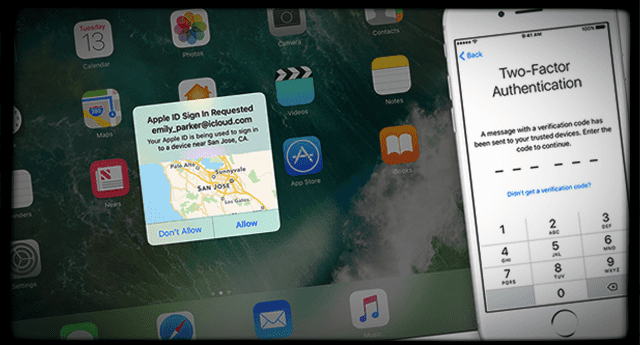
If you did put in your Apple ID password, this is probably the reason your iMessages isn’t working. First, try restarting your watch. This forces Apple Watches to re-authenticate with iMessage. If it fails to re-authenticate, it prompts you to enter your password on the paired iPhone. This time enter your app specific password.
If that tip doesn’t work for you, you need to unpair and then re-paired your Apple Watch to your iPhone. And this time, have your app specific iMessage password ready. And make sure to use the app-specific generated password when prompted.
Unpair Your Watch and Re-Pair With iPhone
Perhaps something is causing the problem from the watch side, so you try unpairing and then re-pairing. Your Apple Watch keeps a backup on your iPhone before unpairing so no need to worry about losing all your preferences and settings.
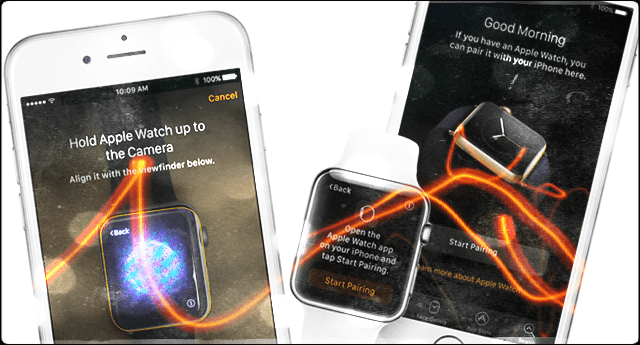
Unpair Apple Watch
- Keep your iPhone on and close your watch
- Launch the Watch App on your iPhone
- Go to My Watch tab and tap on My Watch at the top
- Tap the “i” icon next to your watch
- Tap on Unpair Apple Watch wrote in red
- Confirm that you want to take this action.
- Enter your apple id password if requested to disable activation lock
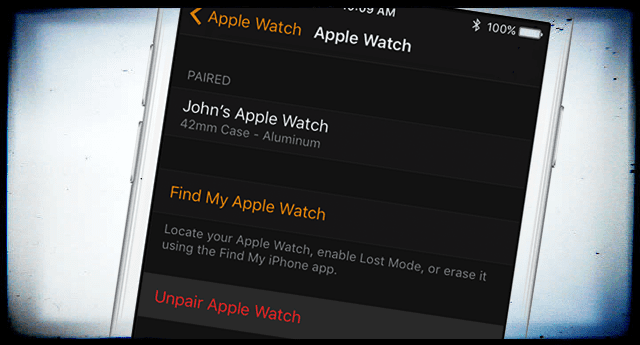
At this point, the app creates a backup of your watch. Once completed, the Start pairing screen appears. Go ahead and pair your watch again. Make sure the Bluetooth is active and that either cellular data is on or that you are connected to WiFi. Position your phone and watch close to each other (within a few inches or cm) for best results.
Re-Pair Apple Watch
- Turn on Watch by pressing and holding the side button
- After choosing the language and region on your watch, launch the watch app on your iPhone
- On both devices, Tap Start Pairing
- An animation appears on your Apple Watch.
- Hold your iPhone over the watch and bring the animation into viewfinder
- Once completed, a notification lets your know your Apple Watch has paired successfully
At this point, restore your Apple Watch preferences and settings by tapping on restore settings. Follow the onscreen instruction. Restoring brings back all of your previous settings and user preferences.
Now check if Messages work with your watch. Ask someone to send you a text and verify you are receiving them on both your Apple Watch and your iPhone. Also, make sure to check that downloading images sent via iMessage works too.
Update to the latest iOS and watchOS
A rather simple solution is to get the most recent iOS upgrade for both your iPhone and Apple Watch. This update often solves any existing problems that cause your iMessages app to not work in sync with your watch.
If you recently upgraded to a new iOS, there may be bugs that cause these problems. If this is your situation, make sure you provide Apple feedback on your particular problem(s.) Usually, a new version with bug fixes is quickly rolled out (that’s the . versions) so routinely update your iPhone and Apple Watch when a new update becomes available.
Go to Setting > General on your iPhone and check if there’s an update available in Software Update. If one is available, install it. Do the same for your Watch by launching Watch app on the phone then clicking on My Watch tab and proceeding to settings. When updating, make sure your iPhone and your Apple Watch are both connected to their respective power chargers.
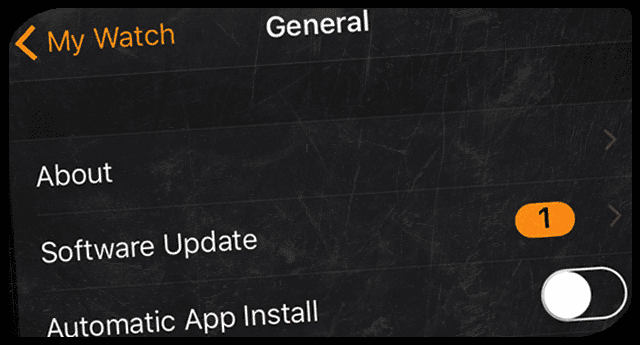
These upgrade usually solve any remaining bugs and fix the problem either in your phone or watch. Test your Apple Watch, iPhone, and iMessage app to see if the problem resolved.
If you believe your Apple product is defective, then take your product to an Apple Store or use the Contact Apple Support webpage. Check the status of your Apple Care+ on Apple’s Support Site before visiting a store or calling Apple support.
Summary
We love our Messages. Whether receiving them on our Macs, iPads, iPhones, or Apple Watches, iMessage keeps us up-to-date on all our friends’ and families happenings. iMessages is one of those critical features that gets routine daily and even hourly use. And we absolutely love that Apple Watches keep us connected even when our workplaces or bosses forbid iPhones in the office or on the job site! So when you discover that Apple Watch iMessage not working, it’s a total disruption of your digital life.
We love that our Apple Watch sends us notifications and provides a lot of features, so we don’t need to check and use iPhone as much as in the past (pre-Apple Watch.) So not receiving notifications about messages on your watch is pretty annoying. Luckily, most of the time the problems are easily resolved by a quick reboot. If that doesn’t work for you, hopefully, one of the other tips and steps mentioned works for you. And check thatWiFi Or Data and Bluetooth turned on before performing any of these troubleshooting tips.
Finally, iMessage has the potential to take up a lot of your storage space, with images, texts, animations, gifs, emoji, and all the bells and whistles of a rich messaging experience. With all that data floating around, iMessage may be your next data hog. So before you get the dreaded “storage almost full” message, take a look at your iMessage’s storage use. And slim it down. For a more detailed explanation, give our article on Managing iMessage Data a glance.

For most of her professional life, Amanda Elizabeth (Liz for short) trained all sorts of folks on how to use media as a tool to tell their own unique stories. She knows a thing or two about teaching others and creating how-to guides!
Her clients include Edutopia, Scribe Video Center, Third Path Institute, Bracket, The Philadelphia Museum of Art, and the Big Picture Alliance.
Elizabeth received her Master of Fine Arts degree in media making from Temple University, where she also taught undergrads as an adjunct faculty member in their department of Film and Media Arts.

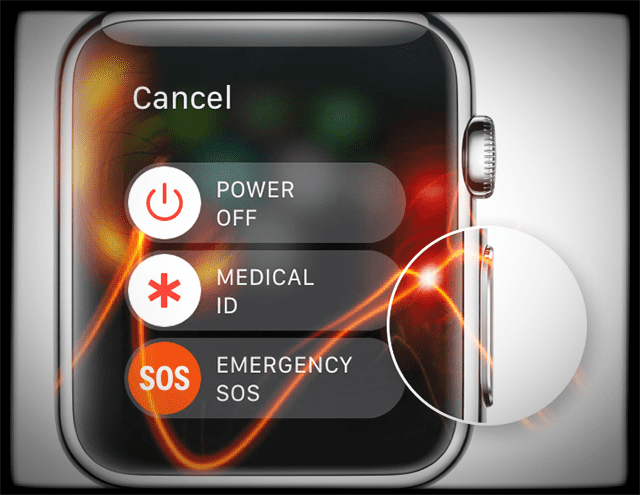


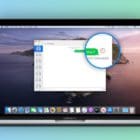






Write a Comment