If your Apple Watch is stuck in an infinite loop of turning off and on, you’ve come to the right place. This issue usually occurs after restarting or resetting the device. The Apple logo appears on the screen for a few seconds, then your watch asks you to pair it with your phone. Unfortunately, the device reboots before you even have the chance to select the Pair option.
Related Reading
Contents
- How to Fix Apple Watch Stuck in Boot Loop
- Force Restart Your iPhone and Apple Watch
- Turn Off App Notifications
- Try Using the Find My App
- Check for iPhone and Apple Watch Updates
- Unpair Your Apple Watch From Your iPhone
- Erase Apple Watch
- Try a Different Charging Cable
- Let the Battery Drain Completely
- Double-Check Calendar Settings From Your iPhone
- Contact Apple Support
- Conclusion
How to Fix Apple Watch Stuck in Boot Loop
Try force restarting both your iPhone and Apple Watch, and check if this quick workaround solves the problem.
To force restart your iPhone, press and hold the Sleep/Wake and Home buttons at the same time. After 10 seconds or so, the Apple logo should appear on the screen. Release the buttons, and wait until your device restarts.
To force restart your Apple Watch, you need to press and hold the side button and Digital Crown for 10 seconds. Release them when you see the Apple logo.
Turn Off App Notifications
Turning off app notifications may be the solution that saves the day. A number of users confirmed that disabling notifications from app settings solved the problem for them.
Judging by users’ reports, apps linked to security cameras appear to be the culprit. When motion is detected, you’ll get notifications with pictures. Users believe these pictures may sometimes cause the watch to “freak out” which triggers the boot loop.
Some are convinced the boot loop has something to do with the type or size of the image sent as a notification. However, this is only a hypothesis based on users’ observations, nothing’s been officially confirmed yet. Nevertheless, temporarily disable all of your app notifications, and check the results.
Try Using the Find My App
The Find My app for iPhone and iPad is not the most robust app that Apple has ever created, but that’s just fine. When using the app, you can locate all of your different Apple devices, including AirPods (select models), Macs, iPad’s, iPhones, and yes, the Apple Watch. Here’s how you can use Find My on Apple Watch:
- Open the Find My app on your iPhone or iPad.
- Tap the Devices tab at the bottom of the page.
- Select your Apple Watch from the list to view its location.
- Tap the Play Sound button that appears.
- If nothing happens, try tapping the Play Sound button again.
Some users found that using the Play Sound functionality from the Find My app managed to get their Apple Watch unstuck from showing the Apple logo. If successful, you’ll see your Apple Watch booted back into its “normal” state. However, it’s also recommended to tap the Play Sound button multiple times in order to get things back up and running.
Check for iPhone and Apple Watch Updates
- Open the Watch app on your iPhone.
- In the bottom toolbar, tap My Watch.
- Tap General.
- Tap Software Update.
- Wait for the update to appear.
- Tap the Download and Install button.
Make sure that your Apple Watch has at least a 50% charge and is connected to a charger throughout the process. You’ll also need to make sure that your iPhone stays within a few feet of the Apple Watch just to avoid any potential problems that may arise.
After your Apple Watch is finished updating, you’ll want to make sure that your iPhone is also updated to the latest version of iOS:
- Open the Settings app on your iPhone.
- Swipe down and tap General.
- Tap on Software Update.
- If you need to update the software on your iPhone, tap the prompt to do so and enter your passcode if asked. Then, wait for your software to upgrade.
- Enter your passcode when your iPhone turns back on to begin using it again.
Unpair Your Apple Watch From Your iPhone
If the boot loop problem persists, try unpairing your watch. Rest assured, you won’t lose any data. When you unpair your Apple Watch, a backup is created automatically. Although your data will be deleted from your Apple Watch, you can use the backup to restore it.
If your watch is still stuck on the Apple screen after unpairing it, you may not be able to pair it with your iPhone again. Keep this detail in mind before following the steps below.
- Launch the Apple Watch app on your iPhone.
- Go to My Watch, and tap All Watches.
- Then select the Info button next to your watch.
- Tap Unpair Apple Watch.
Restart your devices, and then pair them again. Check if the boot loop is gone.
Erase Apple Watch
Unfortunately, you might have gone through all of the other steps we’ve listed and nothing seems to be working in terms of getting your Apple Watch working again. If this happens to you, it might just be time to erase your Apple Watch completely and start fresh. Provided that there isn’t a hardware issue present, resetting your Apple Watch should knock out any of the kinks or cobwebs that may be present. Since you aren’t able to use your Apple Watch, here’s how you can reset your watch from your paired iPhone:
- Put your Apple Watch on the charger, and make sure that it stays charged throughout the process.
- Open the Apple Watch app on your iPhone.
- Tap the My Watch tab in the bottom left corner of the toolbar.
- Tap General.
- Scroll down and tap Reset.
- Tap the Erase Apple Watch Content and Settings button.
- Tap it again at the bottom of the screen to confirm.
- If prompted, enter your Apple ID password.
For those who have an Apple Watch with a cellular plan, you will likely be presented with a couple of other options when trying to erase your Apple Watch. The first of which allows you to “Erase All” which will completely erase your Watch, meaning you’ll need to go back through the steps to set up your cellular plan.
The second option is to “Erase All & Keep Plan.” As the name suggests, all of the data and information on your Apple Watch will be erased, however, the built-in eSIM will not be erased, making it so your Apple Watch will remain connected to a network throughout the entire process.
Try a Different Charging Cable
Check your cable and make sure it’s not faulty or frayed. Surprisingly, many users confirmed that getting a new charging cable fixed the problem for them. Additionally, if you’re using a third-party cable or adapter, dump them and use the charging kit that came with your Apple Watch. Charge your watch for one hour and check the results.
Let the Battery Drain Completely
When your Apple Watch is stuck on the Apple logo, it’s indicative of a system glitch that’s preventing the device from completing its boot-up sequence. In such situations, allowing the battery to drain completely can be an effective troubleshooting step. By draining the battery, you essentially force the watch to shut down completely, thereby terminating any processes that might be causing the hang-up. This complete shutdown can clear temporary files and minor software glitches that might be responsible for the issue.
Once the battery is completely drained and the Apple Watch is turned off, charging it back up and restarting it can often resolve the problem. The process of recharging and rebooting the device can initiate a fresh start, allowing the operating system to load properly without the hindrance of the previously stuck processes. It’s a simple yet effective method that doesn’t require technical expertise, making it a suitable first step for users experiencing this common issue with their Apple Watch.
Double-Check Calendar Settings From Your iPhone
There is one potential fix that seems to be working for some users who’s Apple Watch is stuck on Apple Logo, and that’s to manually change the Calendar settings for your Watch. Here are the steps that you’ll need to take in order to do so:
After your Apple Watch is finished restarting, check to see if it is still stuck on the Apple Logo. If so, you can follow these steps to change the time zone settings.
- Open the Watch app from your paired iPhone.
- Tap the My Watch tab in the bottom toolbar.
- Tap General.
- Scroll down and tap Language & Region.
- At the top of the page, tap Custom…



- At the bottom of the page, tap Region.
- Select a different region besides the one that’s selected.


- Force restart your Apple Watch.
Contact Apple Support
If your watch keeps restarting after the Apple logo appears on the screen, contact Apple Support. Most likely, something’s gone terribly wrong with your device and you need Apple’s help to fix the problem.
Conclusion
If your Apple Watch is stuck in an endless boot loop, force restart your iPhone and watch. Additionally, temporarily disable all app notifications. Then, let your watch charge for one hour using its original charging kit. If the issue persists, you’ve got two more options left: unpair your watch and contact Apple Support.
We hope these troubleshooting suggestions helped you solve the problem. Hit the comments below and let us know which of the methods above worked for you.


Madalina has been a Windows fan ever since she got her hands on her first Windows XP computer. She is interested in all things technology, especially emerging technologies — AI and DNA computing in particular.

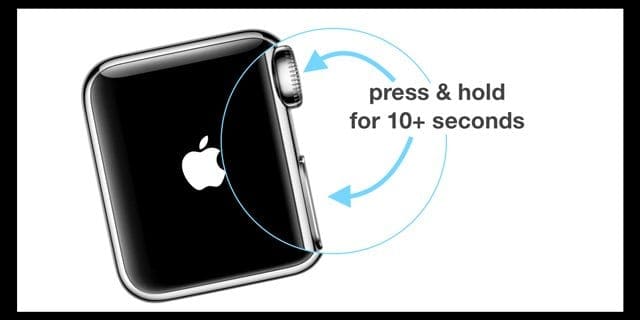

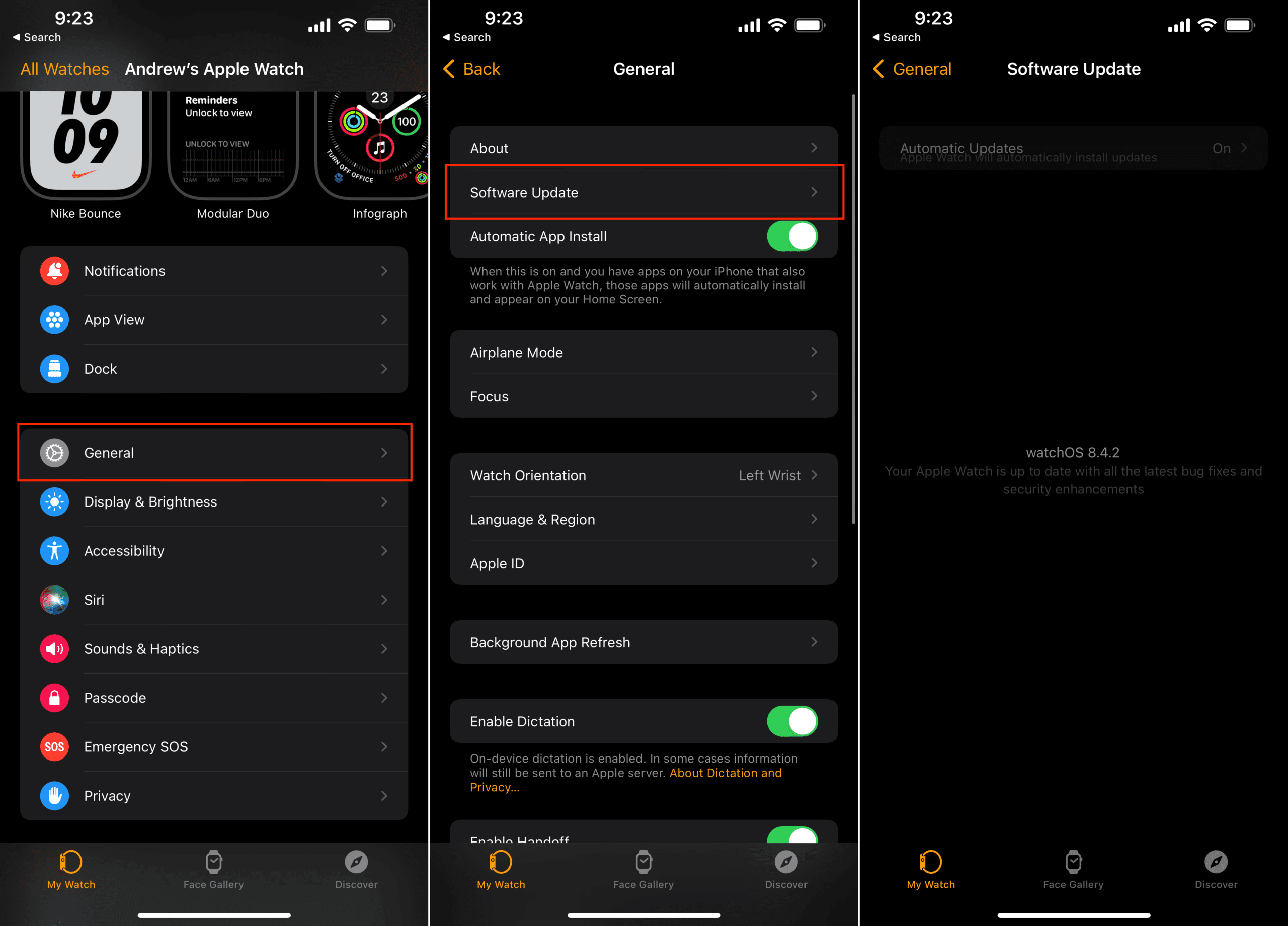
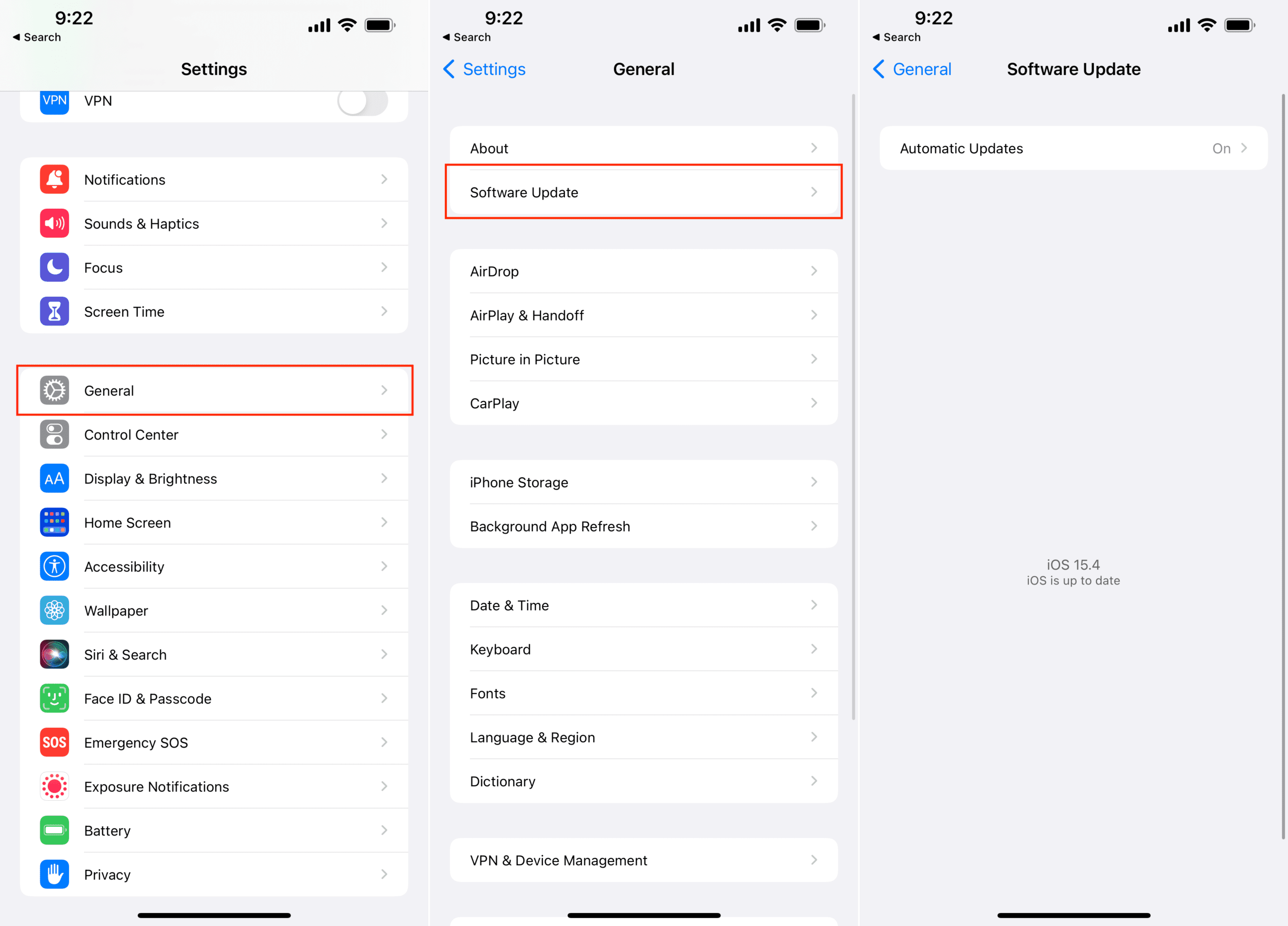
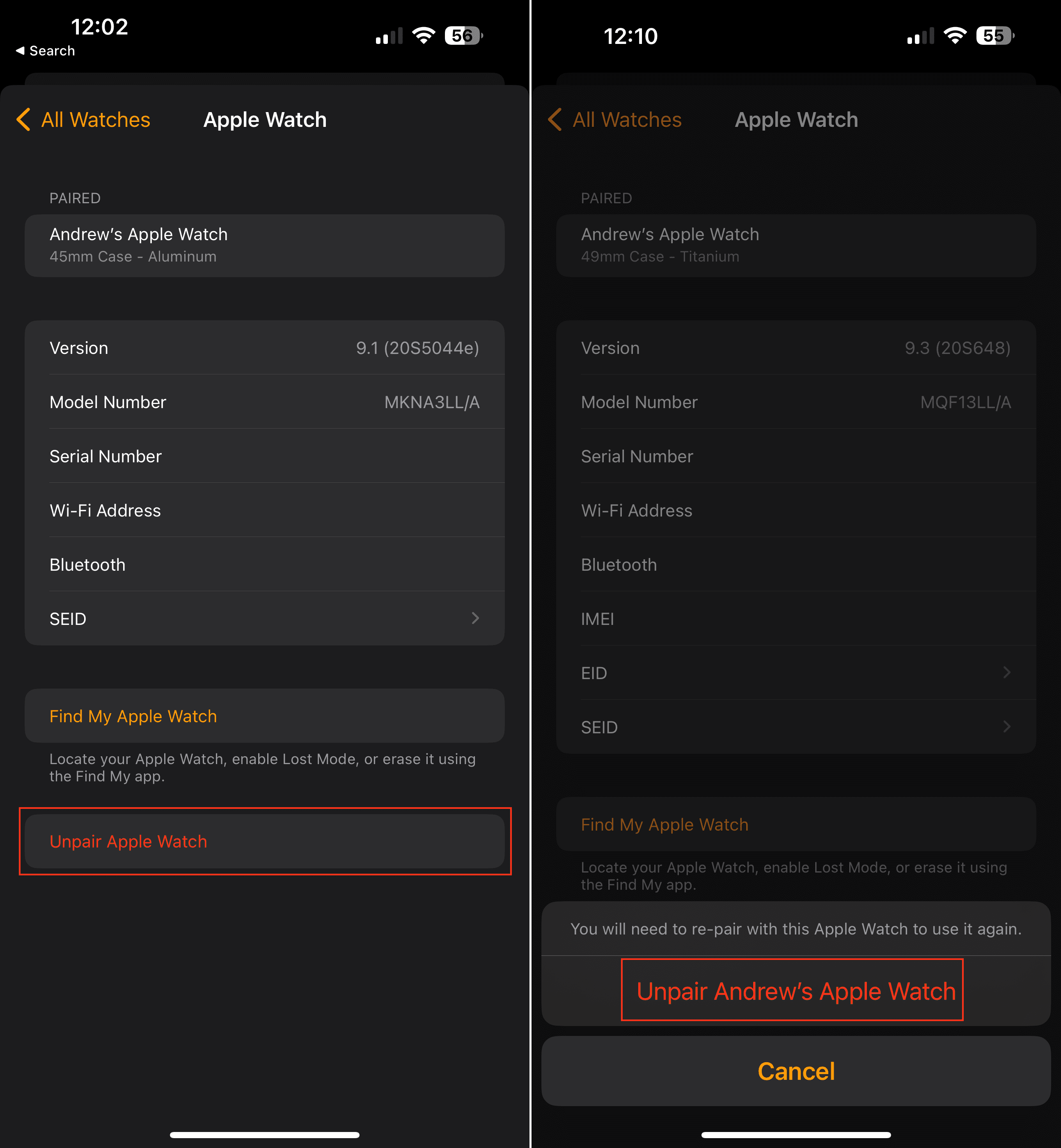











My watch is still stuck in boot loop, so unable to update and pair, and on the apple watch app, it is only allowing to the repair screen, unable to get back to “My Watch”.
Apple should have a simple fix for this issue. No more apple watches for me. thanks.
My series 3 watch is stuck in a boot loop and have tried everything suggested. I have unpaired the watch from my phone and tried the hard reboot but the small Apple icon reappears after 10 seconds and will not pair again with my phone