The Apple Watch is the most popular smartwatch on the market with no signs of slowing down. Earlier this year we saw the release of the Apple Watch Series 6. If you’ve never owned an Apple Watch before, now is a great time to start.
Alongside all the other standard Apple Watch features, the Series 6 offers fast charging, a brighter always-on display, and blood oxygen monitoring.
If this is your very first Apple Watch, follow our beginner’s guide below to get set up and learn how to start using it today.
Related:
- How to Use Auto-Workout Detection on Your Apple Watch
- The Ultimate Guide to Apple Watch for Beginners
- Apple Watch Series 6 Review
- Apple Unveils Watch Series 6 and Watch SE
Contents
Step 1: Unpack Your Apple Watch
Apple is well known for its sleek product packaging and the Apple Watch is no different. Whether you order online or collect in store, your Apple Watch comes in a minimalist white box with an embossed Apple Watch logo on the top.
Remove the plastic and open all the packaging to reveal your new watch. You should find:
- Your Apple Watch
- Your chosen watch strap
- An Apple Watch charging cable
- “Designed by Apple” documentation
You may have noticed there is no power adapter with the Apple Watch Series 6. You’ll need to use a USB power adapter you already own or purchase one separately from Apple to charge your watch.
To attach your strap, slide each end of the watch strap into the grooves on your Apple Watch until you feel them click into place. Make sure the silver connector on the strap faces towards the bottom of the Apple Watch.
If you need to remove your strap, press and hold one of the strap release buttons, then slide that end of the strap out of the groove.

Step 2: Pair Your Apple Watch With an iPhone
After attaching the strap to your Apple Watch, put it on your wrist. Make sure the Digital Crown points toward your hand to ensure the watch is the right way round.
Now press and hold the Side button next to the Digital Crown to turn on your Apple Watch.
Once the Apple Watch starts up, move your iPhone next to it to initiate the setup process. Usually, you need an iPhone to use an Apple Watch. But if you don’t own an iPhone, you can now use a family member’s iPhone to set up your Apple Watch.
Follow the steps on your iPhone to set up your Apple Watch. These steps include scanning the swirling pattern on your watch face, creating a passcode for your Watch, and enabling or disabling various settings.
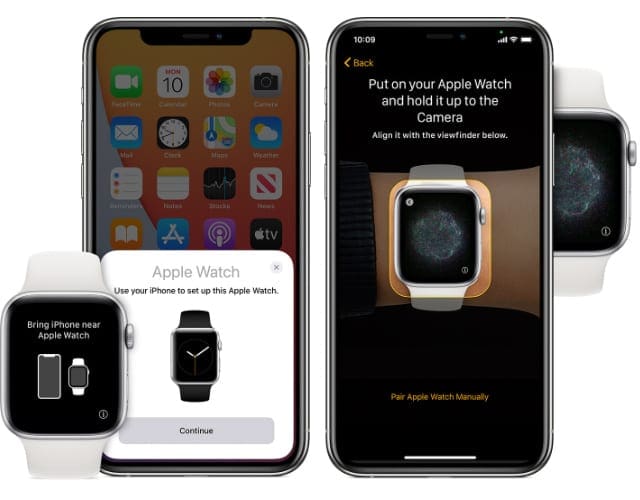
We recommend you enable every setting for your Apple Watch to start with. You can always disable them in the Settings app if you change your mind later.
It’s also a good time to make sure you have the Watch app downloaded on your iPhone — you’ll use this to manage various settings on your watch. The app should be pre-installed on your iPhone, but if you deleted it you can download it again for free from the App Store.
Download: Watch (Free)
Step 3: Choose a Watch Face
Once you finish the setup, you should see a watch face appear on your Apple Watch. The Apple Watch Series 6 features an always-on display which brightens up even more when you raise your wrist to look at it.
Various different watch faces are available to choose from on your Apple Watch, from kaleidoscopic patterns to photos to Mickey Mouse.
You can also choose from a range of different complications to show on your Apple Watch. These are small app icons or bits of information that appear on the watch face. You can use them to glance information like the weather or get quick access to apps like the Workout app.
To change your watch face, raise your wrist, then tap and hold on the watch face. Now slide left and tap the Add (+) button to create a new watch face. Use the Digital Crown to scroll through all the different options. After you select one, tap and hold on the watch face again and choose to Edit it.
Each watch face offers different editing options. But you can generally choose the color, the number style, and the complications you want to add.
After making your changes, you can even share Apple Watch faces in watchOS 7.
Swipe left or right from the watch screen on your Apple Watch to quickly switch between all your different faces.
Step 4: Open Every App
Of course, there’s more to an Apple Watch than the watch face. Your watch comes with around two dozen apps pre-installed on it and there are countless more available from the App Store.
You may have even chosen to install the various apps already installed on your iPhone.
Click the Digital Crown to exit your watch face and view all the apps on your Apple Watch. You can now drag your finger to move around, turn the Digital Crown to zoom in or out, and tap an app to open it.
We recommend you take a few minutes to open each and every app on your Apple Watch.
Not only does this help you to become familiar with what apps are available to you, but many apps don’t start doing anything until you open them for the first time.
Follow any prompts that appear and thoroughly explore each app to start learning how to use it. Then click the Digital Crown to exit that app and try another one.
You can also click the Side button to quickly switch between your recently used apps.
Download and Enable Extra Apps
Surprisingly, some of the flagship features of Apple Watch Series 6 aren’t enabled by default. If you want to take an ECG, measure your blood oxygen, or enable a handwashing timer, you need to turn these features on manually.
Open the Settings app on your Apple Watch and select Handwashing to turn the Handwashing Timer on.

Then open the App Store on your Apple Watch to download the ECG and Blood Oxygen apps. Make sure you get the ones from Apple rather than any third-party apps.
Download: ECG (Free)
Download: Blood Oxygen (Free)
Step 5: Open Notification Center and Control Center
After setting up your Apple Watch, you should immediately start receiving iPhone notifications on it. These appear whenever you raise your watch or tap the screen after your watch vibrates and rings. But you can also view all your notifications at any time in the Notification Center.
From the watch face, swipe down from the top of the screen to view your Apple Watch Notification Center.
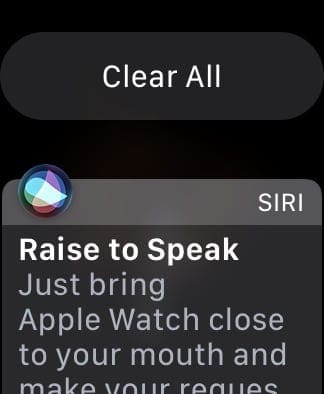
Tap each notification to view more details or swipe left and tap the X icon to clear it.
If you see a red dot at the top of your Apple Watch, that means you have more unread notifications to view.
Understanding the Control Center
You may also want to quickly change various settings on your Apple Watch, which you can do from the Control Center. To view this, swipe up from the bottom of the watch face.
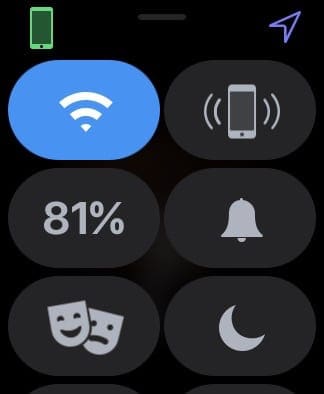
You’ll see various icons in the Control Center, here’s what they each do:
- Wi-Fi or Cellular icon: Enable or disable Wi-Fi or cellular data.
- iPhone icon: Ping your connected iPhone to make it play a sound so you can find it.
- Battery Percentage: View your remaining battery or enable Power Reserve mode.
- Bell icon: Enable Silent mode to mute sounds.
- Theatre icon: Enable Theatre mode to dim the screen and mute notifications.
- Moon icon: Enable Do Not Disturb mode to temporarily disable notifications.
- Bed icon: Enable Sleep mode to dim the screen and disable notifications.
- Flashlight icon: Use your Apple Watch screen as a flashlight.
- Airplane icon: Enable Airplane mode to disable Wi-Fi, cellular data, and Bluetooth.
- Water icon: Enable Water mode to stop accidental screen touches and protect your speakers from water damage.
- AirPlay icon: Open an AirPlay menu to send audio to a connected device.
- Radio icon: Turn the Radio feature on or off to easily contact other people with an Apple Watch.
Get Started Using Your Apple Watch Series 6
By now you should be feeling more comfortable with the basics of your Apple Watch Series 6, but there’s still lots more to learn. You should try using the Workout app to track a workout, measure your vitals with the Heart Rate app, and work to close your rings in the Activity app.
If you’re looking for the next steps to take, learn how to use Siri with your Apple Watch to start taking advantage of Apple’s intelligent virtual assistant. From there, try some third-party apps and experiment with different watch faces.

Dan writes tutorials and troubleshooting guides to help people make the most of their technology. Before becoming a writer, he earned a BSc in Sound Technology, supervised repairs at an Apple Store, and even taught English in China.

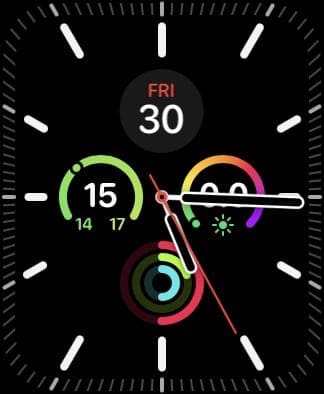
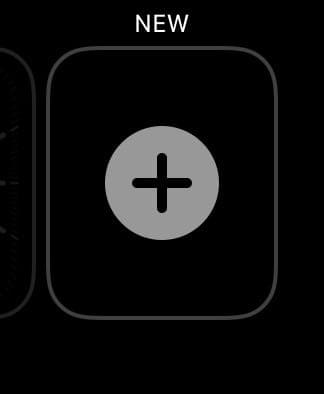
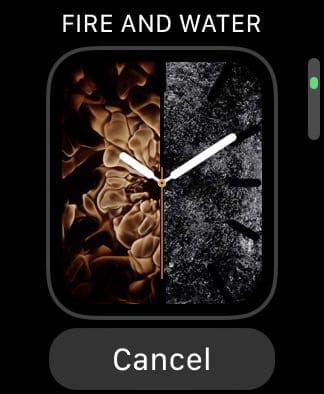
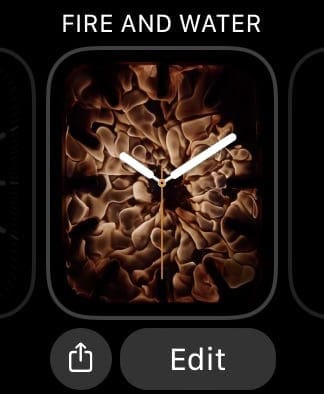
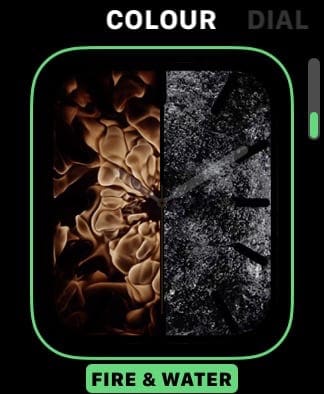
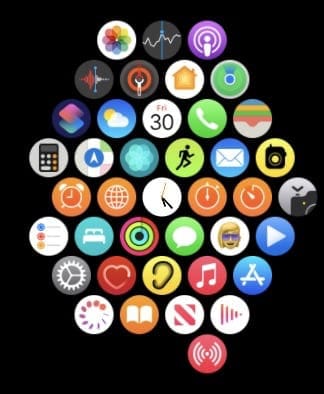
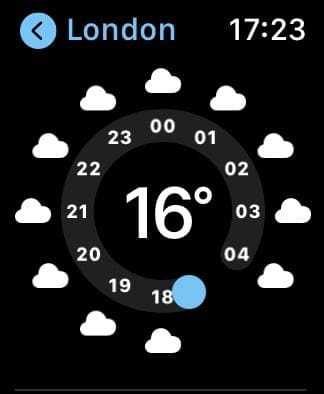
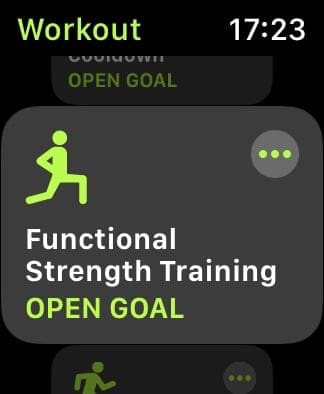
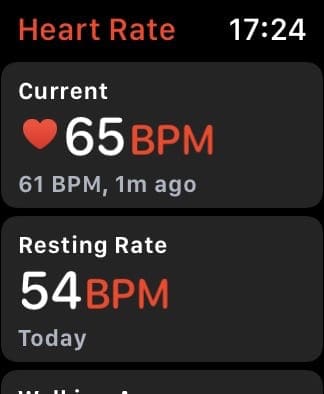









Please, for charging which side of charger should align with which side of the watch? Series 6
How can you turn. this watch off or on I have a 6
Turn off your Apple Watch: Press and hold the side button until the sliders appear, then drag the Power Off slider to the right.
Turn on your Apple Watch: Hold down the side button until the Apple logo appears.
Note: You can’t restart your Apple Watch while it’s charging.
I sweat a lot .will it in any way spoil/disturb the function of the watch