iPad Split View is a handy feature if you want to use two apps or view two browser tabs simultaneously. But while the multitasking features on an iPad normally work fine, it can be incredibly frustrating to close apps when using Slide Over or Split View.
Don’t worry, though, because we’re going to help you solve these problems today.
Contents
Quick Tips
Follow these quick tips to turn off Split Screen and Slide Over on your iPad:
- For iPadOS, go to Settings > Multitasking & Gestures.
- For older iOS versions, go to Settings > General > Multitasking & Dock or Settings > Home Screen & Dock > Multitasking.
- Close a Slide Over app by swiping the left edge all the way off the right side of your screen.
- Close a Split View app by tapping and holding the center gray handlebar and swiping it off the screen (left or right).
How to Close Slide Over on an iPad
To give you a refresher, let’s first go over how you can close Slide Over on your iPad. You have multiple options:
- Drag the left-hand side to the right until the app is fully off-screen. You can only swipe off a Slide Over via your screen’s right edge!
- Press the Multitasking bar (with three dots) at the top and tap Close.
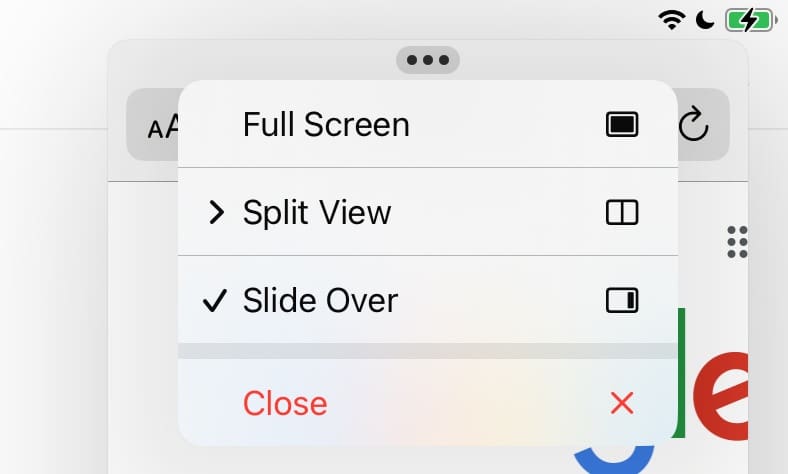
How to Close Split View on an iPad
Let’s also look at how you can close Split View on an iPad…
- Option #1: Drag the center gray handlebar all the way to the left or right until one of your apps is no longer on the screen.
- Option #2: Tap the three-dot icon and press Close.

- Option #3: Reveal the app closing screen and swipe up on one of your apps in Split View. The other app will then become the main one.
iPad Stuck on Split-Screen or Slide Over? Hate Your iPad’s Multitasking Features?
Closing Split Screen or Slide Over is very easy, but you can toggle some of your device’s settings if you’re experiencing issues or simply dislike the Multitasking features on your iPad.
To turn off the Multitasking feature, follow these steps depending on your iPadOS version.
iPadOS 17 and Later
Apple renamed the section where you’ll find the Multitasking features in iPadOS 17. So, you’ll need to follow these instructions.
- Open the Settings app and select Multitasking & Gestures.

- Tap Off in the Multitasking section.

Pre-iPadOS 17
If you haven’t downloaded iPadOS 17, go to Settings > Home Screen & Dock > Multitasking to turn the feature off.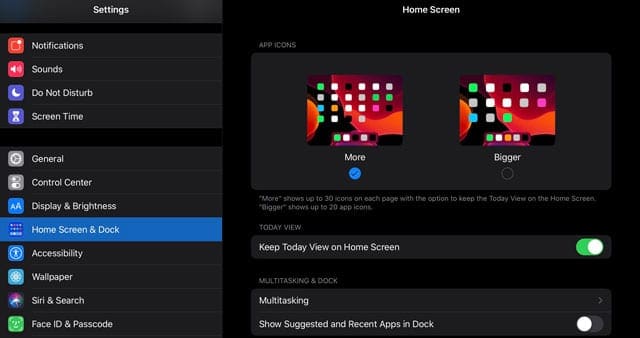
For older iOS versions, go to Settings > General > Multitasking & Dock and turn off these available features. 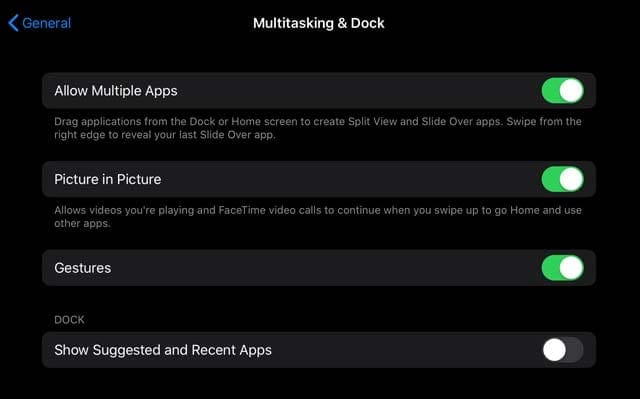
-
- Allow Multiple Apps: Turn off if you don’t want to use Slide Over or Split View.
- Picture in Picture (or Persistent Video Overlay): Allows videos and FaceTime calls to continue playing in overlay even when swiping to go Home or use other apps. Turn this feature off if you don’t want to use Picture in Picture.
- Gestures: Toggle this setting off to remove any of your Multitasking gestures: pinch for Home Screen, Swipe up for App Switcher, and Swipe left or right between apps.
- Show Suggested and Recent Apps: Turn off so that recently used apps do not appear in your Dock.
iPad Multitasking Cheat Sheet
- To move left or right, swipe the gray handlebar horizontally in one sweeping motion.
- Close your Slide Over by swiping the left edge all the way off the right side of your screen.
- Close your Split View by tapping and holding the center gray handlebar and swiping it off the screen (left or right).
- Toggle from split to slide or vice versa by pulling down on the gray handlebar at the top.
Closing Apps in Split View or Slide Over Is Easy
Whether you use the Multitasking tools on your iPad deliberately or you’ve accidentally activated them, it’s very easy to close apps in Split View or Slide Over. You have a couple of options for both of them as well.
If you decide that you want to completely turn off the feature, you can easily do that via your iPad’s Settings app. Once you’ve done that, you shouldn’t have issues accidentally turning on the feature at inconvenient times.
Related Reading:
- How to Use Split View on iPad or Mac
- iPad Split Screen Not Working: How to Fix
- How to Split Your Screen on a Mac
- How to Open Multiple Windows in Safari on Your iPad
- How to Fix an iPad Keyboard That’s Split in Two

Danny has been a professional writer since graduating from university in 2016, but he’s been writing online for over a decade. He has been intrigued by Apple products ever since getting an iPod Shuffle in 2008 and particularly enjoys writing about iPhones and iPads. Danny prides himself on making complex topics easy to understand. In his spare time, he’s a keen photographer.

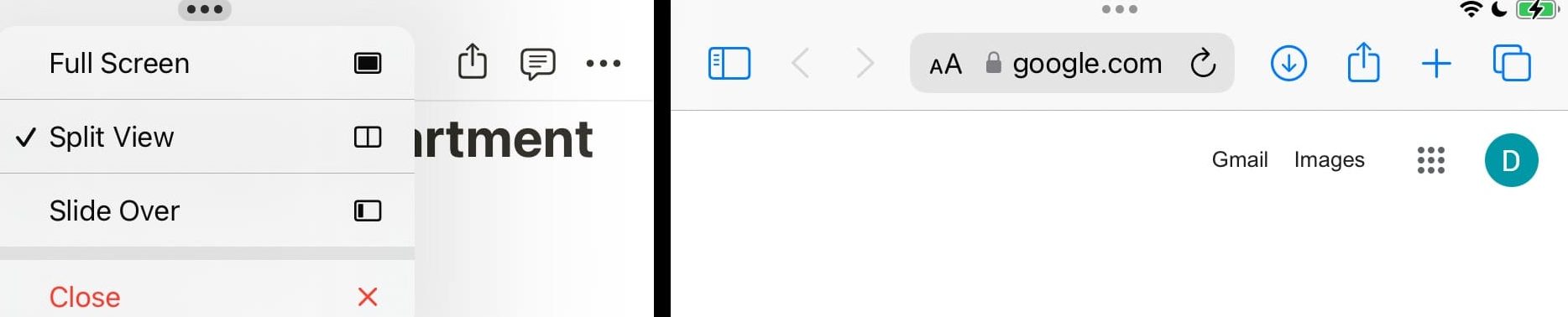

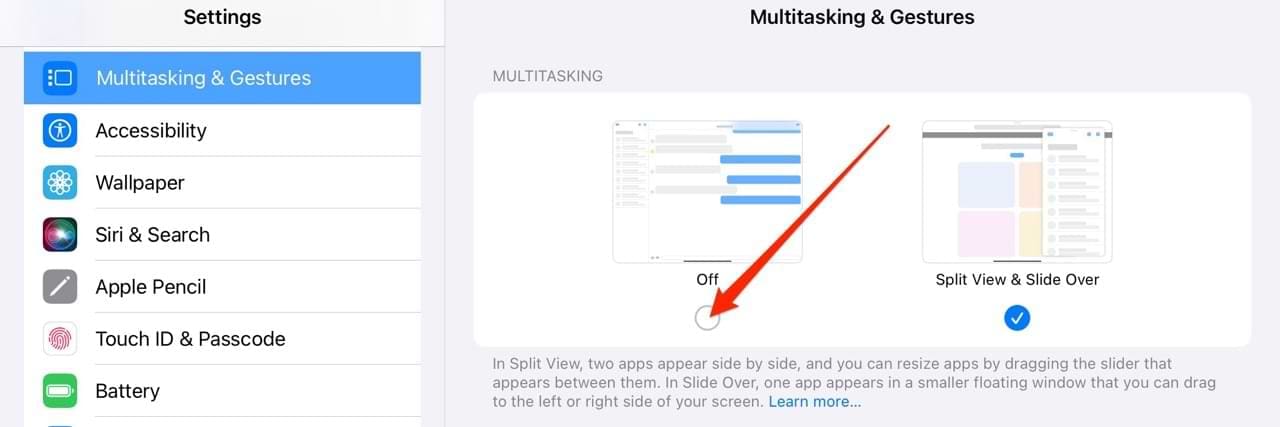

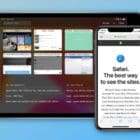

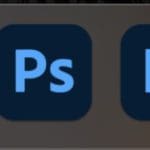
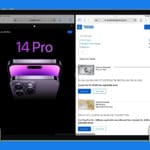




I do not like the split screen at all,at least I should be able to get rid of it once and for all,but I am not able to do so.Why do I have to put up with it? I should have the option to have it or not .I think it bothers me so ,much that I might buy an other iPad not from Apple,where I don’t have to put up with this.
Marita
I don’t like the split screen option it is a nusinance and it turns on automatically don’t like that either should have open to turn on or off manually
How do I shut off the split screen feature when there is no multitasking access in my operating system?
Great tips thanks
Thanks for this. All these variations are quite hard to keep straight even for tech-savvy users. I can’t imagine how Apple think that regular regular users are going to remember all this stuff.
Thank you for this.
How do I close split screens in OS13.3.
I have gone to settings, general, multitasking but multitasking is not there so I don’t have that option. I hate the split screen. Please help.
Hi Brenda,
iPadOS 13 moved those multitasking options to Settings > Home Screen & Dock > Multitasking.
Sorry about that! We will update the article now.
Hiya,
Just letting you know that I cannot see any multitasking option at all in the settings in the 2022 version (even when I search for it). It is not in the home screen & dock section, or in the general settings. I am pulling my hair out trying to figure out how to turn it off if anyone at all can help?!