Is your iPad Split Screen feature not working? Fear not, because you’ve come to the right place.
The Split Screen tool is excellent for accessing multiple apps and tabs at the same time. But while many iPad users love it, there are others who loathe Split Screen. Either way, it’s not ideal if you can no longer use the feature for whatever reason.
You can fix issues with your Split Screen not working in multiple ways. On top of that, it’s also possible to completely switch the feature off. We’ll cover how to do both today.
Contents
Quick Tips
Follow these quick tips to get split-screen or slide-over working on your iPad
- Check your multitasking settings and toggle on Allow Multiple Apps.
- When adding a second app, drag and drop it on the right or left edge of your screen to open the app into a Split Screen view.
- Temporarily change your screen’s orientation from portrait mode to landscape or vice-versa.
- Restart or force restart your device.
- Try resetting all settings on your iPad.
Split Screen Might Not Actually Be Broken on Your iPad…
It’s worth noting that your iPad Split Screen feature might not actually be broken. Not all apps support Split Screen, especially third-party apps. The best way to test whether the feature is truly not working is by trying native Apple programs, especially Notes and Safari.
When testing out the split view feature, make sure you pull that second app close to your iPad’s left or right edge.
How to Test if Split View Is Working on Your iPad
To determine if your Split Screen feature is actually working or not, please refer to these guides:
- How to Use Split View on an iPad or Mac
- How to Close Apps in iPad Multitasking Split View or Slide Over
If Split Screen Isn’t Working on Your iPad, Follow These Tips
Verify That You’ve Enabled the Split Screen Feature
The first place to start is by ensuring that you’ve actually switched on the iPadOS Split Screen feature. Follow these instructions to do that:
- Go to Settings > Multitasking & Gestures.
- Make sure that you’ve ticked the circle below Split View & Slide Over.
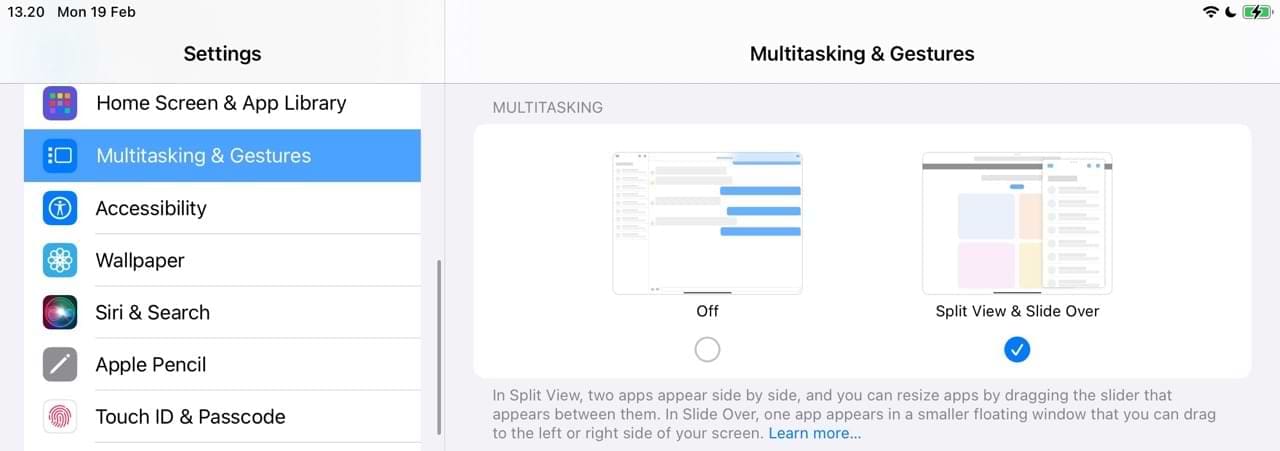
Change Your Screen Orientation
Split Screen works in both landscape and portrait mode. But if the feature isn’t working on your iPad for some reason, try quickly changing your screen orientation and seeing if that makes any bout of difference. Reveal the Control Center and tap the padlock icon. ![]()
Toggle Your Multitasking Settings Off and On Again
You can also try toggling your Multitasking settings off and on again. You’ll again need to go to Settings > Multitasking & Gestures to do that. Under Multitasking, tap the circle beneath Off. Then, tick Split View & Slide Over again.
Reset Your iPad Settings
Sometimes, Split Screen might not work because of personalized setting conflicts. You can mitigate this problem by resetting your iPad settings. This will not erase your device, but you will need to reset any customize iPad settings that you previously had.
- Go to Settings > General > Transfer or Reset iPad.
- Select Reset.

- Tap Reset All Settings.

Force Restart Your iPad
You can also try force restarting your iPad. The process differs depending on whether you have a Home Button or Face ID, and you can find the steps you need to follow on the Apple website.
Users often report that they need to force restart their iPads a few times before the Multitasking feature reboots. So, give it more than one try.
How To Turn Off Split Screen on iPad
If you don’t want to use Split Screen on your iPad, you can turn the feature off completely. This is good news as it’s also easy to easily open Split Screen without meaning to.
Here’s how to completely turn off Split Screen:
- Go to Settings > Multitasking & Gestures.
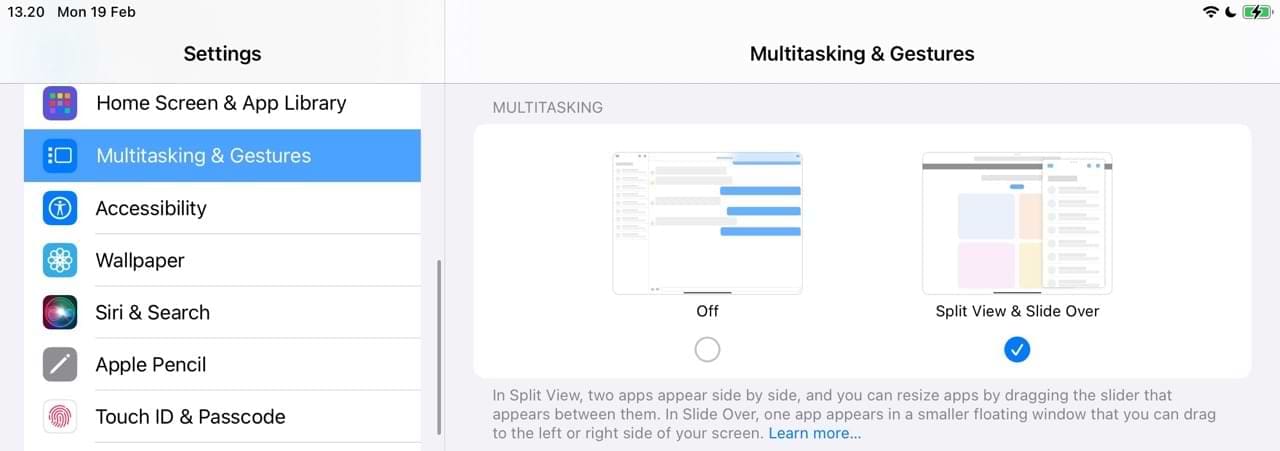
- Under Multitasking, toggle the feature Off.
How to Close Split Screen on an iPad
If you want to use Split Screen but simply want to close your current session, that is also easy.
- Swipe up to reveal your apps.
- Swipe up on the app you want to close.
Alternatively, hold on to your screen and drag your finger left or right — depending on which app you want to close.
Tackle Your Issues With iPad Split Screen Not Working With These Tips
Split Screen can be a tricky feature to get to grips with, and it’ll sometimes not work as it should. But thankfully, you can try multiple steps to solve any problems you might have with the tool. On top of that, you’ll have no problems turning the feature off altogether.
We definitely recommend trying the feature out and seeing whether you actually like it or not. But if you don’t, you can always turn it off and then switch it on if you later decide. Hopefully, this guide has given you a better understanding of how to use Split Screen.
Reader Tips
- Slide up the dock, drag any docked app to the side, and hold there for a few seconds until the app opens. Then drag the new app to that same position to get your split-view. For me, this fixed my iPad split-screen not working problems!
- To open apps in split view or slide over that aren’t in the Dock, swipe down on the screen to bring up Spotlight Search. Type the name of the app you want to add to your screen, then tap and immediately move its icon. Then, with your other hand, swipe up from the bottom to view the dock or open the app switcher, tap an app there and drop the other app onto it.
Related Reading:
- How to Use Stage Manager on Your iPad
- How to Close and Switch Between Different Apps on Your iPad
- How Do I Disable Split Screen on My iPad?
- How to Enable Productivity Gestures on Your iPad in iPadOS 17
- How to Open Multiple Windows of Safari on Your iPad
- Can You Automatically Close Apps After Non-Usage? Here’s What You Need to Know

Obsessed with tech since the early arrival of A/UX on Apple, Sudz (SK) is responsible for the original editorial direction of AppleToolBox. He is based out of Los Angeles, CA.
Sudz specializes in covering all things macOS, having reviewed dozens of OS X and macOS developments over the years.
In a former life, Sudz worked helping Fortune 100 companies with their technology and business transformation aspirations.
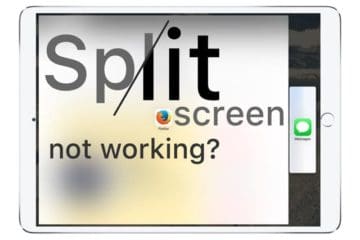
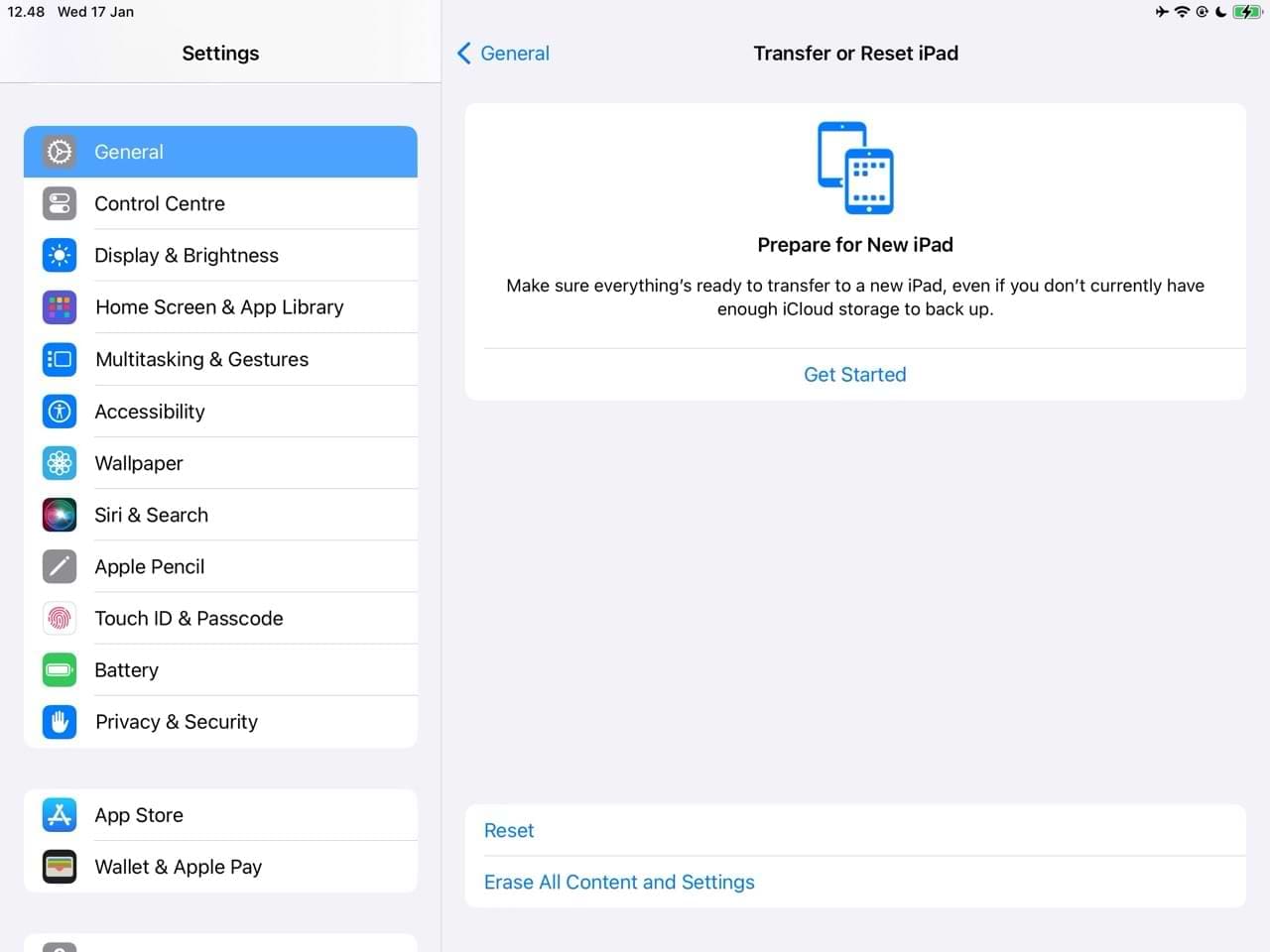
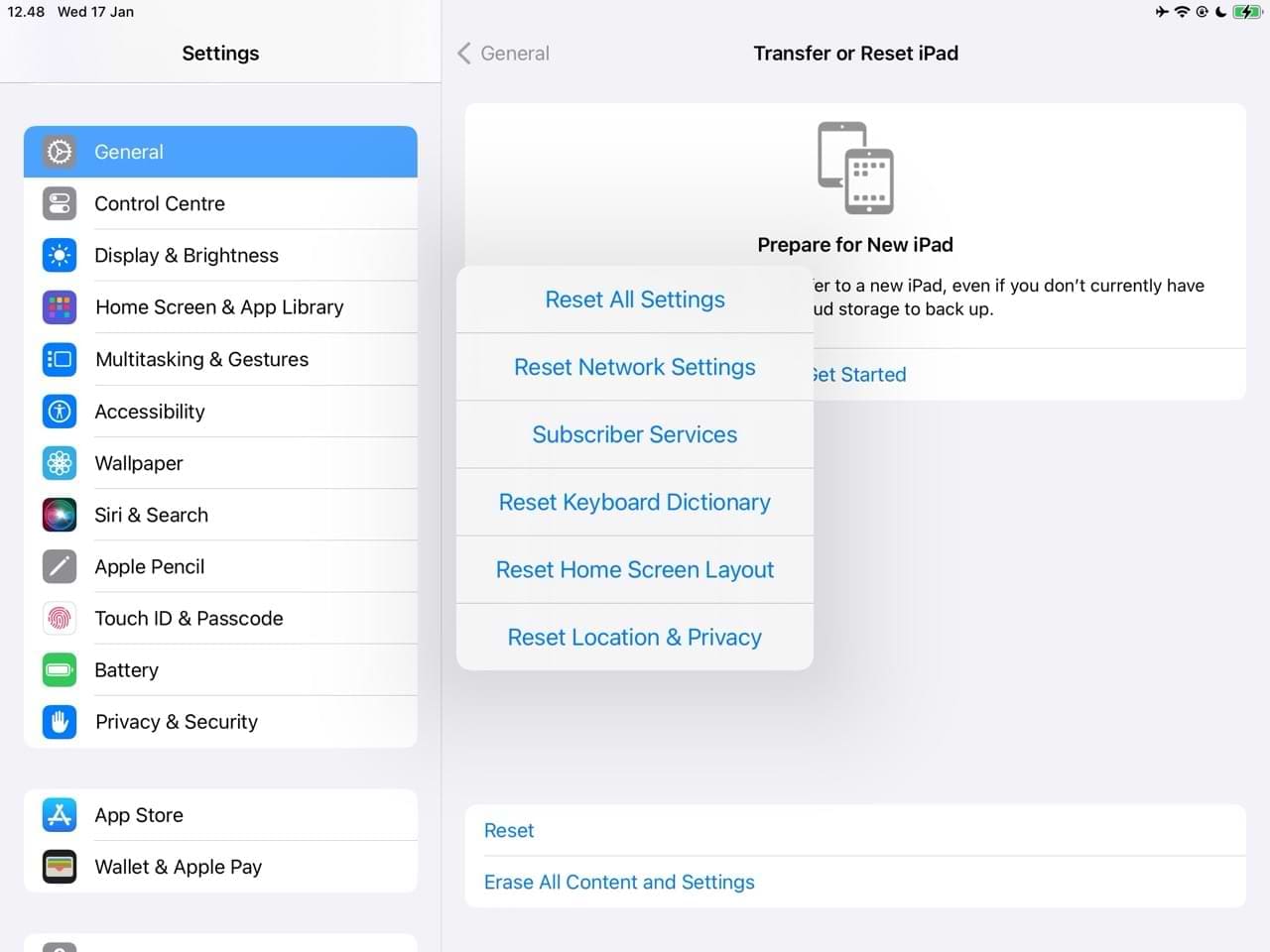
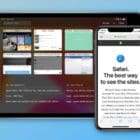








The suggested “fix” in settings is not available.
This was helpful, many thanks
Thanks for the helpful overview.
I have an app (Natural Reader) that refuses to share and the second one only floats.
If the floating app could be resized this wouldn’t matter – it is a document and I can’t see the full width and annotate while I listen to Natural Reader read it out loud.
It is a really great app coz it plays the whole file/doc not parts you have to constantly highlight.
It also shows you where in the text the narrator is. Perhaps there is another one…
Since upgrading my iPad from iOS 10.2 to iOS 11 and now iPADOS, I absolutely HATE the split-screen feature.
Split screen, aka Multitasking, used to work with OneNote, YouTube, Excel, Word, Calendar, Calculator, Maps, and other installed apps, and now it doesn’t.
Before the upgrade, I loved working on my iPad.
Now I want to slam it into a wall and chuck it into a trashcan and am on the verge of going back to using my laptop where at least I can have the programs I use at the same time up and running and listen to YouTube in the background.
Apple took a great feature and made it where it only works with their apps.
Are there any third party apps that allows you to split screen apps that don’t support split screen themselves?
This page has been helpful and I can turn off the Safari split-screen now.
But whenever the Safari app is closed and I reopen it, it is always in split-screen and I have to go through the steps all over again.
How can I prevent this? Thanks
Hi Indra,
Let’s first try and close the Safari app on your iPad:
1. On an iPhone or an iPad with no home button from the Home screen, swipe up from the bottom of the screen and pause slightly in the middle of the screen
2. On an iDevice with a home button, double-click the Home button and swipe right or left to find Safari
3. Swipe right or left to locate Safari you want to close
4. Swipe up on the Safari’s preview to close it
5. Restart your device
After closing Safari and restarting, launch Safari again–this time it should not be in split-screen. If it is, let’s turn off multitasking.
Go to Settings > General > Multitasking & Dock and toggle off Allow Multiple Apps. This action disables split-screen and slide-over.
I tried everything you mentioned. But whenever I reopen the app or restart my iPad, Safari is still in split screen. It has only been doing this for the last few days.
Hi Indra,
Try the following:
Tap and hold the tabs icon (looks like two overlapping sheets) then tap Merge All Tabs or Close All Tabs.
Hope this works for you,
Liz
Thank you this was so helpful!
Too complicated for a beginner like me. Since I don’t know what app switcher is or some of these other terms, it’s too hard to follow.
The reboot (power+home) tip made it work.
When I drag a second app from the dock it automatically goes into slide mode and moving the top slide bar does not convert into spilt screen. How do I get to split screen mode?
Thank you, this helped me fix my issues 🙂
I tried to turn a floating slide over into a split view but it didn’t work.
Hi Ethan,
Yes, it is a bit tricky and takes some practice!