If you’re coming from an older iPhone or the world of Android, you might be used to closing out of your apps whenever you are finished using them. This could be to help with battery consumption, or maybe you’re trying to improve performance by not having too many apps “open in the background.” But you might be wondering “can you automatically close apps after non-usage?”
Related Reading
- How to Use Web Apps on iPhone and iPad
- Getting errors when trying to download, install, or update apps on your iPhone or iPad?
- macOS Ventura: How to Show and Hide Recent Apps in the Dock
- How to Customize Newly Downloaded App Settings on iPad
- iPhone Apps Keep Crashing After You Open Them: Why, and How to Fix
How to Close Apps on iPhone and iPad
One of the main features of iOS 11 introduced new tools that enhance on-device data management, and this includes options for automatically closing unused apps. But before you do, make sure you’ve saved your work in the app or that the app is unresponsive before you decide to close it.
On iPhone X, iPhone 11, or an iPad with iOS 12 or later, swipe your finger up while on the Home screen and hold your finger there until your iPhone or iPad’s multitasking view appears. From there, you can simply scroll left or right to locate the app that you want to close, then swipe up to close the app until the next time that you open it.
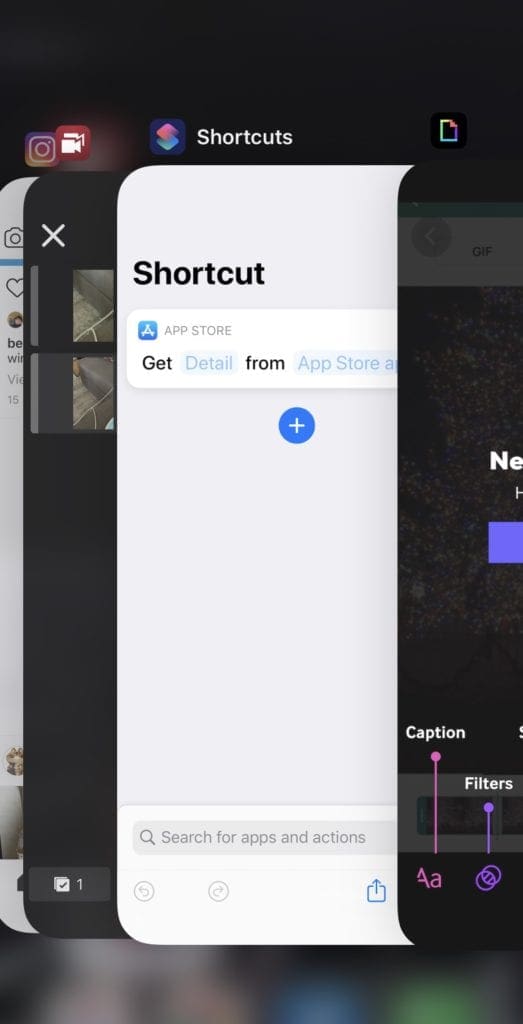
On an iPhone 8 or earlier, click on the Home button twice to show your most recently used apps. Next, swipe right or left to find the app that you want to close. You can then swipe up on the app’s preview to close the app. Most iPhone operating systems will allow you to freeze the apps automatically when you’re not using your phone as well.
Can You Close Multiple Apps At Once?
As luck may have it, you don’t actually have to go through and swipe away one app at a time when you reach the multitasking menu on your iPhone or iPad. Instead, you can use as many fingers as you have handy, then swipe up on the screen to close them at once.
The only “catch” is that you’ll only be able to close as many apps as you can see from the multitasking view. With our own iPhone 14 Pro Max, we are able to see four app preview windows, and after some precarious positioning, were able to close all four at the same time by swiping up. The reality is, if you really want to close your apps, just swipe through them one by one until they are all closed.
We have been waiting and hoping Apple would implement a “close-all” button for years. Unfortunately, that hasn’t come to fruition as Apple still doesn’t include the ability to close all apps in iOS and all its iOS-running devices (iPhone, iPad, iPod Touch.) The main reason iOS does not include this close-all option is Apple’s tight control of its multitasking ecosystem. When working correctly, most apps aren’t taking up much or any memory when sitting in the background.
What if the Apps Won’t Close Automatically?
For most iPhones, automatically closing your apps after you’re finished with them requires you to double-click the Home Button — that way, you’ll see the apps you’ve recently used. You can then select the apps you’re ready to close by simply swiping left or right. Swipe the app you want to get shut down, and the app automatically closes. Easy right?
If your recently used apps appear, it means that the apps are not open, but they’re in standby mode. This can help you with navigation or multitasking. Remember, you should only force-stop an app to close it if it’s being unresponsive.
Do You Need to Automatically Close Apps After Non-Usage?
In short, the reason why you can’t automatically close apps after non-usage on iPhone is that you don’t need to, at least according to Apple. The company doesn’t even recommend closing apps unless they are frozen or not working as intended.
There’s an entire thread on the Apple Community Discussions forum explaining the reasons why you don’t need to regularly close apps, but here are a few of the highlights:
- First and foremost, they are not “running” in background. They are suspended.
- It does not help battery life. To get an idea of how little would be saved by closing apps you can use Settings/Battery, as described here: How much battery energy does each app use? What this doesn’t show is that it actually worsens battery life, because it takes more energy to load an app than to restart it from the “multitasking” screen.
- It does not make your phone faster (it actually makes it slower, because it takes longer to initialize an app from storage than to restart it from a suspended state).
- It does not “clean up” RAM memory (iOS is the expert about managing RAM; neither you nor any “cleanup” app can possibly “outthink” it and do a better job)
Additionally, the post goes on to explain that regardless of whether you have a brand new iPhone 14 Pro Max or an iPhone 7, there are only three to four apps “in RAM at all; the rest of RAM holds iOS and its data.”
Think of background apps like a cache–information that’s kept in a suspended state AND NOT using any battery or system resources. The exception is apps that frequently refresh in the background–like weather, mail, navigation, and similar apps that routinely pull and update data. These apps are still in a suspended state but continue to update using background refresh. Read further for more on background app refresh.
Automatically Closing Apps after Non-usage on Your Android
Android smartphones will follow different procedures in closing your apps when they’re not automatically in use. These differences exist because, instead of being manufactured by one company like Apple, Android smartphones are made by several brands across the globe. So while most of these steps might work for your phone, any step-by-step guide will differ from one Android smartphone to another.
Close Android Apps Automatically After Non-usage
Samsung Galaxy allows you to automatically close non-usage apps by the Recent Apps Shortcut Method. This method is the quickest way to get your non-usage apps closed.
- Find the Home screen, tap the Recent Apps shortcut, at the bottom-left corner of the screen, represented by three vertical lines.
- You can then find the app you want to close by swiping left or right.
- Upon locating the app, swipe upward to close it.
- If you intend to close all the non-usage app automatically, tap “Close All.”
What if the Apps Won’t Close Automatically?
Make sure your developer options are enabled
- Go to Settings
- Click on About Phone and then Build Number
- Then tap on build number seven times.
- Tap settings on the displayed interface
- Under the system section, tap Developer Options
- Check the Don’t Keep Activities checkbox to close all the non-usage apps running in the background automatically.
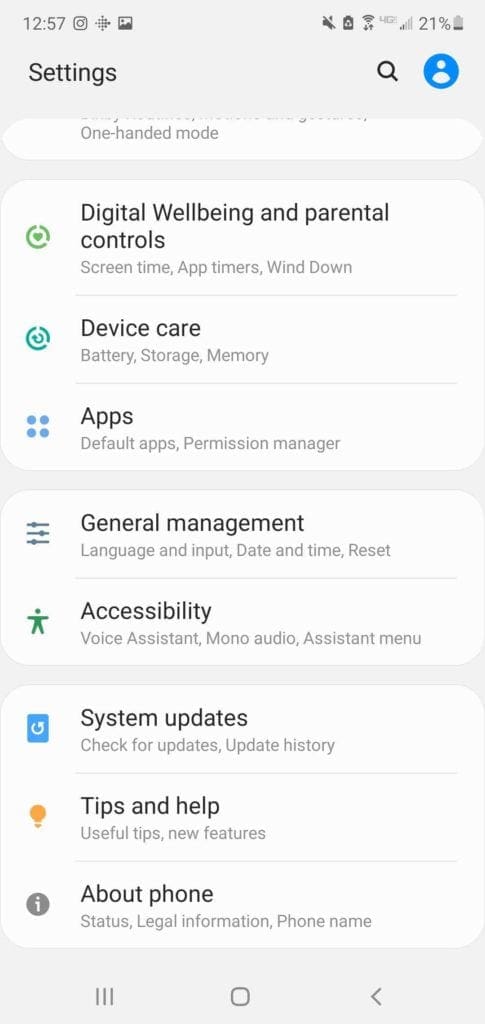
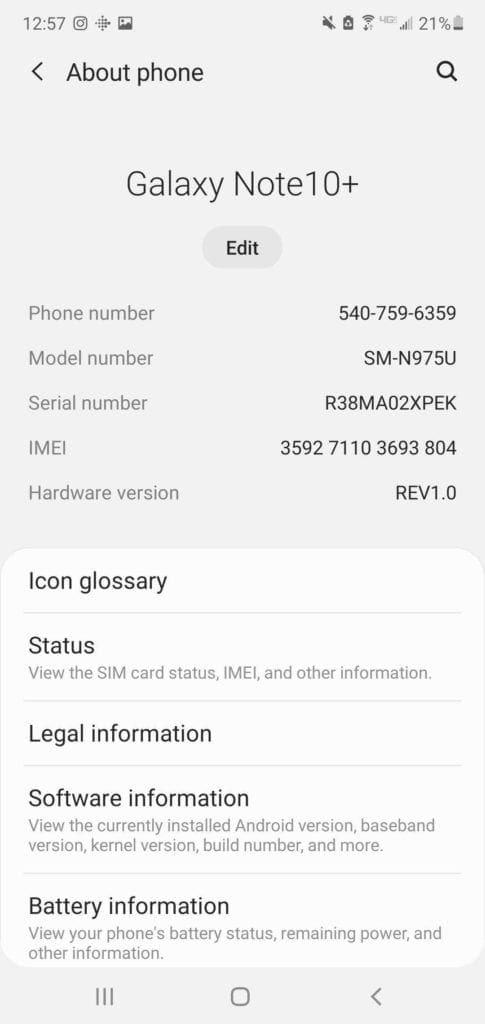
Alternatively, you can go to your apps list, then tap and hold an app you’re not using, click on Application details from the list of options that appears. Click on Force Stop and the app’s activities will be immediately stopped.
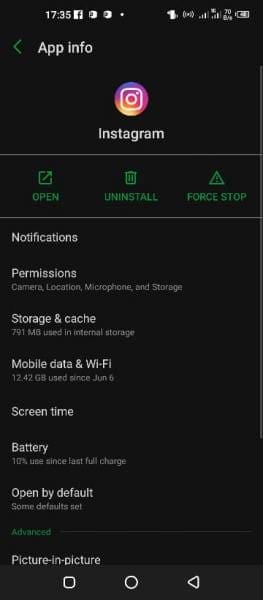
Wrapping Up
Closing non-usage apps is the best way to keep your phone’s memory in good shape. It also helps you circumvent any potential problems you might have when accessing other apps.
Using these steps to close any app after you’re finished with it will boost your smartphone’s performance by ensuring everything is working the way it should. Save your battery and clear your space by clearing any apps after non-usage.





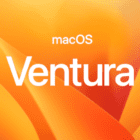




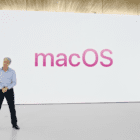
Having to swipe up on the iPhone app to close it is not automatically closing it. Automatic would mean it closes on it’s own instead of just going to the background.