Just a couple of years ago, it felt as though Apple had completely forgotten about the Mac. Now, we know that Apple was just hard at work creating the M1 series of chips that have largely revolutionized the laptop space. And now that the first M2 Mac models are rolling out, there’s, even more, to get excited about. Along with the performance gains found in the hardware, macOS Ventura is set to bring some impressive software improvements.
Related Reading
- What macOS Ventura Features Are Limited To M1 and M2 Macs?
- What’s New in macOS Ventura
- macOS Ventura: Best Features Coming To Mac
- How To Use iPhone as Webcam for Mac
- MacBook Air 2022: What You Need To Know
Contents
What’s New in macOS Ventura
With macOS Ventura and Stage Manager, all of your recently-opened apps will appear on the side, with a single app focused in the middle of the screen. From there, you can tap on different apps to replace them, or you can create stacks of apps to “create your ideal workspace”. These different windows can be rearranged and resized, making it simple and painless to multi-task.
Spotlight now offers an “enhanced image search”, providing results right from Spotlight, even those from a web search. Live Text integration means that you can search for an image based on the text inside it, without needing to open another app. It has also been slightly redesigned, offering “richer search results”, along with the ability to quickly preview files just by pressing the Space bar (Quick View).
As you might expect, these are just a couple of the major changes coming to the Mac with macOS Ventura. We’ve already done some pretty-exhaustive breakdowns that you can check out here.
Device Compatibility
Apple’s well-known for providing software updates long-past their expected retirement date. And this spreads across the iPhone, iPad, Apple Watch, and of course, the Mac. Here’s the list of Mac computers that you can install macOS Ventura on:
- iMac: 2017 and later
- iMac Pro: 2017
- MacBook Air: 2018 and later
- MacBook Pro: 2017 and later
- Mac Pro: 2019 and later
- Mac Mini: 2018 and later
- MacBook: 2017 and later
As for the Mac devices that will not be able to run macOS Ventura, the list includes the beloved 2015 MacBook Pro and more.
- iMac: 2015
- MacBook Air: 2015 / 2017
- MacBook Pro: 2015 / 2016
- Mac mini: 2014
- Mac Pro: 2013
- MacBook: 2016
How To Install macOS Ventura Public Beta
Backup Your Mac
If you have a Mac that Apple is supporting with macOS Ventura, then the very first step you should take is to make sure everything is backed up. There are obviously a few different ways that you can do this, including making use of iCloud Drive or a third-party cloud storage option.
While those are great and useful options, something else we definitely recommend is to backup your backup. This can be backing things up to an external hard drive, or using Apple’s Time Machine in order to back everything. But it’s still important to do so, in the event that you end up with missing files after the upgrade to macOS Ventura is complete.
Install macOS Ventura Public Beta
Provided that you have a compatible Mac, and have already backed up all of your important files, it’s almost time to make the jump. Thankfully, you can finally sign up and start playing around with macOS Ventura even if you aren’t a registered Apple Developer. Here’s how you can install macOS Ventura Public Beta:
- Open Safari on your Mac.
- Navigate to beta.apple.com/sp/betaprogram.
- Log in with your Apple ID credentials.
- When prompted, enter the 2FA code, and hit the Trust button to trust the device.
- Once you are logged in, click the Enroll Your Devices button in the top right corner.
- Scroll down until you reach the Enroll your Mac section.
- Click the Download the macOS Public Beta Access Utility button.
- Once the button is clicked, you should see a file named macOSPublicBetaAccessUtility.dmg begin downloading.
- After the .dmg file is finished downloading, double-click it to open it.
- Click the Continue button.
- Click the checkbox to accept the Terms & Conditions.
- When prompted, click the Install button.
- After the installation is finished, the System Preferences app should automatically appear.
- Click Software Update.
- Click the Upgrade Now button.
- Once complete, you will be able to choose whether you want to install macOS Ventura on a partition. If so, click the Show All Disks button, then select the hard drive you want to install it on.
- Click the Install button.
The entire process may take a little while, and the act of downloading macOS Ventura will depend on your internet connection along with Apple’s servers. Let your Mac do its thing as you’ll see it reboot and show a blank screen with the Apple logo and a progress bar.
Just make sure that your Mac remains connected to power for the entire duration of the installation. After your Mac reboots for the final time, you’ll be able to log in and start enjoying what macOS Ventura has to offer.
Enable Automatic Updates
Keeping your Mac updated whenever possible is extremely important. But this is even more true when it comes to testing beta software, as Apple is able to include bug fixes in the software. For this reason, we recommend
- Open the System Settings app on your macOS Ventura computer.
- Click General in the sidebar.
- Select Software Update.
- Click the Options… button next to Automatic Updates.
- Click the checkbox next to the following:
- Check for updates
- Download new updates when available
- Install macOS updates
Should You Install macOS Ventura?
Whenever a question about whether you should install beta or not is posed, the best answer is to avoid doing so on a primary device. Do you only own one Mac? Then you should probably hold off until the final version is made available later this year. The same sentiment rings true for Public Beta programs for iOS 16 and iPadOS 16.
Just because Apple has deemed the software stable enough for a wider release, doesn’t mean that you won’t run into problems. You don’t want to find yourself working on a project, only to discover that a necessary app doesn’t work. Let alone the potential for a critical system error to occur, rendering your Mac useless and losing all of your progress.
We don’t mean to make this sound like such a “doom and gloom” scenario, but those are possible when using beta software. If you have a spare Mac or have a spare hard drive to boot into, then we say “go for it”. There’s a lot to like in macOS Ventura, even if the upgrades aren’t as significant as its iOS and iPadOS counterparts.
Andrew Myrick is a freelance writer based on the East Coast of the US. He enjoys everything to do with technology, including tablets, smartphones, and everything in between. Perhaps his favorite past-time is having a never-ending supply of different keyboards and gaming handhelds that end up collecting more dust than the consoles that are being emulated.

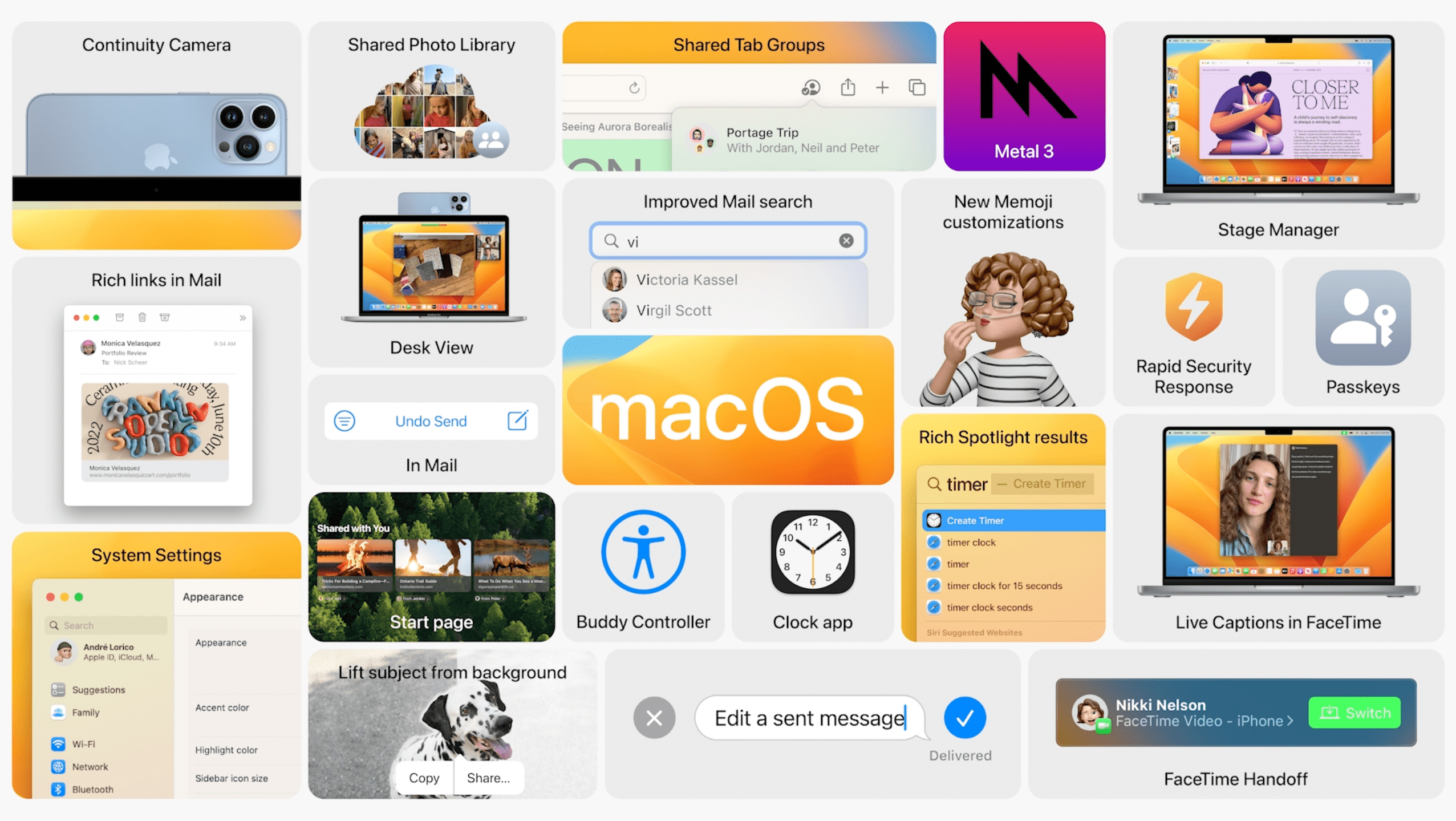



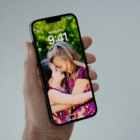


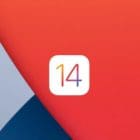




Write a Comment