We use apps for almost everything these days. So when our iPhone fails to install or update an app, it could be a very big problem indeed.
Recently, several readers discovered that they could not install or update their apps using the latest iOS or iPadOS version. Unfortunately, there are a lot of reasons why your device isn’t updating or installing apps–from missing payment methods to restrictions set up with Screen Time and even problems with your date and time. In this article, we compiled our top tips to fix times when your app store just isn’t working like it’s supposed to!
Contents
- Quick tips
- Fix issues with iPhone, iPad, or iPod app downloads, installs, or updates
- 1. Check that your Apple ID has an associated payment method
- 2. Check your device’s storage
- 3. Review your restrictions in Screen Time
- 4. Use a WiFi connection
- 5. Restart the App Store app
- 6. Restart or force restart your iPhone, iPad, or iPod
- 7. Log out and back into the iTunes and App Store
- 8. Reset your network’s setting
- Other options for when you get errors when trying to download apps
- Get help from Apple Support
Quick tips 
Follow these quick tips to fix when you cannot install, download, or update your apps from Apple’s app store
- Check that your Apple ID has an associated payment method
- Check your device’s storage
- Review your restrictions in Screen Time
- Change your connection to WiFi (or toggle on Airplane mode)
- Close and reopen the App Store app
- Restart or force restart
- Log out and back into the iTunes and App Store
- Reset your network settings
- Restart your wireless WiFi router
- Temporarily set your device’s date one year ahead. Try to update the apps again
- If you beta test apps using the test flight app, delete your sandbox account and then try again
Related articles
- Everything you need to know about using the App Store on your Apple Watch
- Where is the App Store Update tab in iOS 13 and iPadOS
- Weird Apple ID bug prompts workaround in App Store
- How to Force Reload App Store to Load Faster on iPhone
- Why Is My App Store Not Working, Loading, or Shows A Blank Screen?
Fix issues with iPhone, iPad, or iPod app downloads, installs, or updates
1. Check that your Apple ID has an associated payment method
To download and install apps from the App Store, Apple normally requires you to have a payment method on file for your Apple ID–even for free apps!
So if you don’t have a payment method associated with your Apple ID (or your family organizer’s Apple ID), this often leads to these types of problems with the app store. Even if you already have a payment method on file, if it expired or you changed account information (like card number, address, phone number, or so forth), you need to update it first.
To fix, simply associate a payment method with your Apple ID (or your family organizer’s Apple ID) and see if this works.
Change your payment method on your iPhone, iPad, or iPod
- Open the Settings app > Apple ID > iTunes & App Store
- Tap your Apple ID and select View Apple ID

- Tap Manage Payments (for older iOS versions Payment Information)
- Add, update, reorder, or remove your payment methods
- Tap Done when complete
2. Check your device’s storage
When your device’s storage is low, you cannot install or update apps. Ideally, you should always keep about 15-20% of your device’s internal storage free and clear to allow your system to work efficiently and to give you some wiggle room for updating and installing apps.
Even if you don’t get a Storage Almost Full alert on your device, it might be near its full capacity. You should free up space before trying to update, download, or install apps.
-
- Go to Settings > General > Storage

- Review your storage graph and look to the storage that is used versus available
- If iOS and iPadOS offer any recommendations, review those first

- Scroll down to see a list of all your installed apps and the amount of storage each one uses–delete any apps you no longer need or use

- Go to Settings > General > Storage
Follow the tips outlined in these detailed step-by-step articles to reduce your device’s storage
- What to do if the storage is almost full and your iPhone or iPad is slow
- Taking Photo But iPhone Says Storage is Full?
- Free Up iPhone Storage with iOS and iPadOS Tools, Recommendations & iCloud
3. Review your restrictions in Screen Time
We love Screen Time but sometimes its restrictions get in the way! Particularly with things like the app store.
iOS and iPadOS include in Screen Time a series of settings to disallow access to installing, downloading and purchasing apps. So it’s a good idea to check Screen Time before moving on.
- Go to Settings > Screen Time > Content & Privacy Restrictions (for anyone with older iOS, go to Settings > General > Restrictions)

- Enter your Screen Time passcode if asked
- Tap iTunes & App Store Purchases
- Enter your Screen Time passcode if asked

- If you see Don’t Allow listed, tap each one and change the checkmark from Don’t Allow to Allow

- Restart your device and try updating, installing, or purchasing apps again!
4. Use a WiFi connection
Sometimes the problem is our connection, especially when using mobile data connections. There is a limit on the size of app downloads using mobile data of 150 MB – 200 MB so if your app or app update is larger than this size, try switching to a WiFi network. If there is a 5GHz network available, choose that as 5 GHz bands transmit data at faster speeds. 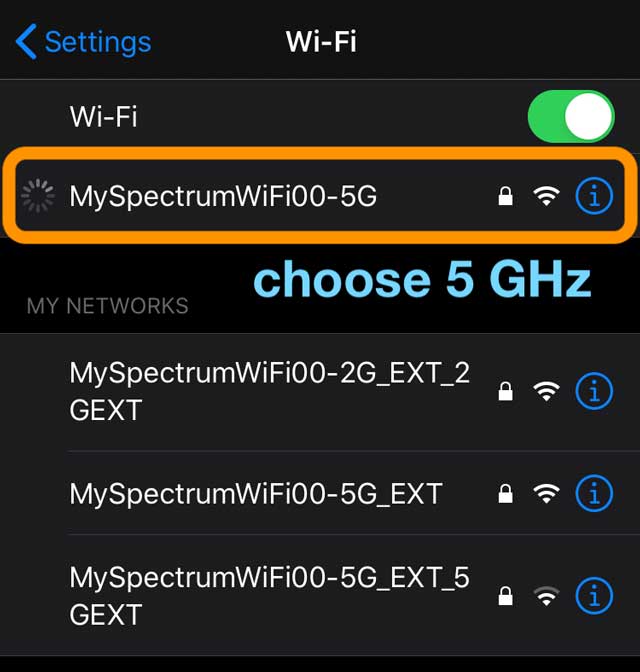
And of course, if you are on a data plan with a monthly limit, you may have already reached or are near that limit.
Toggling on Airplane mode is a quick way to make sure you are using WiFi data and not cellular or mobile data! Just open the control center and tap Airplane mode to turn it on. Don’t forget to turn it off when all your apps are done! 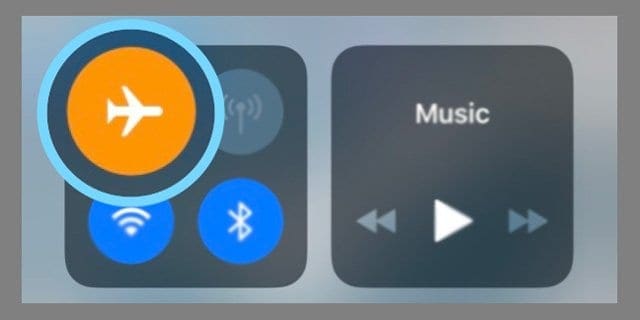
In the middle of an app download or update? Try pausing and restarting the app download
- Long-press the app from your Home screen
- Choose Pause Download

- Once connected to WiFi, tap the paused app to resume the download or long-press the app again and choose Resume Download

- If the app is stuck, tap Pause Download, then firmly press the app again and tap Resume Download
Not all apps support options to Resume Download, Pause Download, or Cancel Download.
5. Restart the App Store app
Sometimes, the problem is the App Store app not working properly.
The easiest way to diagnose this is to force close the App Store app and then relaunch. Then see if you can update, download, and install apps.
Close the App Store app
- On an iPhone or an iPad with no home button from the Home screen, swipe up from the bottom of the screen and pause slightly in the middle of the screen
- On an iDevice with a home button, double-click the Home button and swipe right or left to find the App Store app
- Swipe right or left to locate it
- Swipe up on the App Store’s app preview to close it

Close apps on your iPhone before you restart it.
6. Restart or force restart your iPhone, iPad, or iPod
It’s often the simplest things that do the trick. And for our iDevices, restarting is that simple solution. Restarting often solves unusual behaviors such as the apps not downloading or updating.
How to restart an iPhone, iPad, or iPod
- On an iPad with no Home Button and iPhones X or later: press and hold the Side/Top/Power button and either volume button until the slider appears

- On an iPad or iPhone with a Home Button and iPod Touch: press and hold the Side/Top/Power button until the slider appears
- Drag the slider to turn the device off and after the device turns off, press and hold that Side/Top/Power button again until you see the Apple Logo
- With iOS 11 and above, restart using Settings > General > Shut Down

If a restart didn’t help, let’s try a forced restart.
How to force restart an iPhone, iPad, or iPod
- On an iPhone 6S or below plus all iPads with home buttons & iPod Touches, press Home and Power at the same time until you see the Apple logo
- For iPhone 7 or iPhone 7 Plus: Press and hold both the Side and Volume Down buttons for at least 10 seconds, until you see the Apple logo
- On an iPad with no home button and iPhone 8 and above models: Press and quickly release the Volume Up button. Then press and quickly release the Volume Down button. Finally, press and hold the Side/Top button until you see the Apple logo

7. Log out and back into the iTunes and App Store
If your device can’t download or update apps, it might be due to problems with the Apple ID associated with the App Store.
- Go to Settings > iTunes & App Store
- Tap the listed Apple ID
- Choose Sign Out

Sign out of the iTunes and App Store before restarting your device - Wait 30 seconds or so
- Sign back in by tapping Sign In
- Enter your Apple ID
8. Reset your network’s setting
If you suspect the issue is related to your network, resetting your network settings is the way to go.
How to Reset Network Settings on an iPhone, iPad, or iPod
- Resets all your network connection options and sets your device’s network settings back to the factory defaults
- Clears your current cellular (if applicable) and WiFi networks including saved networks, WiFi passwords, and VPN settings
- Before you reset your network’s settings, be sure to have your WiFi network name and passwords available for re-entry
- Go to Settings > General >Reset > Reset Network Settings

Other options for when you get errors when trying to download apps
Restart your wireless WiFi router
Restarting a router isn’t always possible (i.e. public or business networks) but if you are at home or have access to the router and none of the previous tips worked, it’s a good idea. 
Luckily restarting a router is as easy as 1-2-3
- Turn your router off and unplug it
- Wait 1 minute or so
- Plug it back in and turn the router back on
Temporarily set your device’s date one year ahead. Try to update the apps again
This is a strange but true fix that a few of our readers discovered worked for them!
- Go to Settings > General > Date & Time
- Toggle off Set Automatically (if on)

With Set Automatically turned off you can manually choose the date and time. - Tap to change the date and time manually to one year ahead of today’s date
- Now, open the app store and try and update/install your apps
- Once updated or installed, go back to Settings > General > Date & Time
- Toggle on Set Automatically
Reset all settings
Sometimes app store problems are related to other features you set up on your iPhone, iPad, or iPod. And it’s a big pain to go through each one to test if that’s the problem or not.
So, rather than spend hours on trial and error, Apple gives us a quick and dirty shortcut called Reset All Settings. It’s not ideal but it does save a lot of time trying to figure out where the problem lies. We usually recommend this step as a last resort before erasing and restoring your device since it resets all your personalized features back to factory defaults
How to reset all settings on the iPhone, iPad, or iPod
- Go to Settings > General > Reset > Reset All

Choosing to Reset All Settings shouldn’t delete any content from your device. - This resets to default everything in Settings, including notifications, alerts, brightness, and clock settings like wake up alarms
- Resetting all settings also reverts all your personalized and customized features like wallpapers and accessibility settings back to factory defaults
- Performing this action does not impact any of your personal device data, including photos, texts, documents, and other files
- You need to reconfigure these settings once your iPhone or iDevice restarts
Get help from Apple Support 
If you are still stuck with lingering App Store issues that prevent your device from installing, downloading, or updating an app, it’s time to get Apple’s assistance.
You can set-up an appointment with Apple (always no cost to you,) chat with them online, or give them a call to discuss your issues. All of these options are free (at least in the beginning.)

Obsessed with tech since the early arrival of A/UX on Apple, Sudz (SK) is responsible for the original editorial direction of AppleToolBox. He is based out of Los Angeles, CA.
Sudz specializes in covering all things macOS, having reviewed dozens of OS X and macOS developments over the years.
In a former life, Sudz worked helping Fortune 100 companies with their technology and business transformation aspirations.

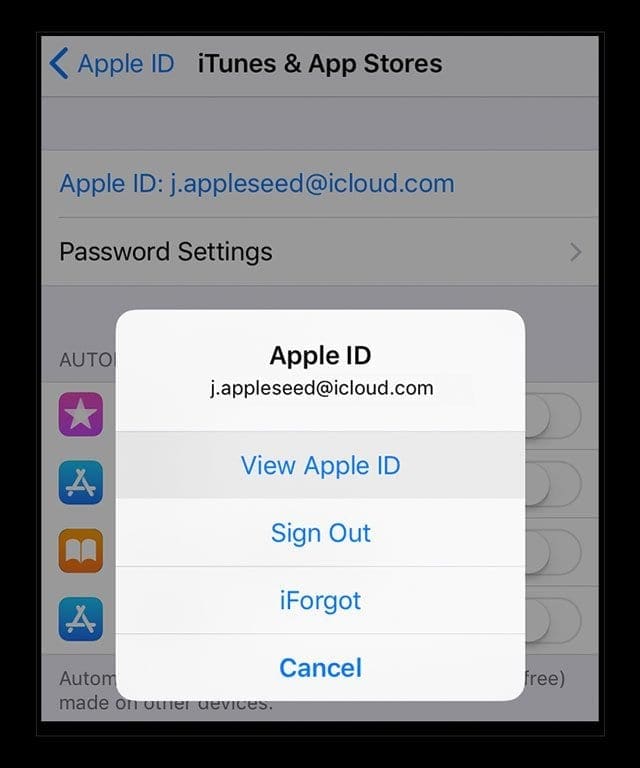
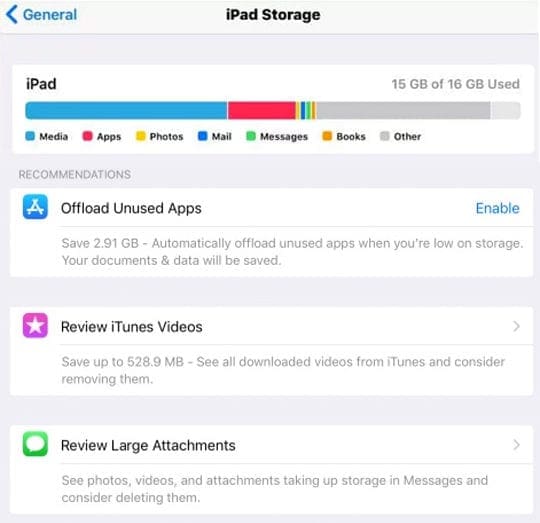
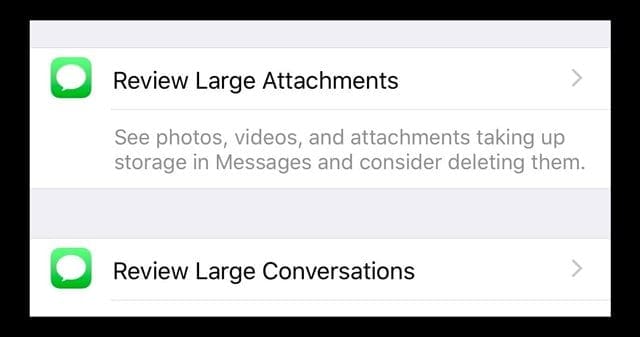
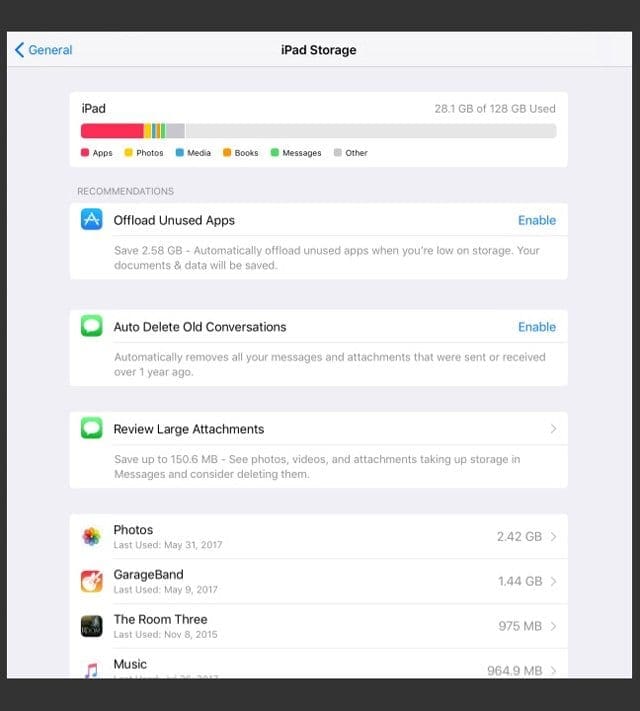
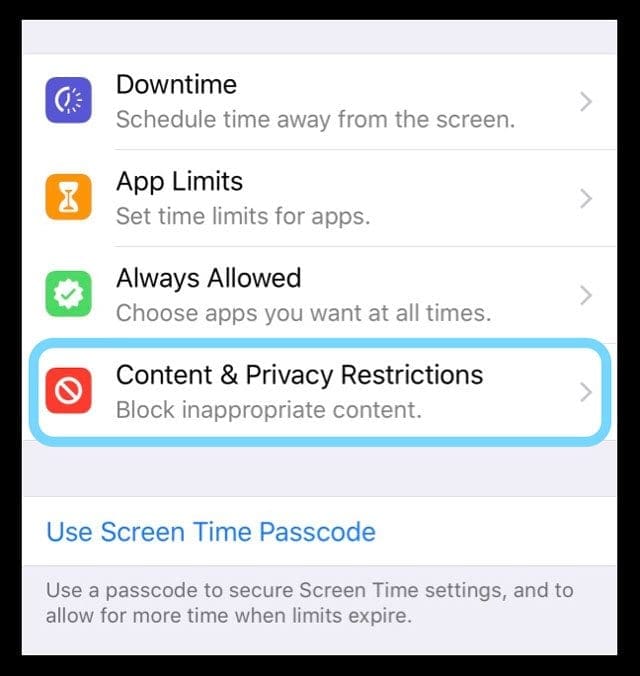
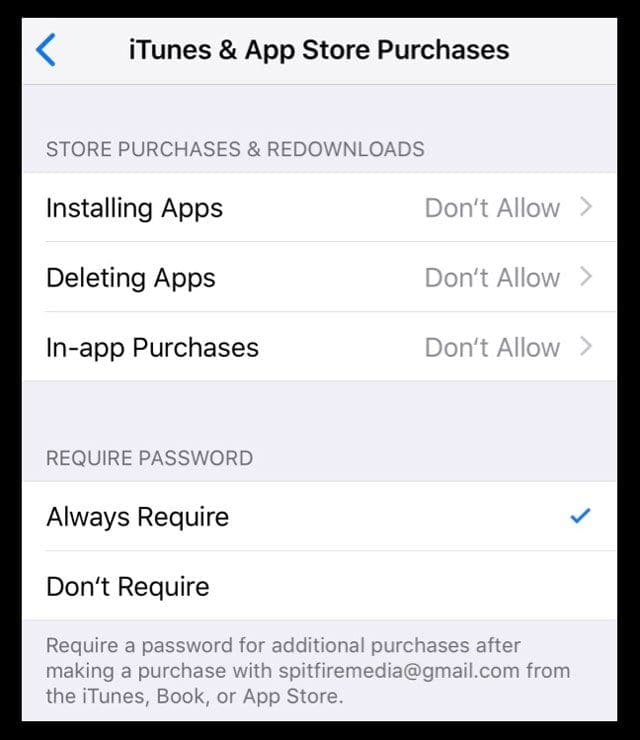
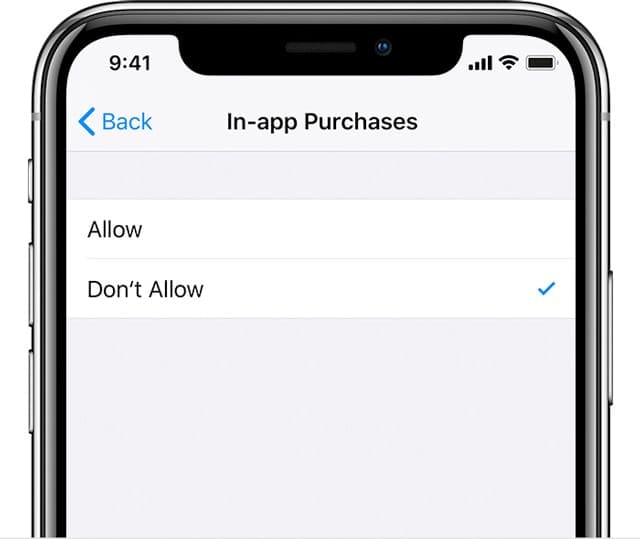
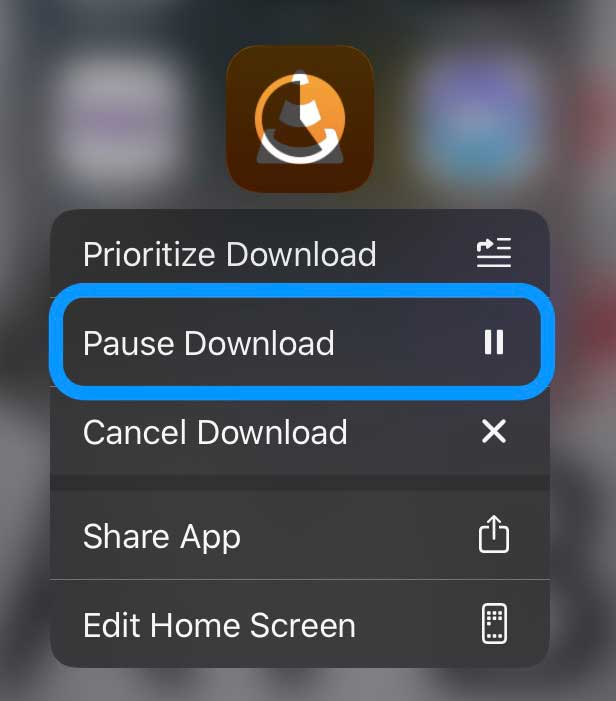
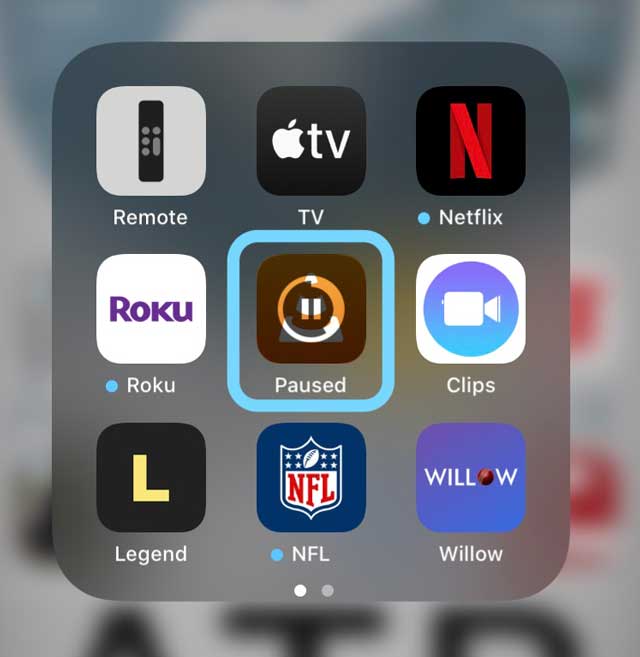
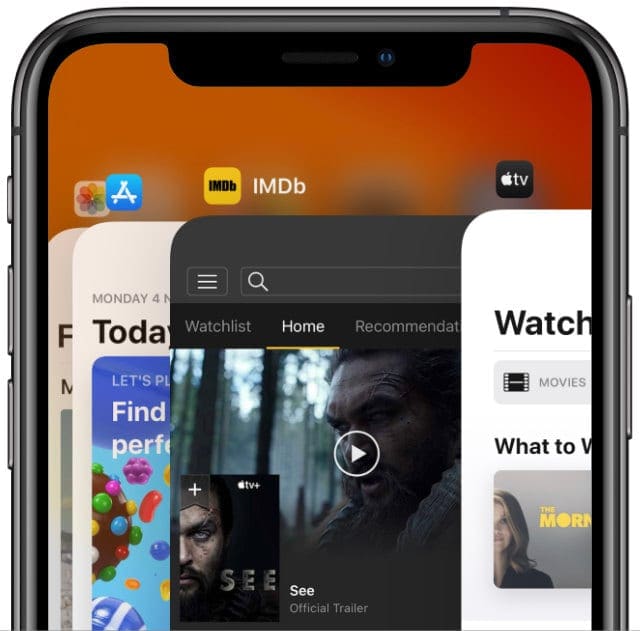
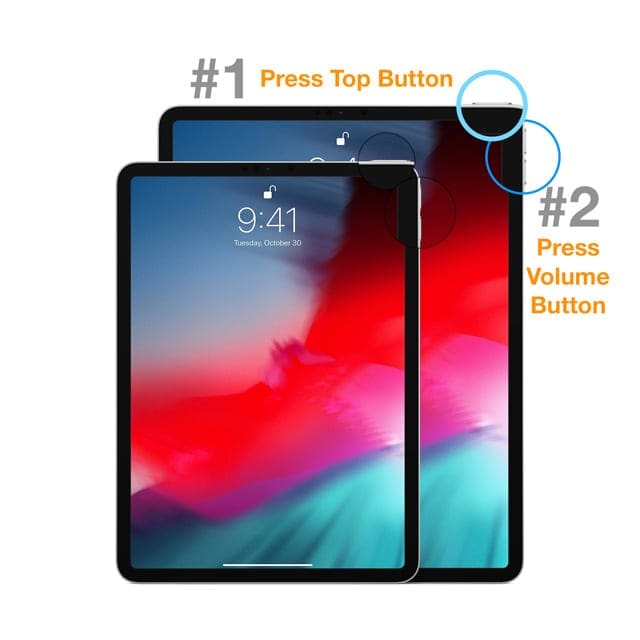
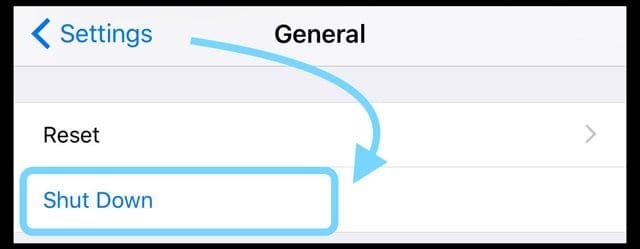
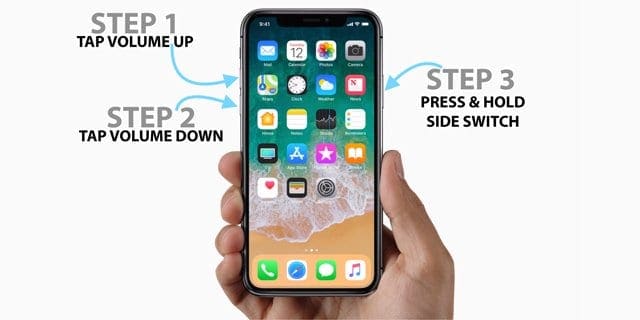
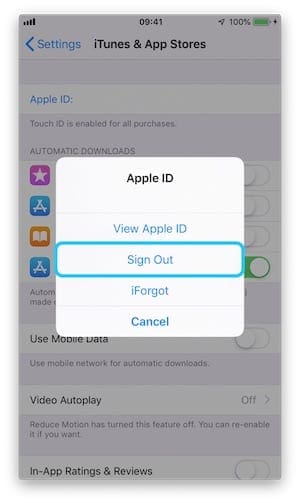
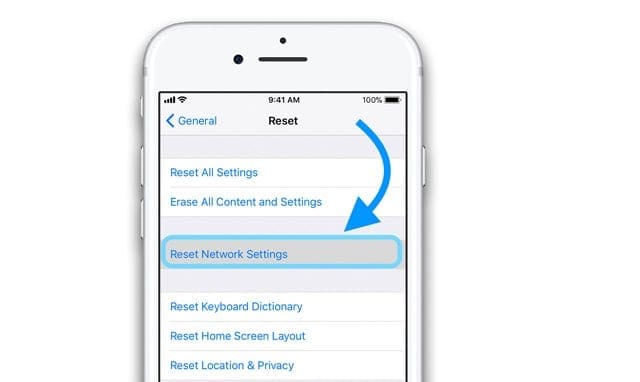
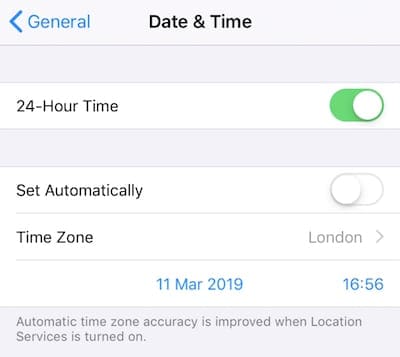

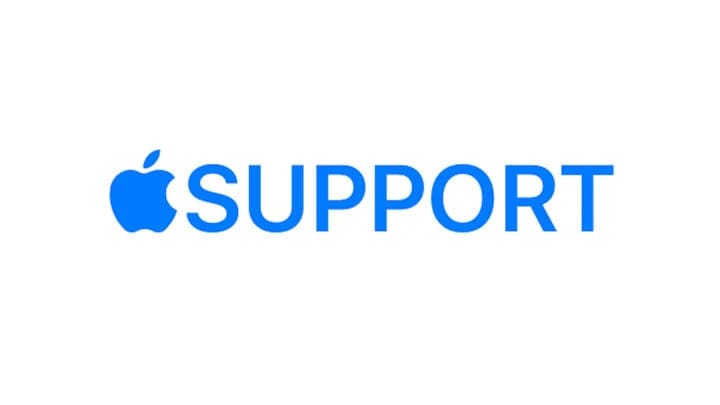
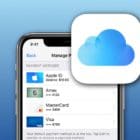








I recently purchased this Apple iPad and I cannot do anything on it, it tells me updates are not available, will not download apps and it is probably my not knowing enough about it, can you send me a link or phone number where I could talk with some one that could maybe talk me through figuring out how to work this thing. Thank you.
Hi Robert,
Please see this page which outlines phone support options worldwide.
Every time I try to download an app I can’t it said no available at this time I cant update either is been more than 5 days
Apps not download why not download
When I try to download an app, I hit the “get” icon and it doesn’t download. It goes right back to “get”.
Hi Nancy,
Please close the app store app by double pressing Home or swiping up the Gesture Bar and then swiping the App Store App Preview off the top of your screen.
Then restart your device and try again to open the app store.
SAM
itunes is garbage
I have done all these things and it still hasn’t helped! Desperate !!