When Apple released iOS 11, the company completely revamped how you can interact with your apps in terms of multitasking. This includes all-new ways to close and switch between apps, without causing much of a headache. Since then, we’ve seen Apple replace pretty much every iPad model with one that no longer has a Home Button, in favor of bigger and better screens, along with a better overall experience.
Related Articles
- Can’t Set Up New Touch ID on iPad: How to Fix
- How to Customize Newly Downloaded App Settings on iPad
- iPad Multitasking: How to Use Stage Manager on iPadOS 16
- How to Set Up Hot Corners on iPad
- The Best iPad Tips and Tricks to Turn You into a Power User
- How to Show and Hide Recent and Suggested Apps in Your iPad Dock
Contents
- Closing Apps on Your iPad Is a Two-Step Process
- Apple Still Has Not Implemented a “Close-All” Option
- Looking for an Easy Way to Switch Between Apps on Your iPad? Switching Apps Is Easier Than Ever!
- Turn Multitasking features ON (or off)
- Not Sure How To Close A Multitasking App?
- Use Your Dock!
- About Apps Running in Background
Closing Apps on Your iPad Is a Two-Step Process
If you are still using an iPad with a Home Button, the process for closing apps on your iPad is a bit different from those with a newer iPad. However, regardless of which iteration you are using, the overall idea is essentially the same.
If you have an iPad with a Home Button:
- Unlock your iPad.
- Double-press the Home Button to bring up your App Switcher.
- Locate the app that you want to close from the multitasking view.
- Tap and hold on to the app preview.
- Swipe upwards and off the screen to close the app.
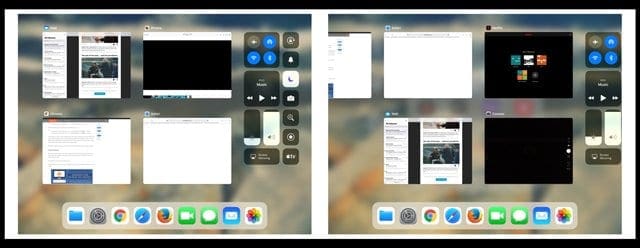
If you have an iPad with no Home Button:
- Unlock your iPad.
- Swipe up from the bottom of the screen and hold for a moment to bring up your App Switcher.
- Locate the app that you want to close from the multitasking view.
- Tap and hold on to the app preview.
- Swipe upwards and off the screen to close the app.
There’s also another nifty trick if you need to close apps on your iPad. If you bring up the App Switcher and there are two apps side-by-side that you want to close, you can place a finger on each app preview, then swipe up and off the screen. This will close both apps at the same time.
Apple Still Has Not Implemented a “Close-All” Option
We have been waiting and hoping Apple would implement a “close-all” button for years. Unfortunately, that hasn’t come to fruition as Apple still doesn’t include the ability to close all apps in iOS and all its iOS-running devices (iPhone, iPad, iPod Touch.) The main reason iOS does not include this close-all option is Apple’s tight control of its multitasking ecosystem. When working correctly, most apps aren’t taking up much or any memory when sitting in the background.
Think of background apps like a cache–information that’s kept in a suspended state AND NOT using any battery or system resources. The exception is apps that frequently refresh in the background–like weather, mail, navigation, and similar apps that routinely pull and update data. These apps are still in a suspended state but continue to update using background refresh. Read further for more on background app refresh.
Ideally, this means that those background apps are NOT impacting the function of your device at all. Routinely closing non-problematic apps can even shorten your battery life. So unless you are experiencing problems, best leave your apps alone.
When Closing Apps Makes Sense
When an app stops responding or responds very slowly, you should close that offending app. And use swipe to kill when an app or certain parts of your iDevice completely crash or start acting nonresponsive.
And if your iPad runs a little slow or lags, it’s a good idea to close some or all of your most recently used apps. Apple’s iOS operating system keeps your recently used apps in the background, just in case you want to switch back to them. So closing problematic apps often frees up the memory maintaining these background apps. That usually translates into a zippier experience with your current and active app.
Bear in mind that the App Switcher shows all apps that you’ve recently opened on your iPhone, iPod Touch or iPad. It does not currently differentiate whether or not they are actually running in the background and getting refreshed. To find out what apps are refreshing in the background and how to enable or disable this feature, keep reading!
Looking for an Easy Way to Switch Between Apps on Your iPad? Switching Apps Is Easier Than Ever!
In the true spirit of multitasking, you might want to know how you can easily switch between apps on your apps. Thankfully, the process is quite easy, and there are a couple of different ways you can do so.
Method #1:
- Unlock your iPad.
- Swipe up from the bottom of the screen and hold for a moment to bring up your App Switcher.
- If you have an iPad with a Home Button, double-press the Home Button to view the App Switcher.
- Locate and select the app that you want to switch to from the multitasking view.
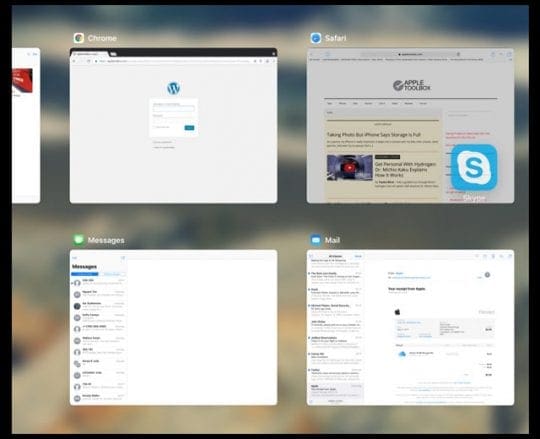
Method #2:
This method requires you to already have both apps open and running in the background on your iPad.
- Unlock your iPad.
- Swipe to the left or right with one finger along the bottom edge of the screen.
- Repeat until you reach the app you were looking for.
- You can also swipe left or right with four or five fingers if you don’t want to swipe along the bottom of the screen.
Method #3:
If you want to switch between apps on your iPad that have been placed in your Dock, then this is another option for you.
- Unlock your iPad.
- Open the first app that you want to use.
- Drag your finger from the bottom of the screen until you see the Dock appear.
- Once the Dock appears, tap the app icon in the Dock that you want to switch to.
This gesture takes a little bit of practice, as it can be a little bit finicky to get the Dock to appear without closing the app in the foreground.
Method #4:
The final method that we’re going to cover today is for those who want to switch apps on iPad while using Apple’s new Stage Manager feature which was introduced alongside iPadOS 16.
- Unlock your iPad.
- Locate and open the first app that you want to use.
- From the Recent Apps menu on the left, scroll through and select the app that you want to switch to.
- Alternatively, you can also simply tap any app that appears in the dock, or in the App Library.
We should point out that if you have Stage Manager enabled, but don’t see a Recent Apps menu or the Dock, then you’ll want to turn them on. This can be done with the following steps:
- Swipe down from the top right corner of your iPad to reveal Control Center.
- Long-press the Stage Manager icon (rectangle with dots to the side).
- Tap the checkmark on the left to enable Recent Apps.
- Tap the checkmark on the bottom to enable the Dock.
When switching between apps using Stage Manager, the app that you switch to will be placed to the left in the Recent Apps menu.
Turn Multitasking features ON (or off)
Turning on Multitasking Gestures makes accessing your App Switcher easy–just a quick swipe with four fingers. To turn Multitasking features on go to Settings > General > Multitasking > Gestures. This feature enables you to use four or five fingers to access the App Switcher by swiping up. Also, Gestures allow quick access to the Home Screen via a pinch, and swiping left or right shows you all currently open apps.
And our favorite Multitasking gestures still work on iOS 11, including:
- Return to the Home screen: While using an app, pinch four or five fingers together on the screen
- See the app switcher: Swipe up with four or five fingers or double-click the Home button. Then swipe right or left with one finger to find and open a different app
- Switch apps: Swipe left or right with four or five fingers to switch to a previously used app
Not Sure How To Close A Multitasking App?
So you got your apps arranged next to each other or floating on top of each other on a single screen. But then you want or need to dismiss and close just one (or two) of those apps while leaving the others intact. Hey, wait a minute…HOW DO YOU DO IT?
Yup, me too! I swipe to the right—nope. Then swipe to the left—nope. Swipe up—nope. Swipe down—no! What the heck?
So closing apps while in multitasking view is challenging and not very user-friendly—at least not at first. There’s a learning curve here, and it takes a little getting used to. So here’s it is:
If you’re in a split-screen view, grab the center handle of the app you want to close and move the app passed the left or right edge to dismiss and close it from multitasking.
If you’re in a floating view, touch the handle at the top of the floating window OR touch the LEFT edge of the app and move it off the screen all the way to the right. Remember, it’s always LEFT to RIGHT.
And one more thing: floating apps reappear
You can also bring back that floating app by swiping from the right edge of the screen to the left—but it only brings back the last app floated off-screen. So if you have more than one floating app and dismiss them both, your iPad brings back the most recent dismissal.
Use Your Dock!
One of the best new features hitting your iPad in iOS11 is the new iPad Dock! Mac users know this feature well–it sits at the bottom of your screen and allows easy access to all your favorite apps. It’s customizable and follows you from app to app when you want. A quick swipe up and your Dock appears. Swipe up a little further, and your App Switcher appears. It’s that easy and convenient.
About Apps Running in Background
When you switch to or open a new app, some apps continue to run for a short period of time before they move into a suspended state. When Background App Refresh is enabled, even suspended apps periodically check for updates and new content. That means that your suspended apps potentially take up system memory and drain your battery. This makes sense for apps like News, Maps, Mail, Messages, Twitter, FaceBook, and other social media. But for things like Netflix, Amazon, Photos, and others, background app refresh is really not necessary. And it ends up just depleting your battery and possibly consuming data from your mobile data plan.
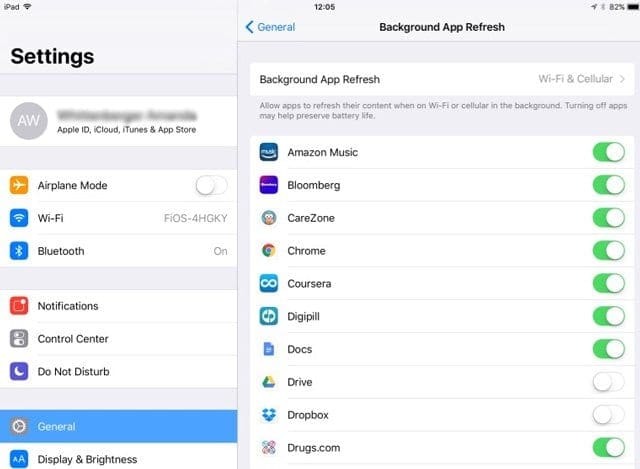
That being said, if you don’t want to have apps refresh in the background, eating up your precious battery life, here are the steps you’ll need to take:
- Open the Settings app on your iPad.
- Tap General.
- Within the panel on the right, tap Background App Refresh.
- Tap the toggle at the top next to Background App Refresh to the Off position.
Alternatively, you can also scroll the list of installed apps, and turn off Background App Refresh for the ones that you don’t want to have eating into your battery.
Apps Always Refresh When Opened
If you’re worried that turning off background app refresh means your apps don’t populate with updates, never fear! As soon as you open any app, it automatically calls to the server to update any information. As long as you connect to data via WiFi or Cellular, your apps should always feature new information.
What About iPhones?
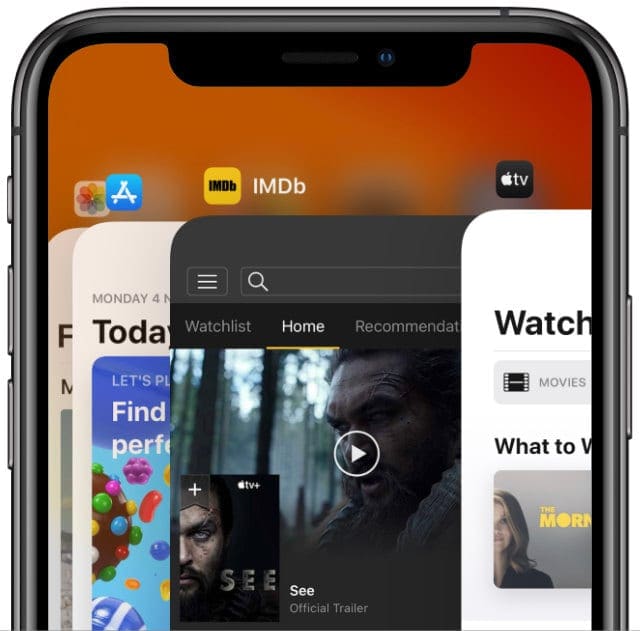
As it currently stands, the same rules largely apply to the iPhone as they do the iPad if you want to close apps. If you are using an iPhone without a Home Button (iPhone X and above), then you’ll want to swipe up and hold until the App Switcher apps. Those using an older iPhone with a Home Button need to double-click the Home button to see your most recently used apps, swipe right or left and locate the app that you wish to close, and finally, swipe up on the app’s preview to close the app.
Remember that apps appearing in the App Switcher are not open. They’re in standby mode to help you navigate and multitask. Apple recommends only forcing an app to close when it’s unresponsive, erratic, or if you’re experiencing problems with your iDevice’s performance and/or battery.
Worried About Your Battery Performance? 
If concerned about battery life, try lowering your screen brightness, turning off Bluetooth, switching on Low Power Mode, and disabling Background App Refresh for all apps, especially apps that use Location Services in the background (like Maps, Yelp or Waze, etc.) And if you don’t need Internet access, also turn off WiFi. Better yet, add Low Battery Mode to your Control Center via Settings > Control Center for easy on and off.

For most of her professional life, Amanda Elizabeth (Liz for short) trained all sorts of folks on how to use media as a tool to tell their own unique stories. She knows a thing or two about teaching others and creating how-to guides!
Her clients include Edutopia, Scribe Video Center, Third Path Institute, Bracket, The Philadelphia Museum of Art, and the Big Picture Alliance.
Elizabeth received her Master of Fine Arts degree in media making from Temple University, where she also taught undergrads as an adjunct faculty member in their department of Film and Media Arts.

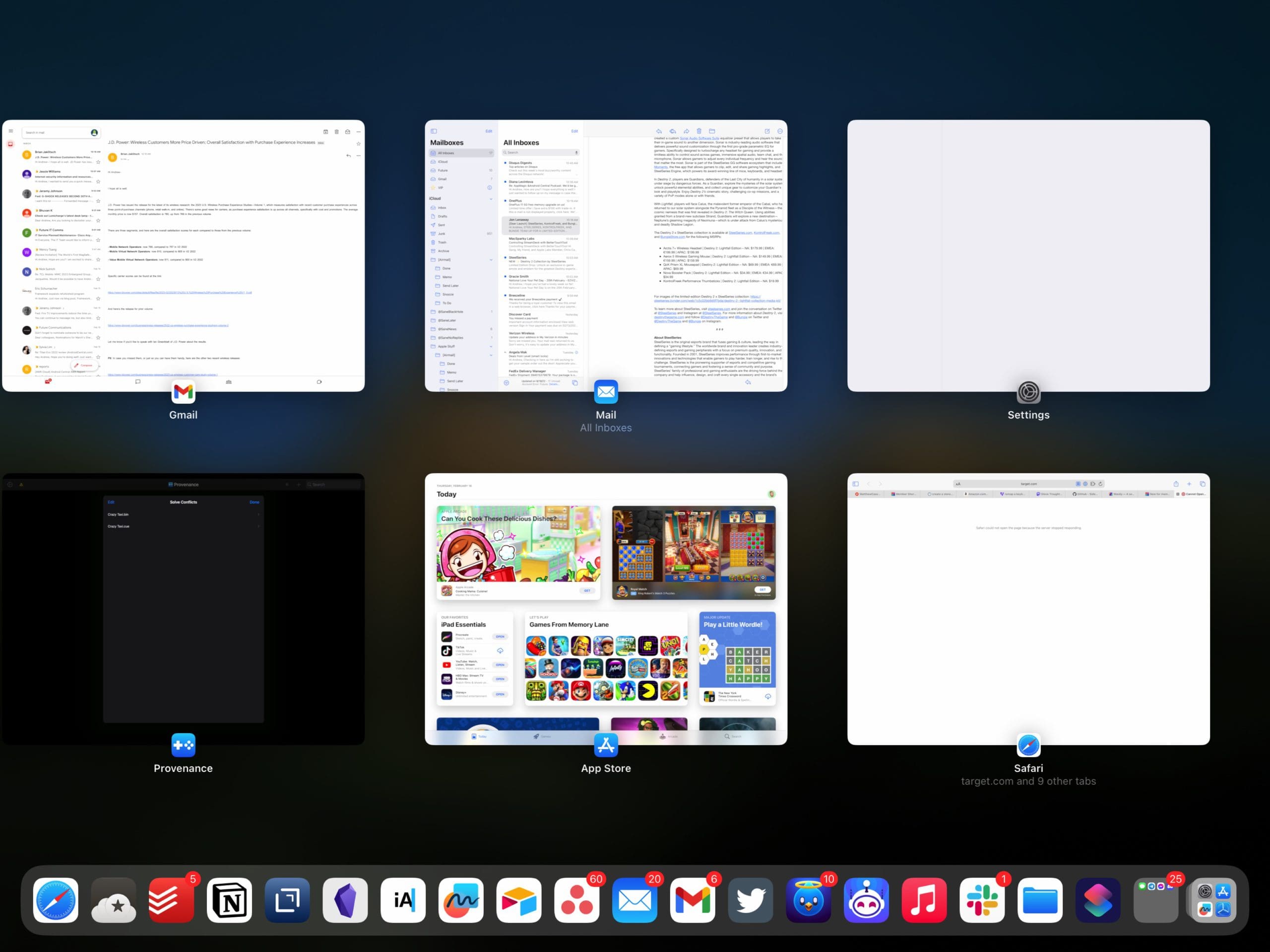
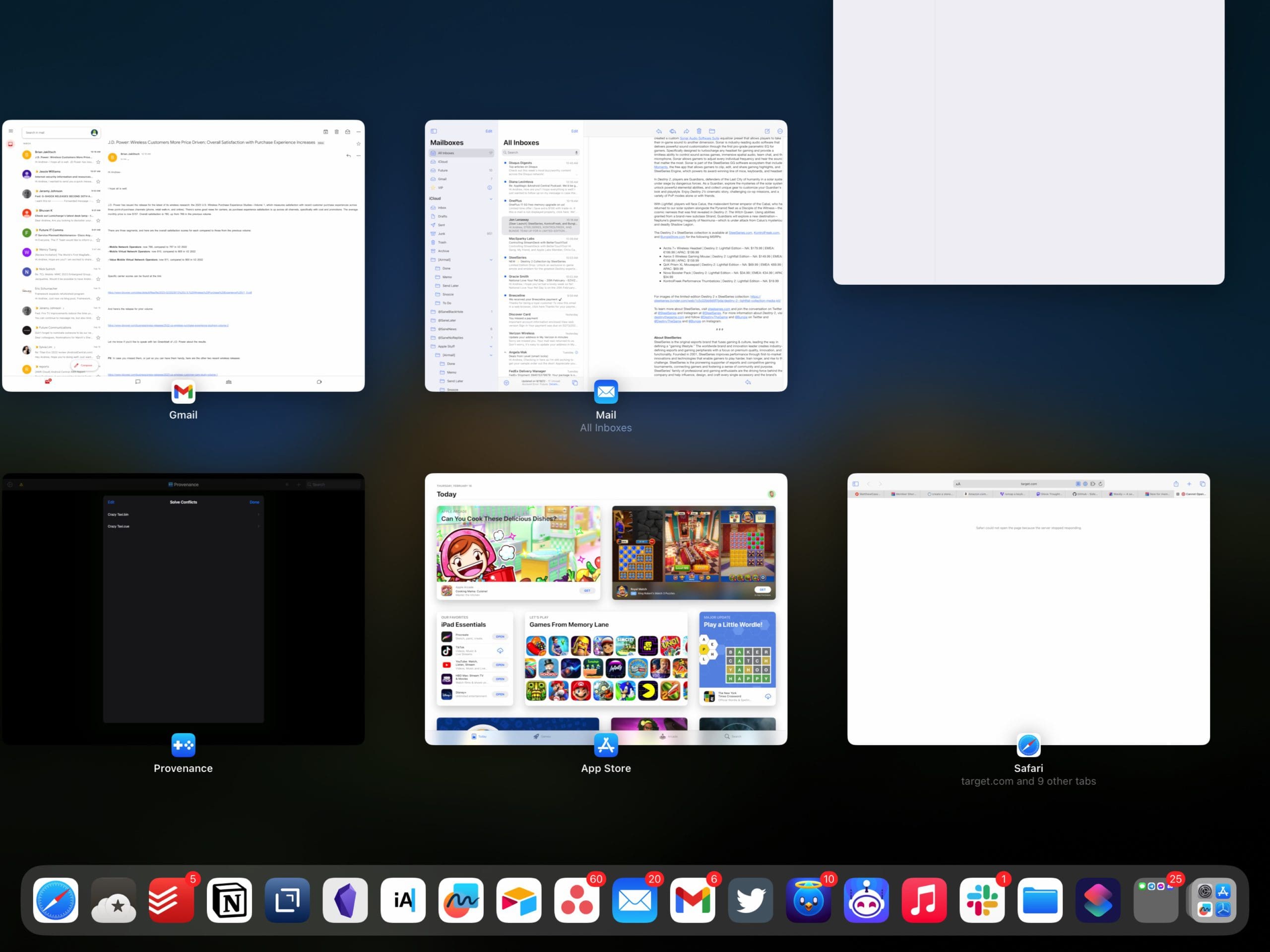


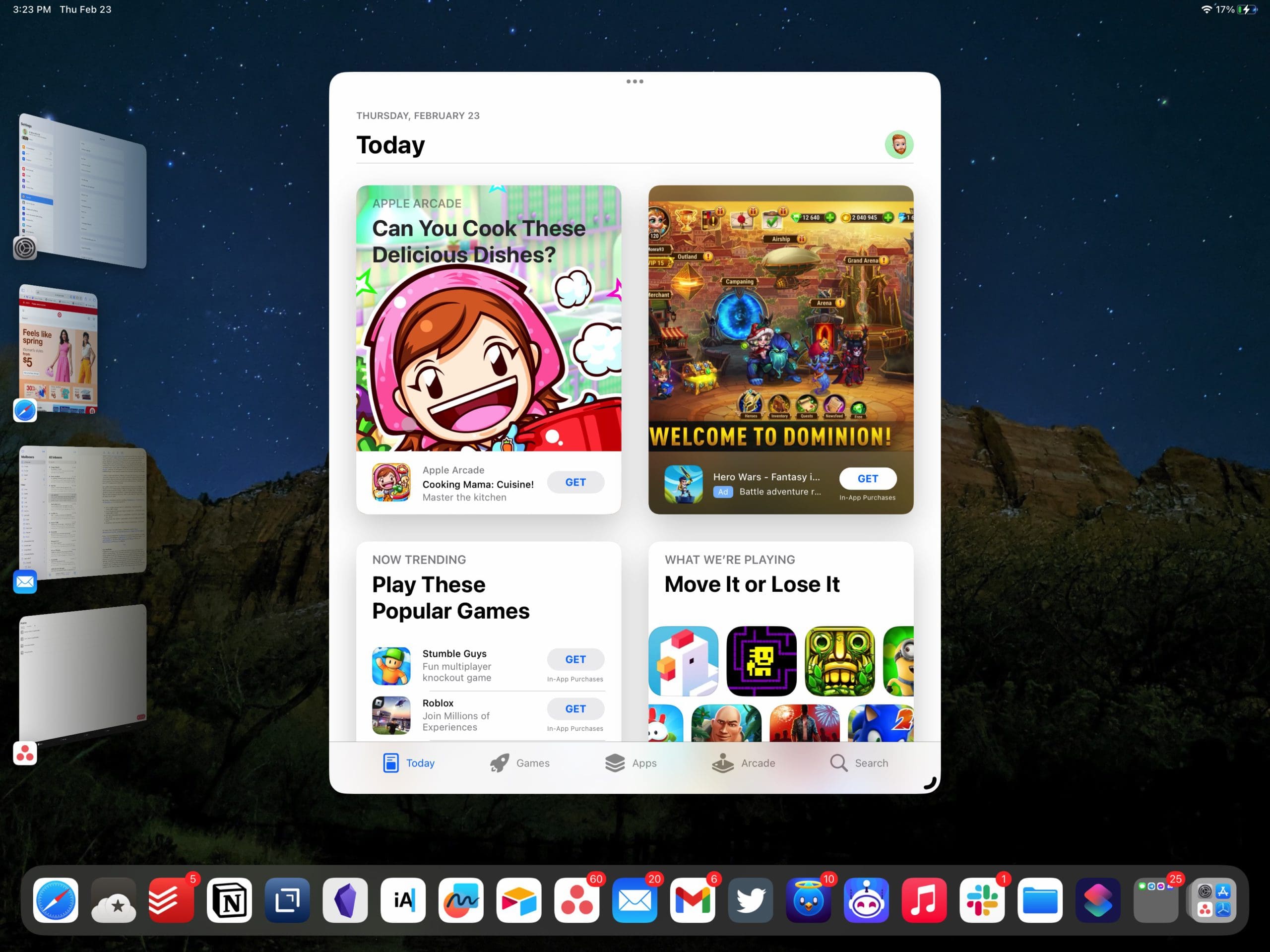
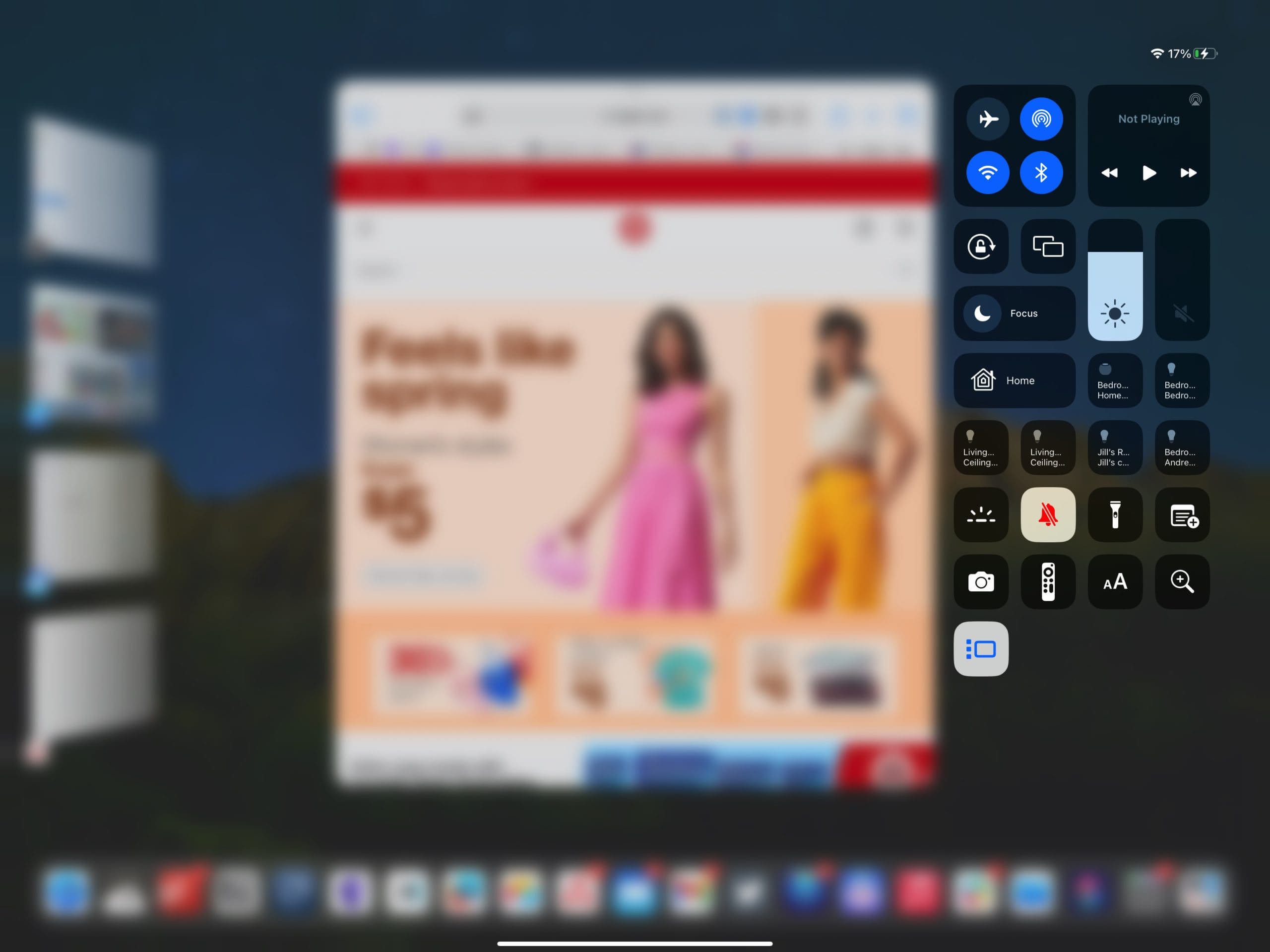
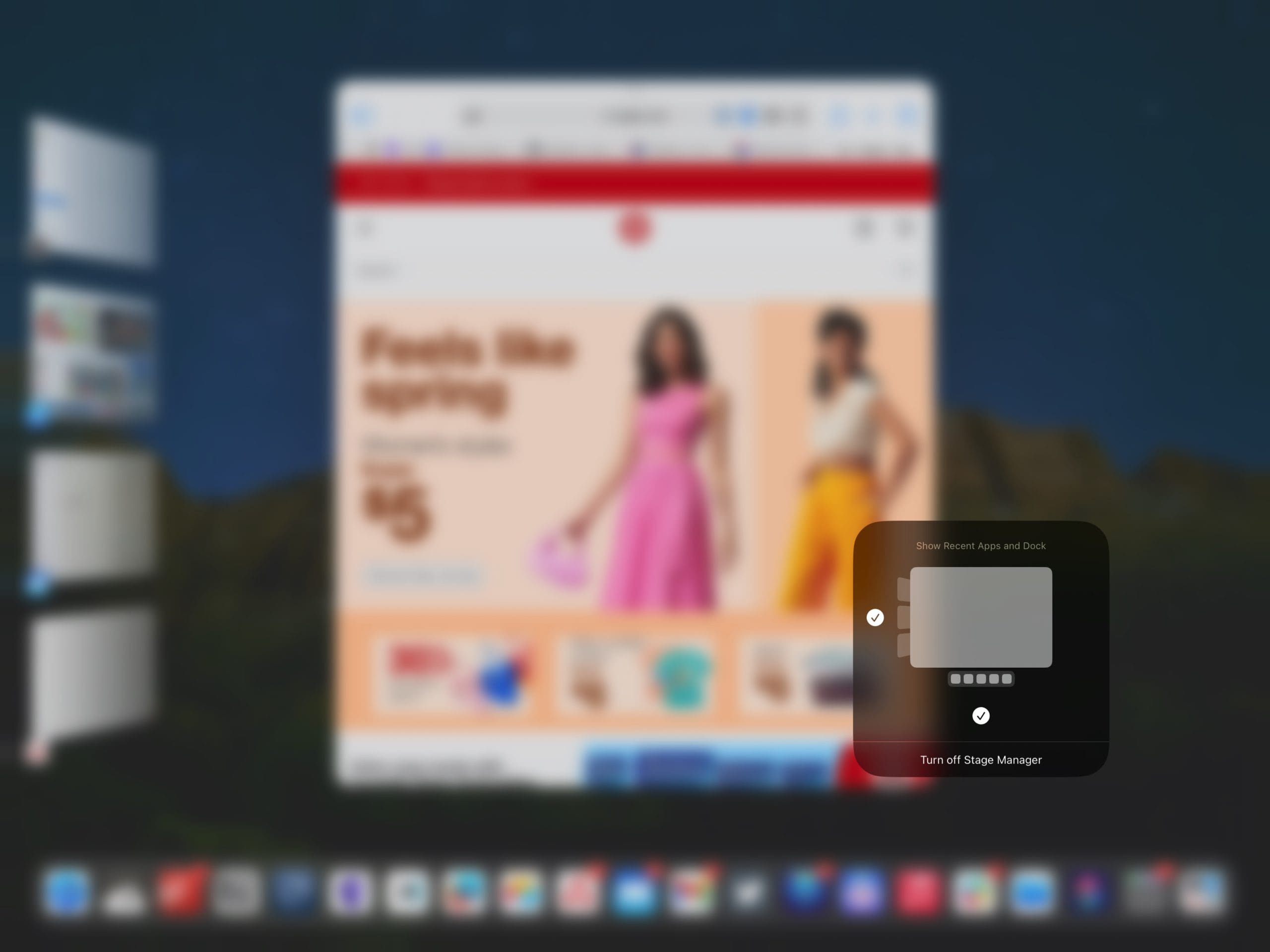

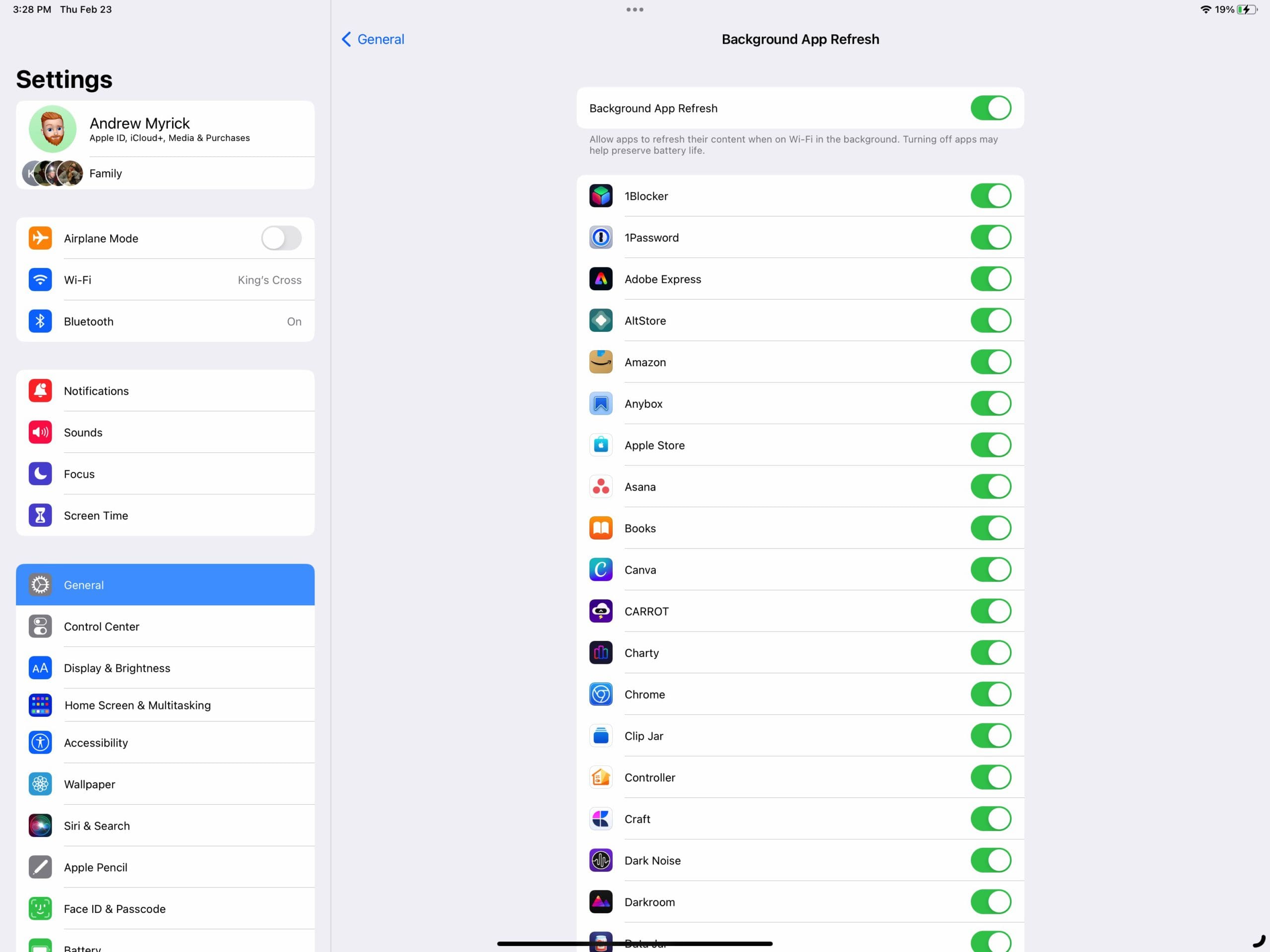
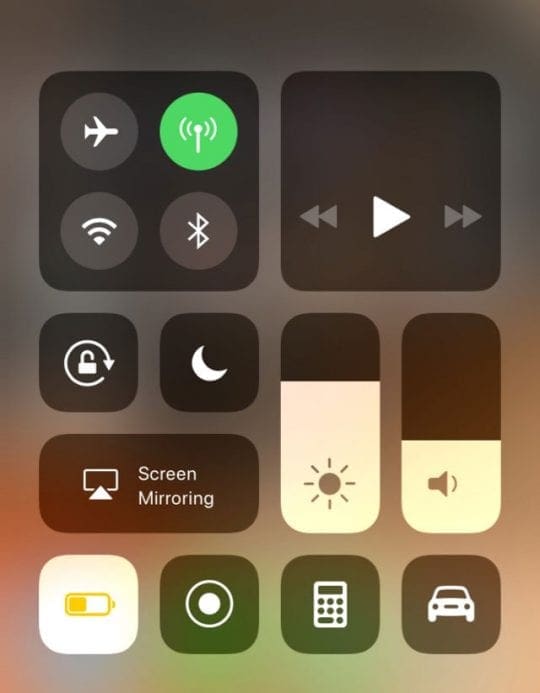

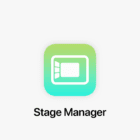


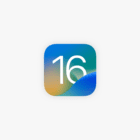

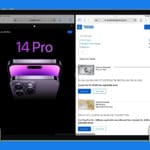
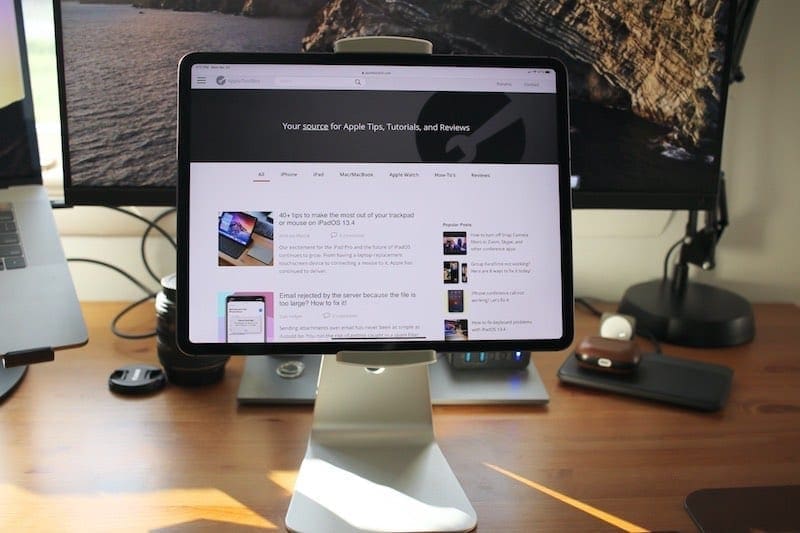

Very good and easy to follow instructions for first time Apple iPad device user who is still learning. But I have been closing each app down after use until just recently because I did not know it was better to leave them running in the background. I find that where open apps are in app switcher screen and you have 8 – 10 of your most used ones running it takes too long to find the one you want in this screen by swiping. A better option would be to just have the name of app listed in alphabetical order in a vertical line so that you just scroll up or down and click the name you want and it opens rather than having to swipe right to find it. To me this sounds so much easier or either have the apps listed this way in alphabetical vertical order. The way it is now, apps take to long to find and it is quicker to close them after use and like I have, the ones I use most are in folders on the docking bar.
For older people which can not double tab or swipe with 4 finger (and want to show apple the middle finger) there should be an easier way to close all apps.
iOS 11 is driving me nuts! It does not appear to be possible to actually close an app and have it NOT running in background. I will still get notifications for apps that I have closed, no matter which method of closing the app I use.
(I’ve seen people talking about this method of bringing up the power down screen and then holding the home button down for four seconds, but that is not working for me at all.)
I don’t want to have to go in and set each app to not refresh in background — I just want a closed app to have its process killed and no longer be running. This is really bizarre and frustrating to me.
Finding the swipe up to close apps awkard, I like iOS 10’s better, I close all my apps when I’ve finished with them, no need to have them running if I’m not using them, I don’t usually have em running at the same time either unless I need to use some at the same time. Is it just me?
Agree with previous commenters, would be easy and helpful to add close all.
@maris I strongly disagree with your statement, “2. Close All Button
I am just guessing here, but maybe they don’t add a button for that, because then users might think it makes sense to always close all apps, which actually doesn’t make any sense and leads to a worse customer experience. It just takes longer to open the apps again, while not saving a significant amount of battery or performance because iOS handles background apps very well.”
It actually makes for a better experience because I don’t have crappy apps eating up my battery. And yes on older iPads it does amount to a significant battery savings.
I am currently running iOS11 and this we one of the features I wanted most. Have for 10 years since iOS1.
“Switch apps: Swipe left or right with four or five fingers to switch to a previously used app”
5 fingers? On each hand, I only have 4 fingers and a thumb.
Soon we’ll have to start using our toes!
Got a few comments.
1. App Switcher
There is no need to use 4 fingers to acces the app switcher like in previous iOS Versions. One finger is enough in iOS 11. Swipe up a little: the dock appears, swipe up a little more: you will see the app switcher.
2. Close All Button
I am just guessing here, but maybe they don’t add a button for that, because then users might think it makes sense to always close all apps, which actually doesn’t make any sense and leads to a worse customer experience. It just takes longer to open the apps again, while not saving a significant amount of battery or performance because iOS handles background apps very well.
3. More complicated closing of apps
Sure it is one step more to close an app, and I don’t like it. But for the commenters who would like to close all apps, this process is way faster then before where you had to swipe every single app. But I only close single apps when they crashed, so for me this is worse then before.
Apple is the only one that doesnt have a clear all button. surely they have the technology to add a button
That’s great Apple is making it more difficult to close apps. Why on earth is “close all” the furthest thing from their mind?!