One of the most frequent questions we get from our iPad friends and readers is problems with their iPad keyboards. Specifically, what should you do when your iPad keyboard is split down the middle with half of it on the left side and the other part on the right side of your iPad’s screen. Just how do you get it back together like it should be? For many iFolks, this a very annoying problem that they just can’t figure out how to fix!
Related Reading:
- iOS: How to Enable Trackpad Mode
- How to Open Multiple Windows of Safari on iPad
- How to Use Split View on iPad and Mac
- How to Run Shortcuts From a Keyboard on Your iPad
- How to Turn Off Your iPad’s Floating Keyboard
- How to Use Accessibility Settings on Your iPad
The good news is this is a relatively easy problem to remedy. There are a few approaches that work, and we’ll discuss these today.
Contents
First, Get to Know Your Keyboard Button
The keyboard button is that key at the very bottom right-hand corner (the icon looks like a small keyboard made of dots and lines). ![]()
When you hold on this icon, you can choose from several actions to make typing on your device easier. Splitting your keyboard is one of those, and some users might find it easier to type when choosing this option.
Who Wants a Split Keyboard on an iPad?
Believe it or not, many folks love the iPad split keyboard! In landscape mode, the split keyboard makes using your thumbs to access all of the keys comfortable and easy! So type away with just thumbs!
To Split an iPad Keyboard:
- Open any app, like email or notes, and tap a text field.
- Tap and hold the keyboard icon in the lower-right corner of the keyboard.
- Press until you see a pop-up menu and tap Split.
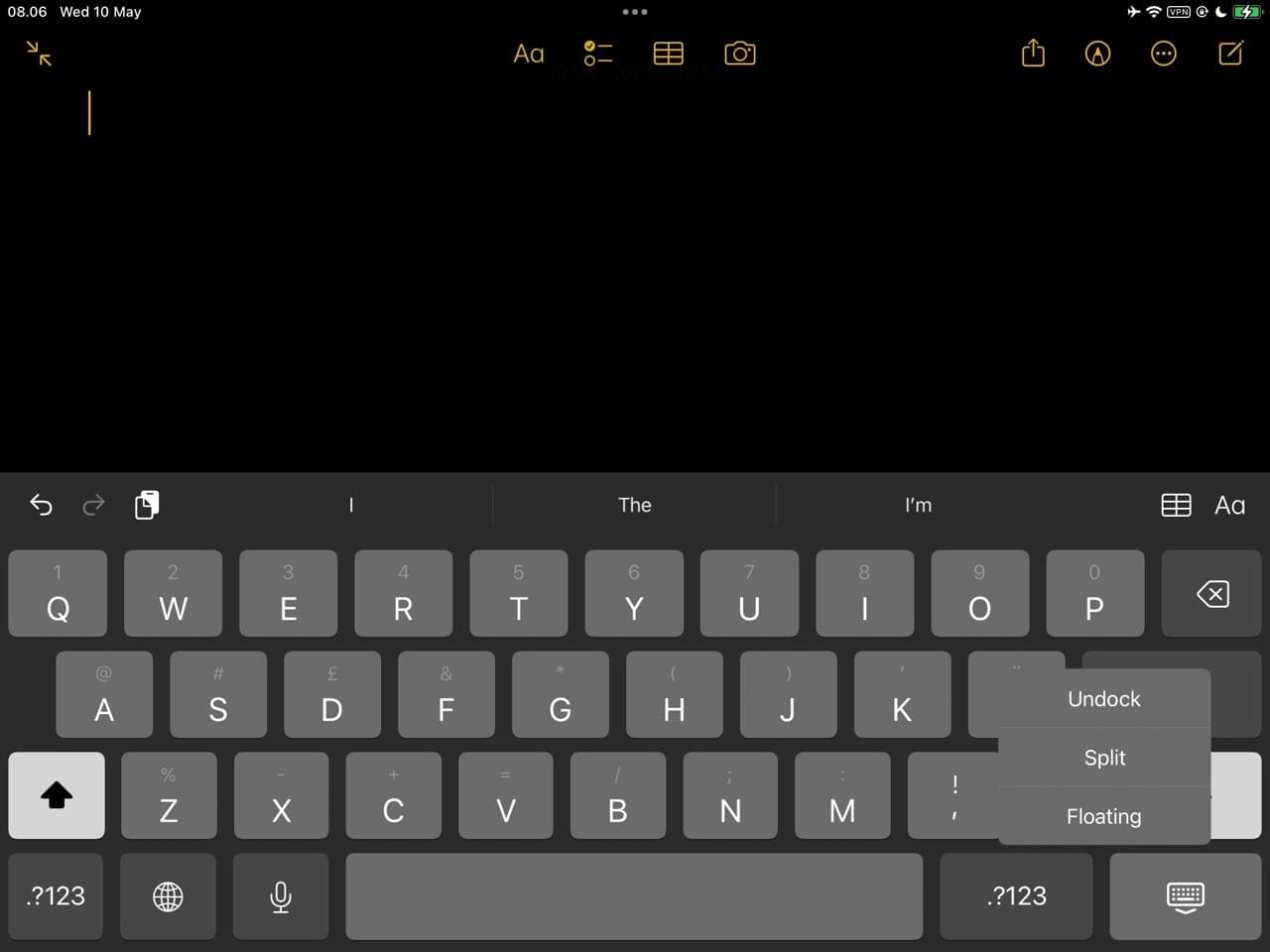
My iPad Keyboard Is Split in Half. How Do I Fix It?
Let’s say that you’ve experimented with splitting your iPad keyboard in half. But now, you want to revert to what it was previously like and don’t know how to do that. You’ve got a couple of options for solving this problem.
Drag Your Keyboard Back Together
If your iPad keyboard is split in half, the best place to start is by dragging both ends back together with your fingers. Move your fingers closer together after selecting both sides of the keyboard, and the issue should solve itself before too long.
Fixing the Split Keyboard From Your iPad’s Keyboard Icon
Another way you can fix the split keyboard problem on your iPad is via the log itself:
- Tap and hold on to the keyboard logo in the bottom right.
- Select Dock and Merge when the dropdown menu appears. The keyboard should come back together instantly.
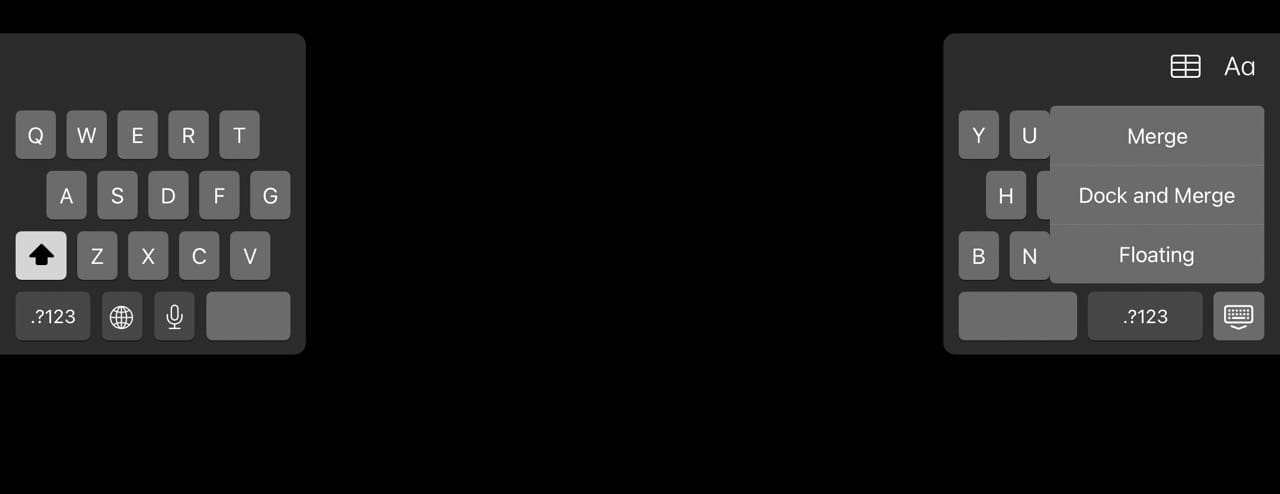
How to Turn Off Split Keyboard Altogether
If you’ve decided that you don’t like using the split keyboard on your iPad, you can turn the feature off completely. Follow these instructions to achieve your desired result.
- Open the Settings app and go to General > Keyboard.

- Scroll down until you see the Split Keyboard toggle. Switch this off.

- Go to an app where you’d normally use your keyboard (e.g. Notes). Try pressing and holding on the keyboard icon. The dropdown menu that you previously saw should no longer appear.
Fix Your iPad Split Keyboard in No Time
Knowing how to fix an iPad with a split keyboard can save you from a lot of frustration, and doing so is very simple. You only need to drag your keyboards back together, and you’ll also find a couple of other more manually-focused options if you would rather use those instead.
If you’re still having issues with your iPad’s split keyboard after reading these steps, you can always try restarting your device. On top of that, you can attempt to close and reopen the apps that you were previously using.

Danny has been a professional writer since graduating from university in 2016, but he’s been writing online for over a decade. He has been intrigued by Apple products ever since getting an iPod Shuffle in 2008 and particularly enjoys writing about iPhones and iPads. Danny prides himself on making complex topics easy to understand. In his spare time, he’s a keen photographer.

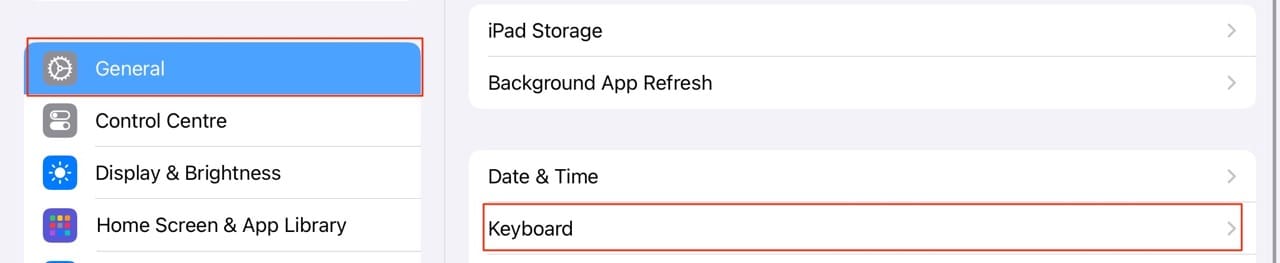

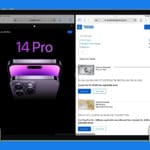



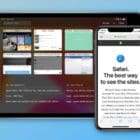


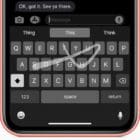

I tried doing this but it did not work
Thank you!!! Your help is very much appreciated!
Thanks sooooooooooo much!
Great help to fix our keyboard split In two. Easy fix thanks for the help
Good advice !
Thank you very helpful article and tried dragging a few times but it didn’t work then I can here and did the merging and docking but first unblocked. Simple quick and back to normal!!
No long tedious boring recommendations made it a pleasure. Thanks
Lighted fluorescent keyboard keys automatic w using keyboard
Thanksssssssssssssssssssssssss☺️,indeed a nice help
Thanks sooooo much u guys help me with lots of stuff
Thank you so much for helping me fix my spilt keyboard. I was about to freak out!
My iPad is stuck or frozen on messages what do I do to unlock it
Hi Adam,
Try closing all your open apps by double pressing the Home Button and swiping up, towards the top of your screen, all app previews. Do this until all apps close and all you see is your Home Screen. Then restart.
If you can’t do the above or it doesn’t work, try a forced restart by pressing and holding down both the Home and Power buttons together. Keep them pressed until you see the Apple Logo on your screen, then release the buttons.
Hope something helps,
Sam
Thank you so much the information was so helpful. My keyboard is back to normal having tied everything.
Thanks again
I love this site! So easy to read and simple instructions!