There are so many features you may not be aware of on iOS that could help you immensely when using your iPhone or iPad, such as Trackpad Mode. Those who type long passages on their device understand the pain of having to go back and edit text. Using your finger to navigate through the text to land on the precise letter you’re looking to delete feels clunky and inaccurate. Trackpad Mode alleviates those pains by allowing you to navigate more freely through your text. If you’re interested in learning how to enable it, plus some other cool keyboard tips and tricks, read on to find out more.
Related reading:
- How to Make Your Keyboard Bigger
- How to Change Keyboard Brightness on iPad
- iPhone/iPad: How to Change Keyboard Color
- How to Get Your iPad Keyboard to Stay at the Bottom of the Screen
Contents
Why Should You Enable Trackpad Mode?
When using Trackpad Mode, you can navigate through passages of text more precisely to avoid any blunders and frustration. Although most serious writers utilize a separate keyboard to use with their iOS devices, many don’t wish to spend extra for more casual uses. With Trackpad Mode, you can easily write long passages of text and work more efficiently. Combine Trackpad Mode with auto-correct, and you can streamline the typing process even further.
How to Enable Trackpad Mode on iOS
It’s super simple to enable Trackpad Mode on iOS — all you have to do is hold on to the spacebar key until the keys on your iOS keyboard hollow out, and you can move around it as if you’re using a mouse. As you hold down on your screen, you can zoom around your text passage. You don’t need to turn on any particular settings, as every iOS device has Trackpad Mode enabled by default. You just have to know about this hidden trick to start using it!
Other iOS Keyboard Tricks
We have a bunch more cool tricks that can help you make life easier when using your iOS device. If enabling Trackpad Mode has you wanting more, here are a few tips for your keyboard.
Slide-to-Type
If you’re enthusiastic about making your typing experience as efficient as possible, you may want to check out Apple’s Slide-to-Type feature. It definitely takes some getting used to in the beginning, as most of us have been conditioned into typing quickly using the standard tapping method, but professional iOS typers swear by it. Apple sometimes refers to Slide-to-Type as QuickPath, which is an appropriate name, as the AI figures out what you’re trying to type and fixes punctuation and grammar accordingly. If you’re interested, here’s how you can turn it on:
- Head over to your Settings app.
- Navigate to General > Keyboards.
- Scroll down until you see Slide-to-Type, and switch it on.
- You can now begin practicing sliding across your iOS device’s screen to type.
One-Handed Keyboard
Busy bodies may need to multitask frequently, and a one-handed keyboard could potentially help them immensely if they have the dexterity to navigate a phone’s touchscreen and focus on whatever they’re doing at the time. Imagine a Wall Street banker bustling down a busy street with a coffee in one hand and his iPhone in the other, typing away. If you feel like you need to enable the one-handed keyboard, follow these easy steps:
- Open any app that utilizes the keyboard.
- Hold down on the globe icon below the numbers and emoji icons.
- You’ll see three keyboards in the keyboard settings underneath the different languages you may have available.
- If you type predominantly with your left, click the left keyboard. If you type with your right, then select the one on the right.
- You’ll see your keyboard compress to your dominant side, making it more accessible for one-handed use.
Swipe to Undo and Redo
There are so many keystrokes that iOS users may not be aware of that could remove any tediousness from their smartphone lives. Seemingly not many people utilize keystrokes and swipes enough, perhaps because Apple doesn’t make the different keystroke combinations readily available. You’ll have to search articles such as this for tips and tricks. If you want to undo or redo something you’ve typed or copy and pasted, you can use a three-finger swipe to do so. If you swipe your three fingers to the left, you’ll undo your last action. If you swipe them to the right, you can redo anything you’ve mistakenly erased.







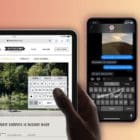


Write a Comment