Apple calls it QuickPath, but most folks know it as swiping — the ability to slide your finger across the keyboard on your iPhone or iPad to type words at unprecedented speeds. And it’s built-in to iPadOS and iOS 13, which is great…for as long as it works.
Like all the best software features, QuickPath makes it quicker and easier to do what we want on our devices. Which is precisely why it’s so frustrating when Apple’s swipe keyboard doesn’t behave as it’s supposed to!
Follow the seven troubleshooting steps in this post to fix problems with your QuickPath keyboard. We’ll have you swiping away in no time!
Contents
- Quick Tips
- What is the QuickPath keyboard?
- How do I fix QuickPath typing on my iPhone or iPad?
Quick Tips
Try these quick tips if the QuickPath keyboard isn’t working on your iPhone and iPad:
- Turn on ‘Slide to Type’ from the Keyboard settings on your device.
- Select the standard Apple keyboard to use, and shrink it to the side on the iPad.
- Close every app on your device, then hold the Side or Top button to restart it.
Related:
- Get back the Emoji keyboard on your iPhone
- How to turn off the iPadOS floating keyboard on your iPad
- How to get the most out of QuickPath keyboard feature on iPadOS
- 10 of the best third-party keyboard apps for iPhone (Swype will be missed)
- How to turn your iPhone’s or iPad’s slide-to-text swipe keyboard feature on or off
What is the QuickPath keyboard?
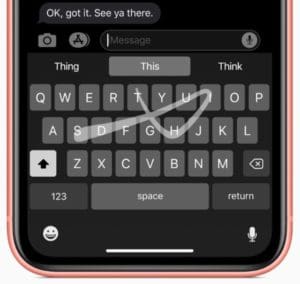
QuickPath is Apple’s name for slide-to-type or swipe typing. This feature lets you draw your finger from one letter to another spelling out a word. When you lift your finger, your device looks at the shape you drew and works out what word you wanted to type.
It takes a little bit of practice, but once you get the hang of the QuickPath keyboard you can type out messages much faster than before.
This style of keyboard first became popular with the Swype keyboard (now sadly discontinued for iOS), which was once used to break the Guinness World Record for fastest touch-screen texting.
We’ve already written about how to turn on and use the QuickPath keyboard with your iPhone or iPad. This post is about how to fix problems that might arise with it.
How do I fix QuickPath typing on my iPhone or iPad?
We’ve put together seven troubleshooting steps to fix potential QuickPath problems. The steps increase in complexity, so make sure you test the keyboard again after each one.
One thing worth noting — which isn’t quite step-worthy — is that dirt on your screen affects its touch sensitivity. If your iPhone or iPad screen is dirty: clean it! That might be all it needs.
1. Turn on ‘Slide to Type’ in the Keyboard settings
iPadOS and iOS 13 turn the QuickPath keyboard on by default. But if it isn’t working, you might have turned it off in the settings by mistake.
How to turn on the QuickPath keyboard for an iPhone or iPad:
- From your device, go to Settings > General > Keyboard.
- On an iPhone: Turn on ‘Slide to Type.’
- On an iPad: Turn on ‘Slide on floating Keyboard to Type.’

QuickPath typing doesn’t work if the Slide to Type setting is turned off.
2. Switch to the Apple keyboard when typing
You can save multiple keyboards to use on your iPhone or iPad. You might do this to type in different languages or to take advantage of third-party features. But you can only use QuickPath typing with the standard Apple keyboard and even then it only works for certain languages.
In iPadOS and iOS 13, QuickPath typing is compatible with these languages:
- English
- Simplified Chinese
- Spanish
- German
- French
- Italian
- Portuguese
How to switch to different keyboards on an iPhone or iPad:
- Tap in a text field to raise the on-screen keyboard.
- Touch and hold the Globe icon in the bottom-left, then select your desired keyboard.
- An Emoji icon replaces the Globe icon when you only have one keyboard.

The Globe icon only appears when you have multiple keyboards to choose from.
How to turn on QuickPath-compatible keyboards on an iPhone or iPad:
- On your device, go to Settings > General > Keyboard.
- Tap Keyboards > Add New Keyboard.
- Select a standard Apple keyboard in one of the QuickPath-compatible languages listed above.
- You can now use the Globe icon on your iPhone or iPad to switch keyboards.

If you haven’t already, add a QuickPath-compatible keyboard to your device.
3. Close every app and restart your device
An app or process that isn’t working properly on your iPhone or iPad could cause problems with your QuickPath keyboard. The simple solution for this is to close every app and restart your device.
This is a good thing to do when anything stops working on your iPhone or iPad.
How to close every app on an iPhone or iPad:
- On devices with Face ID: Slide up from the bottom of the screen to view the App Switcher.
- On devices without Face ID: Double-click the Home button to view the App Switcher.
- Push every app off the top of the screen to close it.

Apps in the background might freeze, causing problems with your swipe keyboard.
How to restart an iPhone or iPad:
- On devices with Face ID: Press and hold the Side or Top button and either Volume button.
- On devices without Face ID: Press and hold the Side or Top button.
- When prompted, slide to power off your device.
- Wait 30 seconds before pressing the Side or Top button to restart your device.
4. Update to the latest version of iOS or iPadOS
QuickPath only became available with iPadOS and iOS 13. If you’re running older operating software than that, you can only use swipe typing with a third-party keyboard.
Even if you have iPadOS or iOS 13 installed, you should check for new updates that might fix QuickPath-related problems. Since it’s such a new feature, Apple will probably keep improving its stability with small patch updates.
How to update the operating software on an iPhone or iPad:
- Use Wi-Fi to connect your device to the Internet.
- On your device, go to Settings > General > Software Update.
- Wait for your device to check for new updates, then download and install them.

Update your device to the latest release of iOS or iPadOS.
5. Delete any third-party keyboards
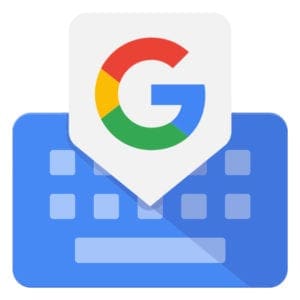
With the release of iOS 8 in 2014, Apple opened up the iPhone and iPad to third-party keyboards. This allowed users to install a range of different keyboards without needing to jailbreak their device, unlocking new languages and functionality.
But with extra third-party technology on your device, there’s a (slim) chance it’s interfering with your QuickPath keyboard. Delete third-party keyboards to see if it fixes anything — you can always download them again later.
How to delete third-party keyboards on an iPhone or iPad:
- On your device, go to Settings > General > Keyboard.
- Tap Keyboards.
- Swipe left to reveal a delete button for individual keyboards.
- Alternatively, tap Edit in the top-right to reveal delete buttons next to each keyboard.

Delete third-party keyboards so they can’t interfere with QuickPath on your device.
6. Reset the settings on your device
Various settings on your iPhone or iPad might cause problems with the QuickPath typing feature. You can fix this by choosing to reset all the settings on your device.
Make a backup of your iPhone or iPad before you reset the settings. You shouldn’t lose any content from doing this, but it does change your Wi-Fi, Notifications, Apple Pay, Home Screen Layout, and other settings.
How to reset the settings on an iPhone or iPad:
- Make a backup of your iPhone or iPad.
- On your device, go to Settings > General > Reset.
- Select ‘Reset All Settings.’
- If prompted, enter your device passcode or Screen Time passcode.
- Confirm you want to ‘Reset All Settings.’

Choose to Reset All Settings on your device, then test QuickPath typing again.
7. Restore your device to a working backup
Our final troubleshooting suggestion is effective at fixing all software-related issues. If the QuickType keyboard stopped working recently, restore your device to a backup from before then. If it never worked, set up your device as new.
Both of these solutions involve erasing all the content and data from your iPhone or iPad: photos, videos, messages, apps, notes, documents, and more. If you haven’t made a backup and don’t have a copy of this data, you will lose it forever.
Make a backup of your device using iCloud, iTunes, or Finder. You should also sync as much data as possible to iCloud or transfer it to a computer. That way you can still recover the data if you set up your device as new.
How to erase and restore an iPhone or iPad:
- Make a backup of your iPhone or iPad.
- On your device, go to Settings > General > Reset.
- Select ‘Erase All Content and Settings.’
- If prompted, enter your Apple ID, device passcode, or Screen Time passcode.
- Confirm you want to ‘Erase [iDevice].’
- After your device restarts, follow the setup guide to the ‘Apps & Data’ screen.
- Choose to restore your device from a backup and select a backup from before the QuickPath keyboard stopped working.
- If that isn’t possible — or if it doesn’t fix anything — choose to ‘Set Up as New [iDevice].’

Restore your device from a backup, or if that doesn’t work set it up as new.
As always, let us know in the comments if you found this guide helpful. Hopefully you can now use QuickPath to swipe out your comment from an iPhone or iPad!
And be sure to take a look at these other great features new to iPadOS and iOS 13!

Dan writes tutorials and troubleshooting guides to help people make the most of their technology. Before becoming a writer, he earned a BSc in Sound Technology, supervised repairs at an Apple Store, and even taught English in China.
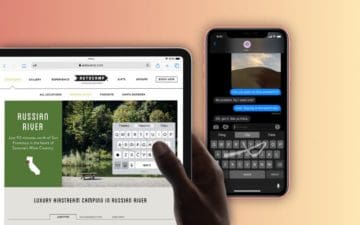
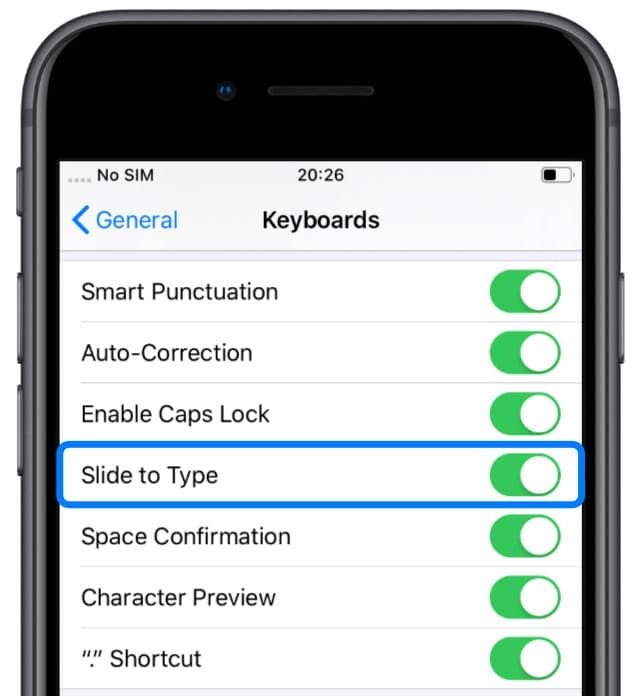


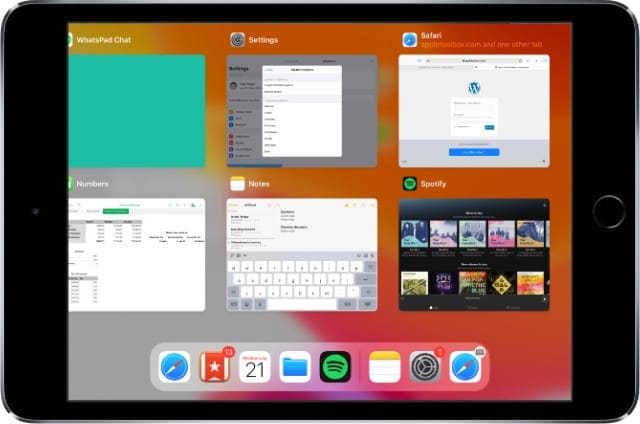
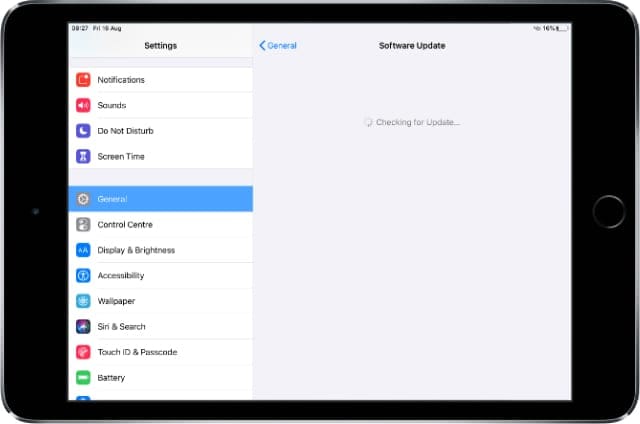
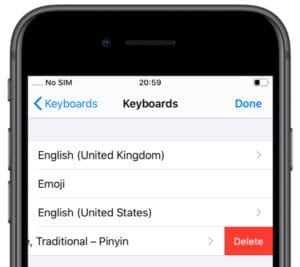

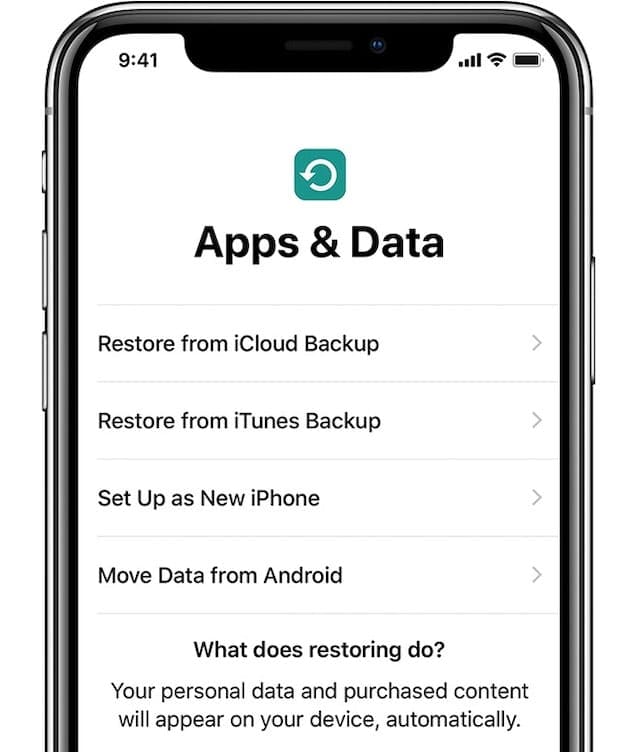









(Prev found last cmnt: 2019)
(‘23, Aug)
Does anyone have found ios swipe QuickType behaving perfect [gezet=] after used not for [dinner=] some fairly long time? ??
And then old errors start coming in again from autosuggest, after 1 or 2 days working super? Which software is responsible for that severe downgrade of th is very good swipe function? This piece was swiped.
Found errors: 3 (from suggest and 1 disturbing much): corrected (autocorrect is OFF). 1error left out.
I got mine to work, thank goodness!
My problem was with an iPad I did all the shenanigans of restarting, closing pages and turning on “Slide on Floating Keyboard to Type”, and so forth, but for the life of me nothing worked till upon just staring at the keyboard on the screen, I noticed a button at the lower right hand corner with an image of a smaller keyboard and an arrow pointing down, out of curiosity, I held the button down, as for just quickly clicking it i already knew the keyboard itself would disappear out of view so you had only but the screen to look at, however holding it down, 3 options popped up.
Undock, Split and Floating. The last option rang a huge bell since in settings I already had on “Slide on Floating Keyboard to Type”. When I selected “Floating” by dragging my finger from the small keyboard button to the Floating option, my keyboard unfortunately got slightly smaller, but by the gods sliding to type finally worked!
For anyone dealing with their iPad and still can’t figure it out, try it, hope this helps.
Thank you for your comment! It’s literally the only thing that worked. Thank you, thank you, thank you!!
Oh my goodness I’m so glad I read the comments before restoring my iPad!!! This is the only thing that worked m for me as well!! Thank you!!!
When sliding my finger to type my name it add ‘s to my name like Atanasio’s, see. But my name is Atanasio. It always put (‘s)t the end of my name. The last letter in my name is an o. There is no ‘ on that keyboard when I type
Hi Dan, I wonder if you could help me, since you seem to know a bit more about this than most people. I have always used swipe keyboards with my iPhone, but only recently began using Apple’s own version and- well, it’s mad. When I type “I” it writes “II” (why????) and it very often adds entire chunks of text that I didn’t type at all, a kind of word repetition of what I did write e.g. “If I swipe something like this” I get “If I swipe something like something swipe this like like this” I get instead. What on earth is that all about?
I followed all 7 and still having issues
I’m still trying to figure out how to punctuate.
Besides a double-tap of the space bar, for a period, I can’t figure it out!
With SwiftKey, you just hold in the period until the other punctuation marks pop up.