Running shortcuts on an iPad can help users automate tasks and save time. Shortcuts are a feature of Apple’s iOS operating system that allows users to create a series of actions that can be triggered by a single command. These actions can include opening apps, sending messages, adjusting settings, and much more.
Shortcuts can be especially useful for repetitive or tedious tasks, such as logging expenses, updating social media accounts, or generating reports. By automating these tasks, users can save time and improve their productivity. Additionally, shortcuts can help users with accessibility needs by simplifying complex tasks into a single command.
Related Reading
- What’s New With Shortcuts in iOS 16 and iPadOS 16?
- Save Website Shortcuts as Icons to Your iPhone or iPad Home Screen
- How & Why You Should Update iOS or iPadOS for Your iPhone or iPad Using Itunes or Finder
- What to Do When Your iPhone or iPad Keeps Going to the Lock Screen
- The Best iPad Tips and Tricks to Turn You into a Power User
But when it comes to being able to run Shortcuts on your iPad, you usually have to rely on either a widget, automation, or opening the Shortcuts app and manually selecting the one you need. What if we told you there was a way to run Shortcuts from a keyboard on your iPad? Well, thanks to this discovery made by Chris Lawley, you can do just that!
Contents
What You Need to Get Started
Before you get started with trying to run Shortcuts from a keyboard on your iPad, there’s one major requirement. Unlike other keyboards on the market, you’ll one that can be customized using VIA.
For the unaware, VIA (short for “VIA Input Assistant”) is an open-source software application that allows users to customize and configure their mechanical keyboards. It provides a graphical user interface (GUI) that enables users to remap keys, create macros, and adjust various keyboard settings.
VIA supports a wide range of mechanical keyboard models and allows users to save their configurations directly onto the keyboard’s firmware, making it possible to use the customized keyboard on any computer without the need for additional software. VIA is widely used in the mechanical keyboard community and is considered a powerful and user-friendly tool for keyboard customization.
Armed with this information, we have a few suggestions and recommendations for those who don’t already have a keyboard that is compatible with VIA. These are all available from Amazon, but there are a plethora of great options out there.
- Keychron Q2 Wired Custom Mechanical Keyboard Knob Version: The Q2 Knob Version is a fully customizable mechanical keyboard with a 65% compact layout that pushes your typing experience to the next level. With a solid full aluminum frame, the Q2 is designed for a personalized experience and premium typing comfort. With full QMK and VIA support, you can program and remap each key on the keyboard with ease. The open-source firmware means endless possibilities for keyboard layouts, shortcuts, backlight effects, even the knob and more.
- Glorious Gaming – GMMK PRO: Voted by the mechanical keyboard community as one of Reddit’s favorite custom keyboard. The GMMK PRO Barebones is a hotswappable, gasket-mounted 75% layout keyboard with a knob. It includes two layers of sound dampening foam between the PCB and switch plate, as well as underneath.
- EPOMAKER Feker IK75 V3 Hot Swappable Mechanical Keyboard: Being QMK/VIA programmable literally means more possibilities if you are not used to current set up. This newly launched version is designed based on previous IK75 V3. This custom made barebone kit is designed by and for coders, programmers and developers and anyone who loves to change things up. QMK and VIA Programmable Macro keymapping allow you to configure it to your own personal requirements.
In the event that one of these doesn’t tickle your fancy, we recommend checking out Keychron’s lineup of mechanical keyboards. The company has a wide array of choices, ranging from low-profile keyboards to full-size options, many of which can be customized with VIA.
How to Run Shortcuts From a Keyboard on Your iPad
Now that you have your keyboard, you’ll need to use the VIA software to program a “Macro” key onto the keyboard. A macro is a feature that allows users to program a sequence of key presses, mouse clicks, or other actions and assign them to a single key or key combination. You can then define the sequence of actions you want the macro to perform, assign it to a key or key combination, and save it to the keyboard’s memory.
- Plug your VIA-compatible keyboard into a Mac or Windows device.
- Open your web browser of choice, preferably Google Chrome or Microsoft Edge.
- Navigate to usevia.app.
- Click the Authorize device+ button.
- When prompted, locate and select your keyboard from the list of connected devices.
- Click the Connect button in the bottom right corner of the window.

- In the bottom section on the left, click MACRO.
- From the keyboard preview in the top half of the window, select which key you will be setting as the Macro.

- In the bottom section, select the Macro key that you want to use to run Shortcuts from a keyboard on your iPad.
- In the bottom section on the left, select the second icon from the top. When you hover your cursor, the Macros label will appear.
- Select the Macro that you want to assign (M0, M1, M2, etc.).

- On the right side, click the Code Editor icon.
- {KC_WWW_SEARCH}ShortcutName{KC_ENT}

- Replace ShortcutName with the name of the Shortcut that you are running.
- Once entered, click the Save button in the bottom right corner of the window.
- Unplug your keyboard from your Mac or Windows computer and plug it into your iPad.
- Press the key that you previously associated with the Macro that you created using VIA.
If everything has gone according to plan, then you’ll likely see Spotlight briefly appear before launching the Shortcut. We have run into some issues where the name of the Shortcut was too long, resulting in Safari opening a search query or another app being opened accidentally.
To help combat this issue, just make sure that the name of your Shortcut is concise and that the name used in the Macro matches up with the Shortcut that you are trying to run. It may take a bit of trial and error in order to get things working and running smoothly.
Andrew Myrick is a freelance writer based on the East Coast of the US. He enjoys everything to do with technology, including tablets, smartphones, and everything in between. Perhaps his favorite past-time is having a never-ending supply of different keyboards and gaming handhelds that end up collecting more dust than the consoles that are being emulated.



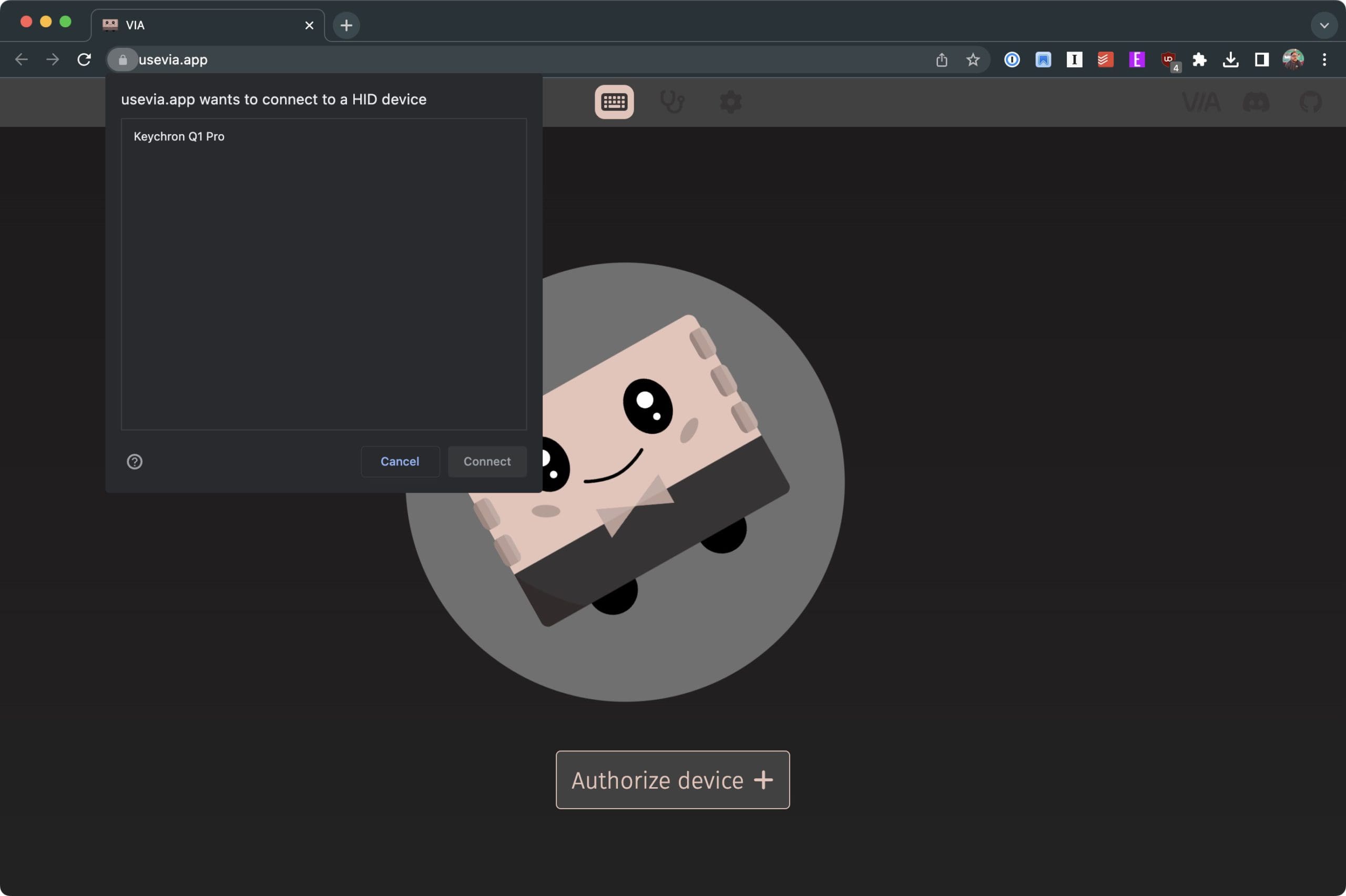
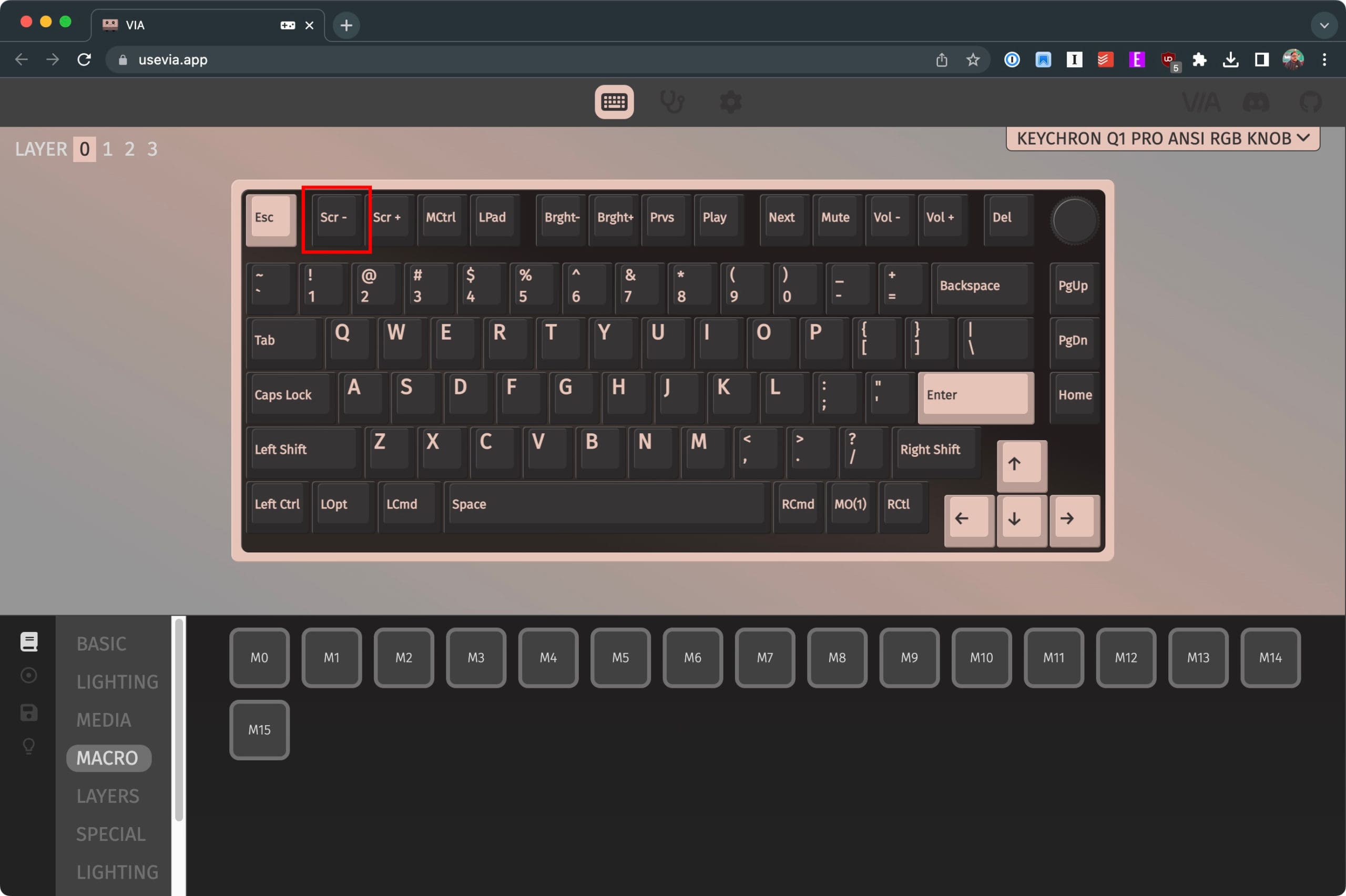
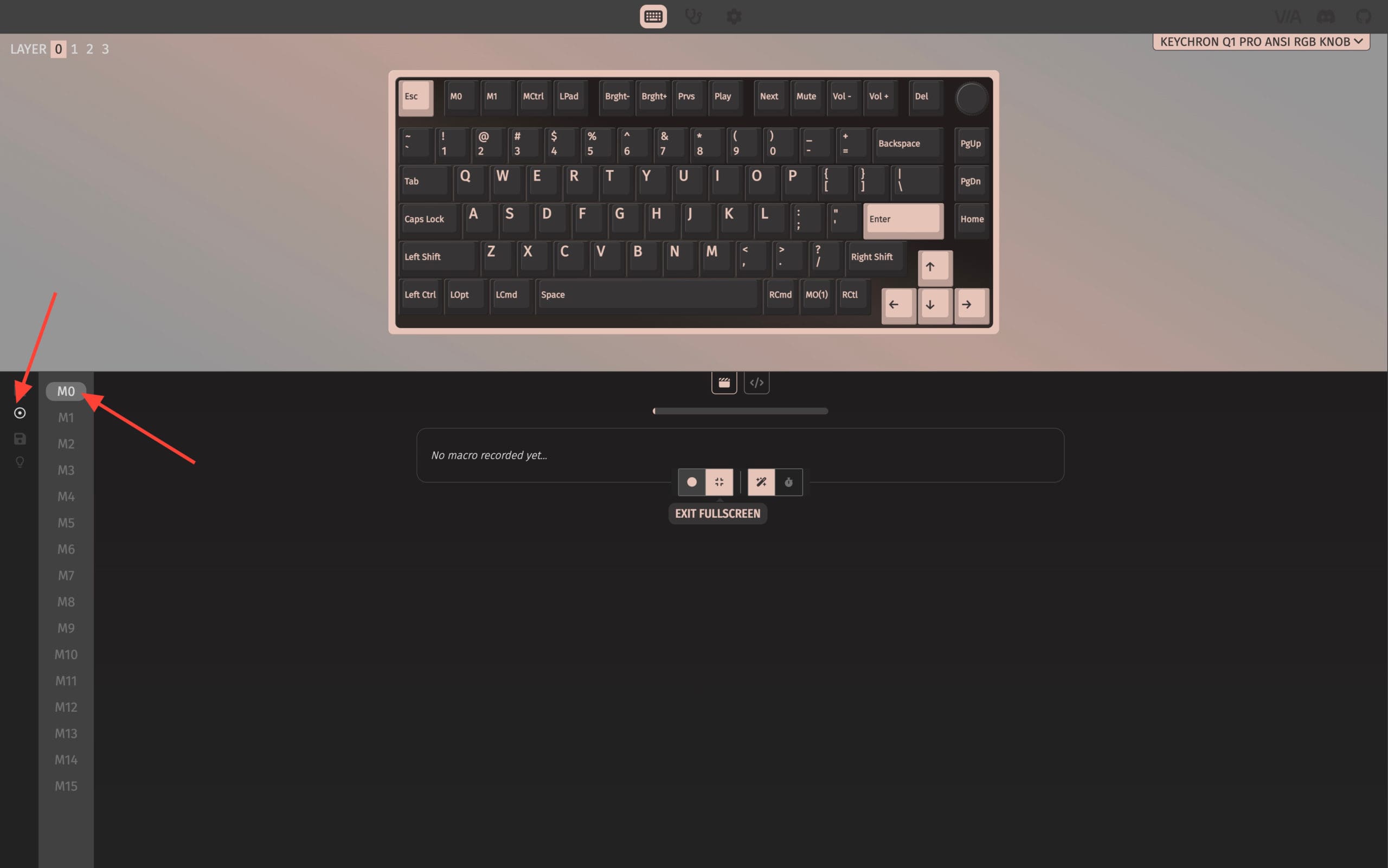
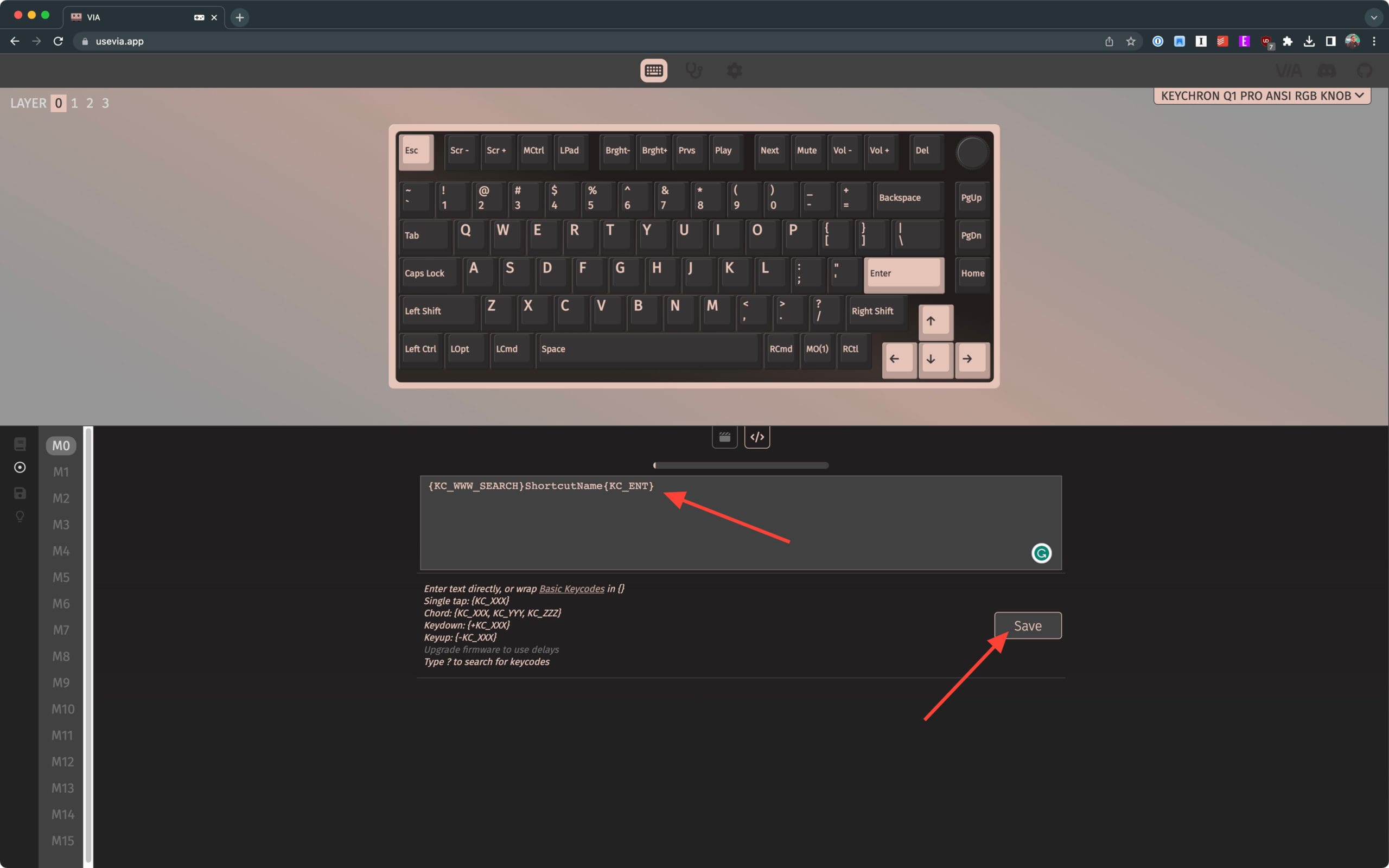








![The Best Automation Apps For Mac [2022] pexels-digital-buggu-171198](https://appletoolbox.com/wp-content/uploads/2022/01/pexels-digital-buggu-171198-140x140.jpg)
My brand new keyboard keychron k3 pro is arriving today and I’m super excited to give it a try! The only reason I purchased it was to test it out. Quick question though, when you say “plug it in” to your iPad, are you implying that it’ll only work with a wired connection or will I be able to connect it via Bluetooth?
That keyboard can be used wired or with Bluetooth.