As we get closer to the 2019 Holiday season, that means that we are getting closer to macOS Catalina computers getting into the hands of more users. For better or for worse that’s what Apple is hoping for, especially with the release of the brand-new 16-inch MacBook Pro which aims to solve many keyboard woes.
Related Reading
- Why is macOS Catalina verifying applications before I can open them?
- Mail not working in macOS Catalina, How-to fix
- How to sign in and sign out of iCloud on macOS Catalina
- App Store not working in macOS Catalina, How-to Fix
The release of Catalina brings a new wave of apps and updates that we haven’t seen in previous iterations. These include Catalyst apps such as Music, TV and Podcasts, but not everything roses and daisies in Cupertino.
Contents
What’s happening with macOS Catalina?
Ever since Catalina hit the beta stages, there have been problems across the board. Whether it’s been issues with standard apps like Mail or the App Store, or even just getting it installed over Mojave. Users have been running into issues left and right.
Now, Apple has been doing its due diligence while providing timely updates to fix many bugs that have been cropping up. But it seems that the company isn’t out of the woods just yet as a pretty frustrating bug has made an appearance with the release of macOS Catalina 10.15.1.
Cannot sign into the new Music and TV apps?
According to multiple posts on Apple’s Support Forums, users have been unable to sign into either the Music or the TV app after being updated to 10.15.1. When trying to sign in, there are a few different error messages appear before stating that the apps could not connect to the iTunes Store. Here are the errors that you may see:
- Unknown error (1001)
- Unknown error (11556) make sure you connection is active
We aren’t exactly sure what is causing this issue, but it seems to have something to do with the user database found on your Mac. For some reason, updating to Catalina has corrupted those databases which is required for you to log into Apple’s online services. Naturally, these include the Music, TV, and even the Podcasts app on Catalina which are now based on Catalyst.
If you receive the 2nd error, (11556), then it’s pretty clear that there are some communication issues between your computer and Apple’s servers. That’s where you’ll want to pretty much reset the logged in accounts to your macOS Catalina computer.
How to sign into the new Music and TV apps
There are two methods that users can take when trying to get back to using the Music and TV apps like normal. The first of which requires you to use Terminal and enter a few commands before proceeding.
Here is what you’ll need to do:
- Open the Terminal app on your Mac
- Enter sudo -v
- When prompted, enter your Mac password and hit Enter
- Enter killall -9 accountsd com.apple.iCloudHelper hit Enter
- Type defaults delete MobileMeAccounts, hit Enter
- Type rm -rf ~/Library/Accounts, hit Enter
- Enter killall -9 accountsd com.apple.iCloudHelper hit Enter
You should then be prompted with a message that states “no matching processes found”. Once that message appears, reboot your Mac. This removes all of your iCloud accounts logged into the Mac along with removing them from the affected applications.
After your Mac has finished rebooting, sign into your Mac, and then head over to the following apps and sign in:
- Music
- TV
- Podcasts
Once you have logged in with your iCloud account through those three apps, follow these steps to add your iCloud account:
- Open System Preferences
- Select Sign In at the top right-hand corner
- Enter your Apple ID and password
- Enter the verification code sent to your trusted device if you have enabled two-factor authentication
After logging back into all of your apps, you should not receive any more error messages when attempting to use Music, TV, or the Podcasts App.
Fix the bug without using Terminal
There is another way for you to fix the aforementioned issues with the corrupted user database syncing that doesn’t require you to use Terminal. This is for those who have not used Terminal before and aren’t exactly comfortable just entering commands.
Here’s how you can workaround this bug without using Terminal:
- Open System Preferences
- Select Users & Groups
- Click the padlock in the bottom left-hand corner
- Enter your current password
- Tap the “+” icon to add a new account
This starts you through the process of adding a new user account to your Mac, which is necessary.
- Under New Account, hit the drop down and select Administrator
- Enter the pertinent information including an Account Name and Password
- Click Create User
After you have created the new Administrator account, log out of the system and then log back in with the new account information. You will need to select the image of the secondary account at the login screen and enter the password.
A window will appear asking you to finish setting up macOS Catalina as an Administrator. During the process, you are prompted to enter your Apple ID at which point you will proceed using your current Apple ID. You will not want to create or add a new Apple ID account at this point.
Open the new Apple Music application from the new user account and make sure it has signed in with your Apple ID. It may take some time, but before proceeding ensure that your purchased or Library has populated with your music files.
Then follow these steps while still logged into the new Admin account:
- Open System Preferences
- Select Users & Groups
- Click the padlock in the bottom left-hand corner
- Enter your password
- Tap the “–” icon to delete an account
- Select the old user account
- Delete the account
Once completed, the old, corrupted, user account will be removed from your macOS Catalina device and a new one has replaced it. This will solve your syncing issues, while giving you the ability to use the new Music, TV, and Podcast apps without any hangups or hiccups.
Conclusion
Apple is still working to improve the stability of macOS Catalina on a regular basis and we are happy to see updates coming regularly. It would obviously be better if Apple had worked all of these bugs out before shipping the final version, but that just wasn’t the case.
If you continue running into the same issue when trying to use the new Catalyst apps, let us know in the comments and we’ll help the best we can. Additionally, if you have found another or better way to fix the mentioned issues, please leave a comment and we’ll be sure to add it here!
Andrew Myrick is a freelance writer based on the East Coast of the US. He enjoys everything to do with technology, including tablets, smartphones, and everything in between. Perhaps his favorite past-time is having a never-ending supply of different keyboards and gaming handhelds that end up collecting more dust than the consoles that are being emulated.

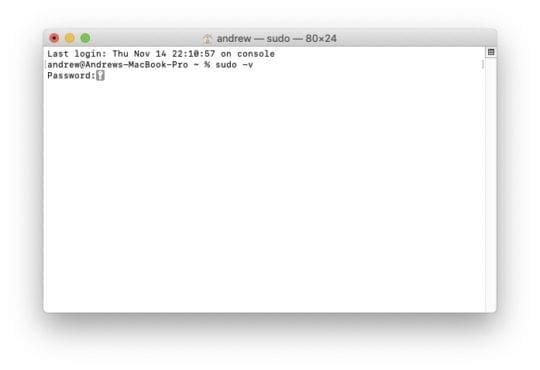
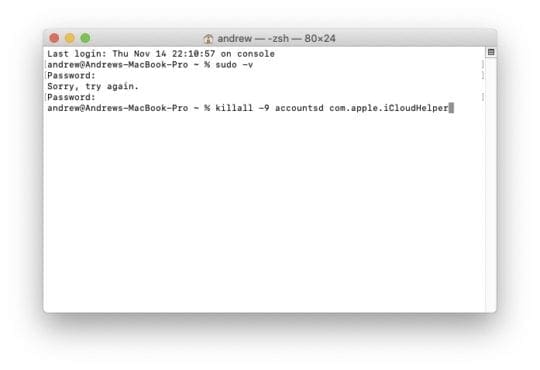
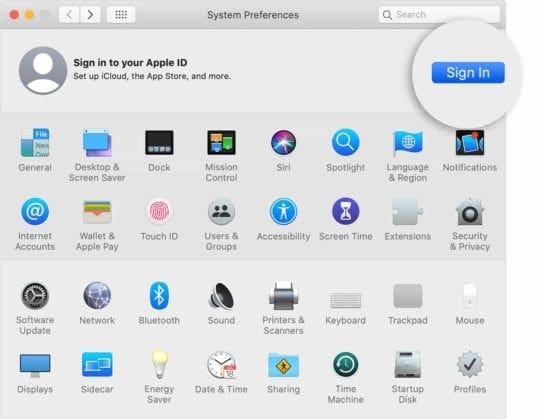


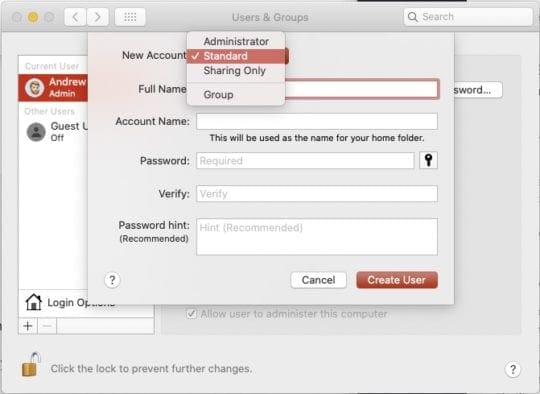









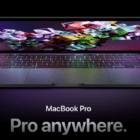


FYI for people trying this in 2020… I tried the terminal technique but the various apps were still not loading the store content. App Store was still loading a blank (black) window. Wasn’t able to login to Apple ID/iCloud in system preferences either.
What did work for me was going to System Pref > Network and removing all the connections there. I had a WiFi and Bluetooth connection. Once I added a new WiFi connection, everything is working great!
(Running a MacBookPro11,5 with Catalina 10.15.7)
Thank you that worked for me! Been going round and round for ages trying to sort. Thank you
I was not able to sign out of Apple ID on my Catalina Mac (waiting sign never stopped).
Your solution worked and I did not find it anywhere else.
Thanks a lot!
WOW! This worked LIKE A CHARM!
Thanks for the SOLUTION!
Music, podcast, Apple-TV now is UP AND RUNNING!!!!
Why the h…… does not APPLE announce this solution them selves?????
Anyway… GOOD WORK!
Doood, you’re my hero!
This was driving me insane.
Terminal instructions worked like a charm even though I didn’t get this return: You should then be prompted with a message that states “no matching processes found”.
Thanks!
i’m having a issue with my usb ports now. when i try to back up my phone, it keeps connecting and disconnecting over and over again.