Every operating system has a computer program integrated to contain all the other application software the system carries. It is incorporated in there to enhance user friendliness. As it contains all the applications into it, users can find everything they would need right in front of them in the form of a list or a grid or something similar. The design varies from Windows, Mac OS X, to others. The applications are contained in the form of icons, and users can launch any application they want to use just by clicking (or double clicking, in some cases).
Similarly, the operating system Apple provides in its MacBook models; the Mac OS X also contains an application launcher. This is what they call the Launchpad. The Launchpad gives you a view of your Apple apps in the form of icons collected in a grid. As a grid is determined by some number of rows and columns, the Launchpad also has a combination of rows and columns set by default.
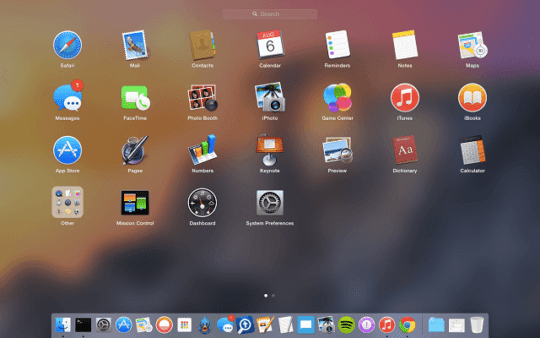
Change the Launchpad layout of your Mac
Normal application launchers are not changeable mostly. They are fixed and set as is and you will have to bear with its arrangement for the rest of your life; in fact, for the rest of your machine’s life. Apple, on the other hand, had to stand out in this perspective as well. They did not include a feature of changing the layout of the Launchpad, but it still can be modified if you are familiar or, at least, confident in using command line interface. Let’s see how it is done.
The Launchpad usually has an arrangement of 7×5. If you never went through matrix terms, it means 7 rows by 5 columns. Rows are the horizontal lines, but here, vertical lines are termed as rows.
To change this, launch the Terminal. If you do not know where to locate it, you can find it in /Applications/Utilities/. Once you are here, type the following command in the Terminal (where X is the number of columns and Y is the number of rows).
defaults write com.apple.dock springboard-columns -int X;defaults write com.apple.dock springboard-rows -int Y;defaults write com.apple.dock ResetLaunchPad -bool TRUE;killall Dock
For example, if you put 5 in place of X and 7 in place of Y, your configuration becomes 7×5 and it will look something like this.
Therefore, the grid configuration can be changed to whatever the combination of rows and columns you want. Once you are done with choosing your combination and putting appropriate values in place of X and Y in the general code provided above, hit Return and sit back. Wait for the Launchpad and the Dock to refresh. It takes no time to change the configuration after both of them refresh.
To reverse the changes to default settings, go to the Terminal and change the number of X and Y to what they initially were. And you will be back to where you started from. Easy, wasn’t it?
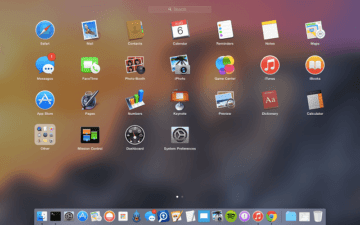









Imac/Catalina: Launchpad appears to be disabled. What to do?
Thanks.