Your HomePod may sometimes fail to take personal requests. When you try to do a personal request, Siri may ask you to turn on Location Sharing or associate your iOS device with your HomePod. The virtual assistant may sometimes fail to recognize your voice and keep on asking who’s talking. Follow the troubleshooting steps below to solve this annoying problem.
Contents
How to Fix Personal Requests Not Working on HomePod
Check Your Connection and Disable Personal Requests
Check your iOS device and HomePod and make sure both of them are connected to the same Wi-Fi network. If they’re not using the same connection, you won’t be able to use Personal Requests.
Then disable Personal Requests and restart your devices. Launch the Home app, select your HomePod and scroll down to Reset HomePod. Then select Restart HomePod, and wait until your device restarts. Enable Personal Requests once again, and check if it works.
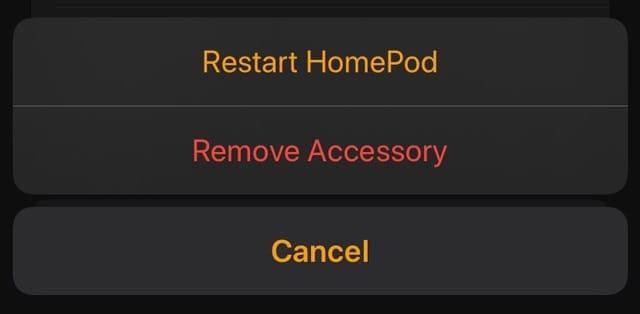
Note: Many users complained about iOS automatically disabling Personal Requests. Make sure the option is on, and check for iOS updates as well.
Turn Off “Hey Siri” Recognition
Disable “Hey Siri” recognition on your iPhone, set it up again, and check the results. Navigate to Settings, and select Siri & Search. Then turn off Listen for “Hey Siri”, and wait for a few seconds. Then turn on Listen for “Hey Siri” again.
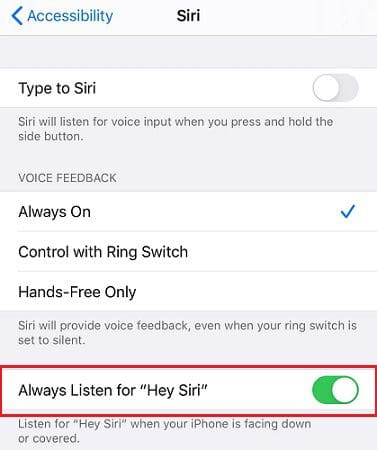
Check Your Contact Card Info
If your contact card is empty, you need to populate your info for Siri to recognize you and let you use Personal Requests.
First, ask Siri on the HomePod “Hey Siri, Who am I?” to find out who Siri thinks you are. Then, on your iPhone, look at the contacts lists at the top of My Card. Ensure the contact card is set and Siri knows who each user is on each individual Apple ID.
After you do that, disable Personal Requests and Listen for “Hey Siri”. Go to Settings, select Siri & Search, and turn off Listen for “Hey Siri”. Re-enable the option and follow the on-screen steps to get Siri to recognize your voice.
Go back to the Home app and re-enable Personal Requests. Ask Siri “Hey Siri, Who am I?” If the assistant gives you the right answer, you should be able to use Personal Requests now.
Reset Your HomePod
If you still can’t use Personal Requests, reset your HomePod and set up the device again.
- Unplug your HomePod, and wait 10 seconds.
- Plug the device back in, and wait for 10 more seconds.
- Then press and hold the top of HomePod.
- Keep your finger down until you hear three beeps.
- If your HomePod is still visible in the Home app, manually remove it from the app.
- Set up your HomePod and make sure your iPhone is sitting on top.
- Check if you can use Personal Requests now.
Conclusion
If Personal Requests are not working on HomePod, make sure your iPhone and HomePod are connected to the same Wi-Fi network. Then disable and re-enable Personal Requests, and “Hey Siri” recognition. Check your Contact Card info and ensure Siri knows who each user is. If the issue persists, reset your HomePod and set up the device again.
Did you manage to fix your HomePod problem? Which of the methods above worked for you? Let us know in the comments below.

Madalina has been a Windows fan ever since she got her hands on her first Windows XP computer. She is interested in all things technology, especially emerging technologies — AI and DNA computing in particular.


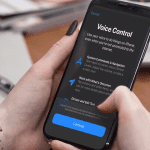

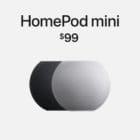



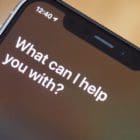

Turning off Personal requests then turning off iPhone and then HomePod worked!
Personal Requests not working on HomePod Mini beta – 1, 2, and now 3.