>For many users, Spotify is the go-to music streaming service. And in recent years, it has also become a popular platform for listening to podcasts.
Related Reading:
- Spotify for Mac: What’s New in the Fall 2022 Update?
- How to Download Spotify Songs to Your Apple Watch
- How to Cancel Spotify and Switch to Apple Music
- How to Play Spotify on Your Apple HomePod
- Siri Can’t Play From Spotify: Here’s What You Can Do
One of the best things about Spotify is listening to music and podcasts offline. To do so, you’ll need to download your media.
This article will show you how to add and remove Spotify downloads on your iPhone, iPad, and Mac.
Contents
How to Add Spotify Downloads on iPhone
The process is straightforward if you want to add Spotify downloads on your iPhone. After opening the app on your device, follow the instructions listed below.
- Go to the album, playlist, or podcast you want to download and tap on it.
- Close to the top of the screen, you will see a circular icon with an arrow pointing down. Select this.
- After clicking on the icon mentioned above, it’ll change to a circle with a squirrel. It’ll also have a green outer circle, which indicates that your album, playlist, or episode is downloading.
If you go onto the home screen, you will also see the “Downloading [number] of [number] while the download is still ongoing.
Once your download is finished, the circle will turn green fully. The downward-facing arrow will also reappear.
How to Remove Spotify Downloads on iPhone
If you later wish to remove downloads on Spotify via iPhone, the process is simple. Follow the instructions listed below.
- Go to the album, podcast episode, or playlist you want to remove the download for.
- When the circle with a downward-facing arrow shows up, select this option.
- After tapping the circle, you will see a pop-up window asking if you want to delete the download. If you do, select Remove.
Once you’ve tapped Remove, the download will go away instantly.
How to Add Spotify Downloads on Mac
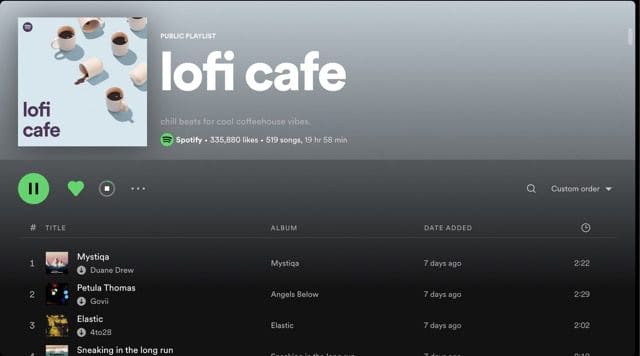
If you want to download from Spotify on your Mac, the process is pretty similar to doing so on your iPhone. Follow the steps below to achieve your desired result.
1. Go to the album, playlist, or podcast episode you’d like to download to your Mac.
2. Like on your iPhone, you’ll need to press the circle with the downward arrow. Your media will begin downloading straight away.
While your media is downloading, you’ll see how many files have been downloaded – and the number that’s still pending – above the Your Library option in the top left of your screen.
How to Remove Spotify Downloads on Mac
When you want to remove a download from Spotify on your Mac, all you need to do is go to the media you want to remove from your downloaded list.
Once you’ve completed the above step, select the green circle with a downward-facing arrow. Your downloads will be removed straight away.
Note that removing downloads does not remove songs from your liked list if you added them in that way. Similarly, downloading media does not automatically add it to your list of liked songs.
How to Add Spotify Downloads on iPad
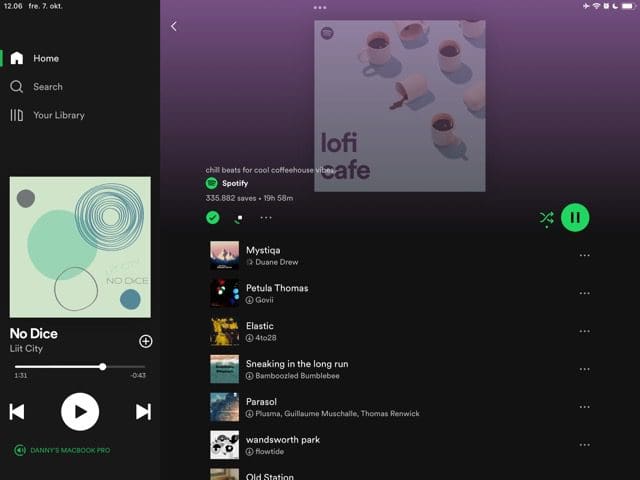
When adding Spotify downloads on your iPad, you will follow a near-identical process as you would while doing the same on your iPhone. The instructions below will help you achieve the result you’re looking for.
- Open the Spotify app and go to the media you want to download.
- Like on your iPhone or Mac, select the circle with a downward-facing arrow.
While your media is downloading, you can check the progress for larger playlists and albums under the Your Library tab. At the top, you will see the Downloading bar; here, you’ll see how many songs are downloaded and the number left.
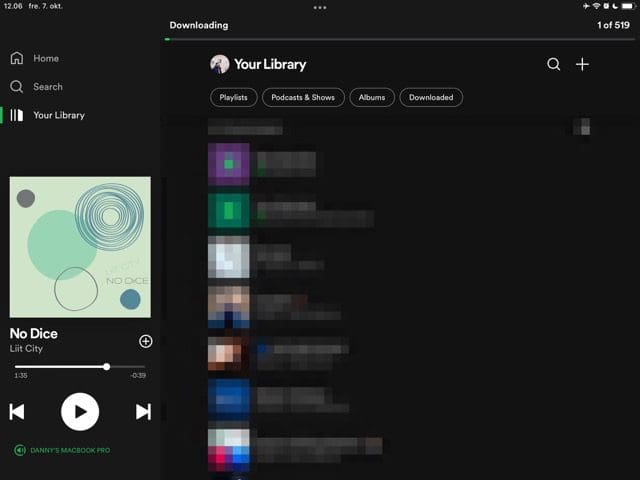
How to Remove Spotify Downloads on iPad
Like on your iPhone and Mac, you can remove the Spotify downloads on your iPad by going to the media you want to stop listening to offline. From there, you can select the green circle with the arrow.
Your songs and podcasts will immediately be removed from your downloads. Note that you can still see podcasts you previously downloaded under the Your Episodes tab in the Your Library section.
Adding and Removing Spotify Downloads Is Easy on Any Apple Device
Regardless of whether you use your iPhone, iPad, or Mac, you can add Spotify downloads without too many issues. Similarly, removing media that you no longer want to listen to offline is a piece of cake.
You can download as many podcasts, albums, and playlists as your device’s storage space allows. Downloading and removing media are both simple processes, though your internet speed will impact your download time.

Danny has been a professional writer since graduating from university in 2016, but he’s been writing online for over a decade. He has been intrigued by Apple products ever since getting an iPod Shuffle in 2008 and particularly enjoys writing about iPhones and iPads. Danny prides himself on making complex topics easy to understand. In his spare time, he’s a keen photographer.
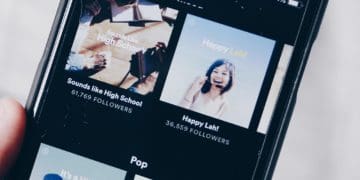



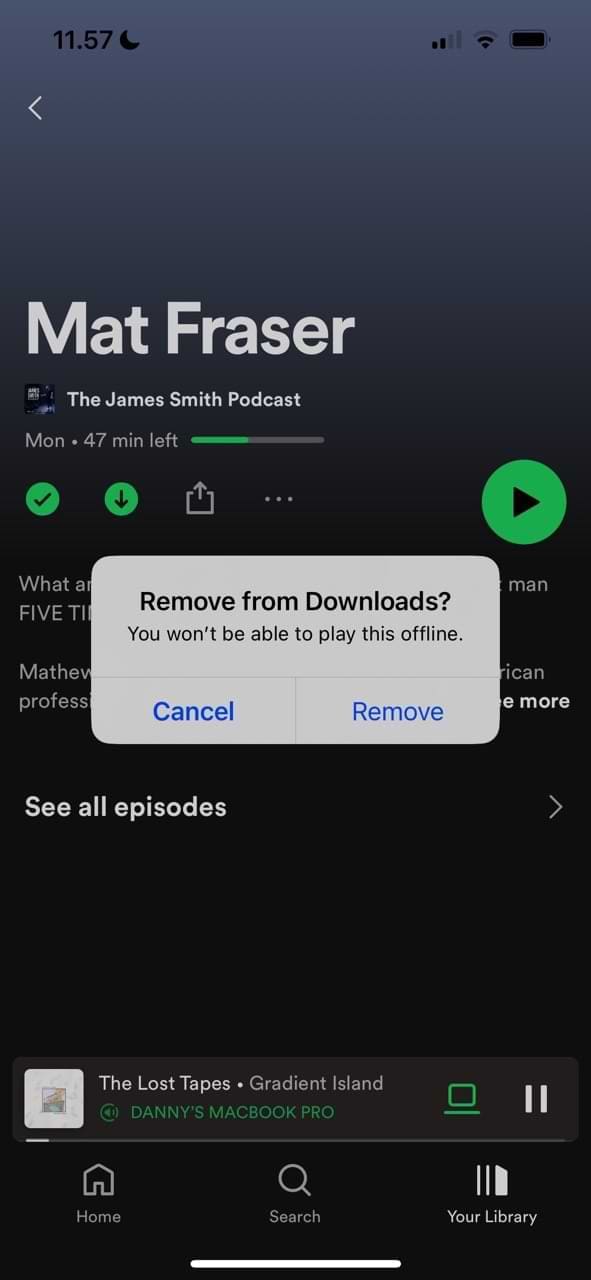
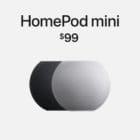








Write a Comment