Over the past few years, the Photos app on the iPhone and iPad has gotten quite a few substantial updates. This is because Apple has recognized how important it is to store all of the most important moments in our lives, including all of the dank memes that you come across.
Related Reading
Create an Album in Photos on iPhone
Considering how incredible the camera hardware is on the iPhone, especially with the iPhone 13 Pro and Pro Max, it’s even more important to be able to keep everything organized. So instead of scrolling through the endless stream of photos that you’ve taken over the years to get to a special event, you can create an album right from your iPhone. Here’s how you can do so:
-
Open the Photos app on your iPhone.
-
Tap the Albums tab in the bottom toolbar.
-
In the top right corner, tap the + icon.
-
From the drop-down menu, select New Album.
-
Name the album.
-
Tap Save in the top right corner.
-
Select the photos you want to add to the album.
-
Tap Done in the top right corner.
Now, you won’t have to worry about scrolling past any embarrassing pictures when you’re trying to show off some awesome pictures from your latest vacation. Instead, you can just load up the newly-created album, and show it off or share it with ease, right from your iPhone or iPad.
Change Album’s Main Picture in Photos
It’s one thing to be able to create an album within the Photos app on your iPhone. But if you want a particular album to stand out from the crowd, you might want to use a specific album cover instead of relying on whatever picture is first in the album. Here’s how you can change an album’s main picture in the Photos app on your iPhone or iPad:
-
Open the Photos app on your iPhone or iPad.
-
Tap the Albums tab in the bottom toolbar.
-
Select the album that you wish to change the cover for.
-
Locate the image that you want to set as the cover photo.
-
Long-press the picture until the drop-down menu appears.
-
Select Make Key Photo from the list of options.
Gone are the days where you need to change the order of the images in order to make sure that the right picture is being used as the cover photo. That’s what Apple used to make you do up including when iOS 14 was released. But with iOS 15, the process is much easier, so you don’t need to try and jump through a bunch of hoops just to put an image at the beginning of an album that you created in the Photos app.
Andrew Myrick is a freelance writer based on the East Coast of the US. He enjoys everything to do with technology, including tablets, smartphones, and everything in between. Perhaps his favorite past-time is having a never-ending supply of different keyboards and gaming handhelds that end up collecting more dust than the consoles that are being emulated.

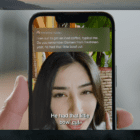



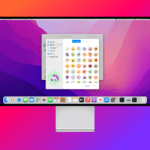
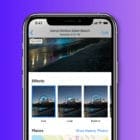
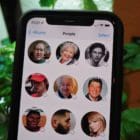


Or just hold your finger down on the photo you want to be the cover photo. A menu pops up that actually says “Make Key Photo”. Hit that. You’re done. ♂️