Taking a Live Photo on your iPhone captures a short snippet of video just before and after you snap the picture. These video clips bring your photo library to life by playing out as you swipe through your collection. But they also unlock the potential for adding cool new effects to your photos.
Live Photo effects allow you to play the video in a loop, bounce it back and forth, or combine all the frames together into a long exposure shot. What’s more, these Live Photo effects are incredibly easy to use, as we’ll show you below.
Related:
- Live Photos on iPhone: A Complete Guide
- How To Edit Live Photos on Your iPhone
- Turn iOS Live Photos Into GIF Videos
Contents
Add Live Photo Effects in the Photos App
The easiest way to added effects to your Live Photos is using Apple’s Photos app. This app comes pre-installed on every iPhone, iPad, and Mac. So if you can take Live Photos on your device, you can edit them in Photos.
The Photos app is also a great place to edit your photos and videos in other ways.
How To Add Live Photo Effects on an iPhone or iPad:
- Open the Photos app and tap the Live Photo you want to add an effect to.
- Slide the photo up to reveal more options and details for the photo.
- Under the Effects section, you should see a preview for each Live Photo effect.
- Simply tap the Live Photo effect you want to use: Loop, Bounce, or Long Exposure.
- Return to this screen at any time to try out a different effect or go back to the Live option.
How To Add Live Photo Effects on a Mac:
- Open the Photos app and click the Live Photo you want to add an effect to.
- Click the Edit button in the top-right corner to reveal editing controls for that photo.
- At the bottom of the screen, open the Live dropdown box and choose a different Live Photo effect: Loop, Bounce, or Long Exposure.
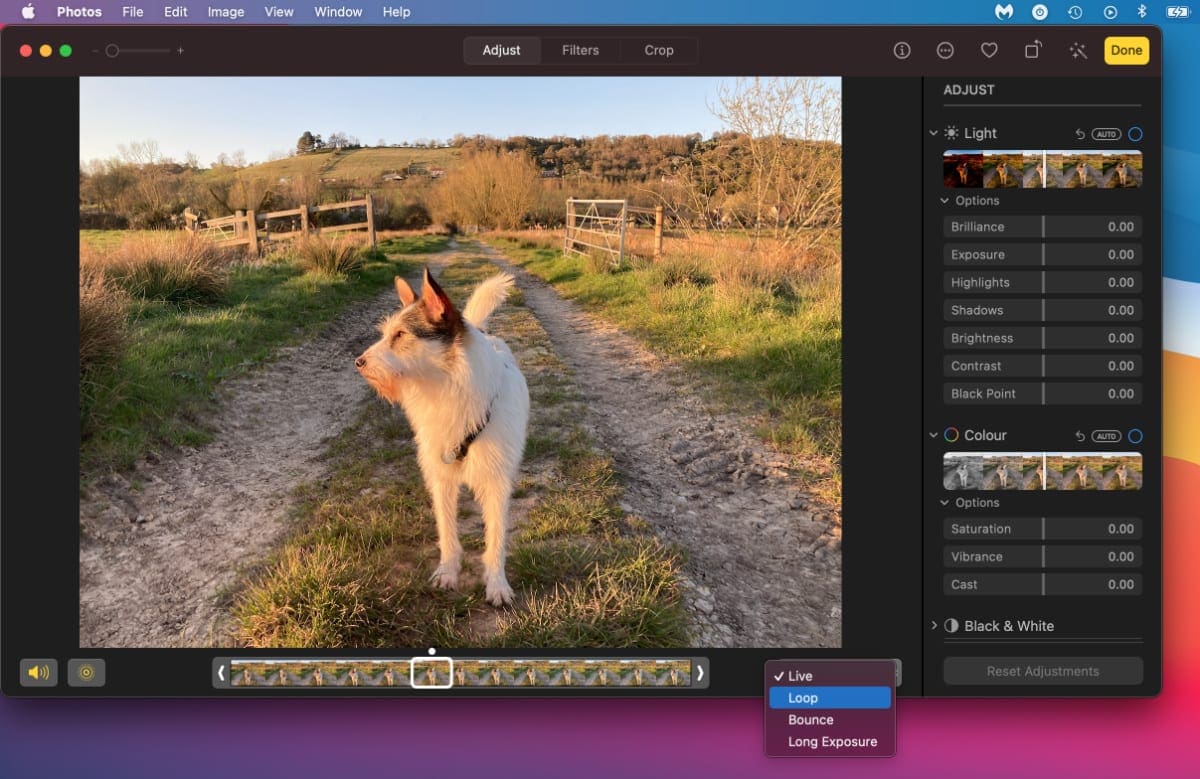
When To Use Each Live Photo Effect
Knowing how to add effects to your Live Photos doesn’t mean you know effect to choose for each photo. Each effect works in a different way and work best with a different kind of image, which we’ll explain for you below.
Unlike Live Photos, which spend most of their time looking like normal still images, a Live Photo effect is always playing, so you want to make sure you get it right to keep your photo library looking its best.
If you really don’t want to make any decisions yourself, Apple recommends Live Photo effects to use for different pictures in the For You tab of the Photos app.
Otherwise, follow our tips below to pick the best effect for each photo.
When To Use the Loop Effect
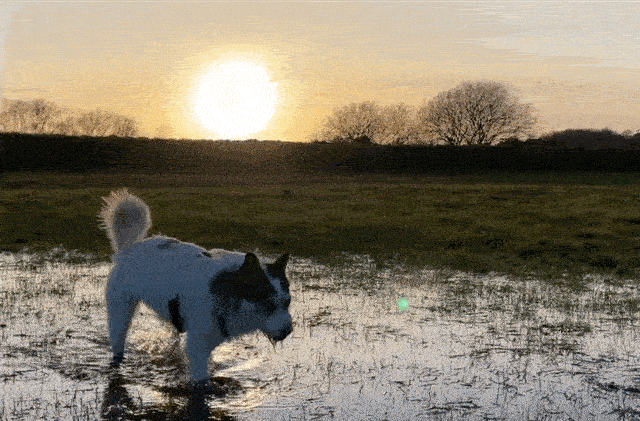
A Live Photo captures about 1.5 seconds of footage either side of the still photo. Choosing the Loop effect plays that footage round and round in a loop, creating a smooth fade between the beginning and the end.
This effect is sort of like a GIF, which keeps playing the same clip over and over again.
The Loop effect is best to use when you’ve captured a really dynamic piece of movement, like someone throwing ball or jumping over an obstacle.
However, if that movement is at all repetitive in nature, it might be even better suited to the Bounce effect.
When To Use the Bounce Effect
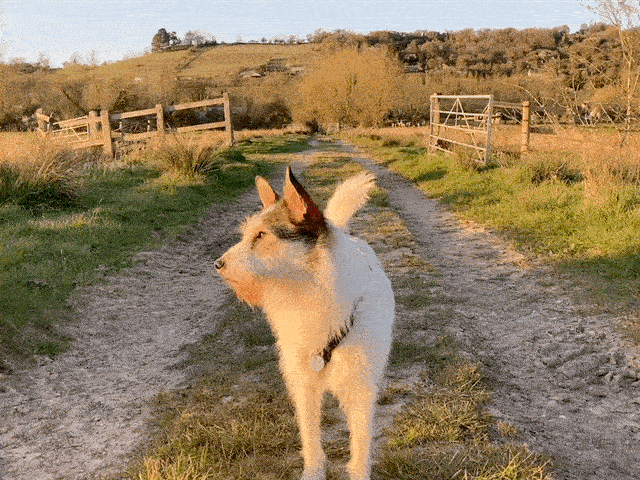
The Bounce effect switches between playing a video forward and backward. You might have come across an identical effect with the Boomerang effects in Instagram.
Bounce works best with repetitive movements that start and end in a similar position, like a dance or a head shake.
That said, you can also use Bounce for larger, one-off movements if they still look good in reverse.
The Bounce effect is often smoother than the Loop effect because it doesn’t need to fade together the first and last frames.
When To Use the Long Exposure Effect

The Long Exposure effect mimics what would happen if you could keep the shutter open on your camera to take a long exposure photo. These images blur all the movement from the video into a single, still image.
It’s best to use the Long Exposure effect for relatively static photos that only have one or two elements of movement. Otherwise, everything in the image turns into a big blur.
Long Exposure works particularly well for waves, waterfalls, traffic, and other subjects that move in a repetitive and predictable manner.
When To Use the Live Effect
Of course, you can also choose to use the default Live effect for your Live Photos, and this is the best option in many cases.
The Live effect is best to use if you mainly want to focus on a single still image, but you still want a snippet of movement when you load it, to bring life to it.
This is good for portraits or people or wide landscape shots where there isn’t much movement. But the Live effect is also great for action shots where you’d rather keep it as a still image than a repeating effect, like when someone strikes a pose in the middle of a jump.
It’s no good adding cool effects to your Live Photos if you can’t share them with anybody. Although it’s easiest to share Live Photo effects with other iPhone or iPad users, you can still share your cool effects to most social media platforms.
To share a Live Photo, after adding an effect to it, open the image in the Photos app and tap the Share icon in the bottom-left corner.
In the Share Sheet that opens, you’ll see a row of suggested contacts at the top with icons representing the apps to share your photo with.
In the second row of the Share Sheet, you’ll see all the different apps you can use to share your photo. Tap one of these, then select the person you want to share the photo with or start creating a post with that photo for social media.
If you can’t find the app you’re looking for, scroll to the right edge of the second row and tap More, then tap Edit to add any other available apps to the list.
Most apps convert Live Photo effects into short videos before sharing them. If you want to keep your image as a Live Photo instead, make sure you share it over iMessage or AirDrop; you can only send Live Photos to other Apple users.
If an app you want to share your image with doesn’t support Live Photo effects, it will just share it as a still image instead.
Edit Your Live Photos to Perfection
Adding a playback effect to a Live Photo is just one way to edit it. You can also change the Key Frame, adjust the colors, crop the frame, or shorten the timeline.
All you need to do is tap the Edit button in the Photos app to unlock all these controls. Check out our full guide to learn about all the ways you can edit Live Photos.
Then tell us what your favorite Live Photo effect is in the comments below!

Dan writes tutorials and troubleshooting guides to help people make the most of their technology. Before becoming a writer, he earned a BSc in Sound Technology, supervised repairs at an Apple Store, and even taught English in China.
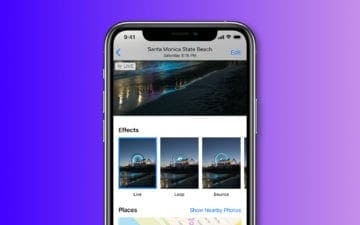

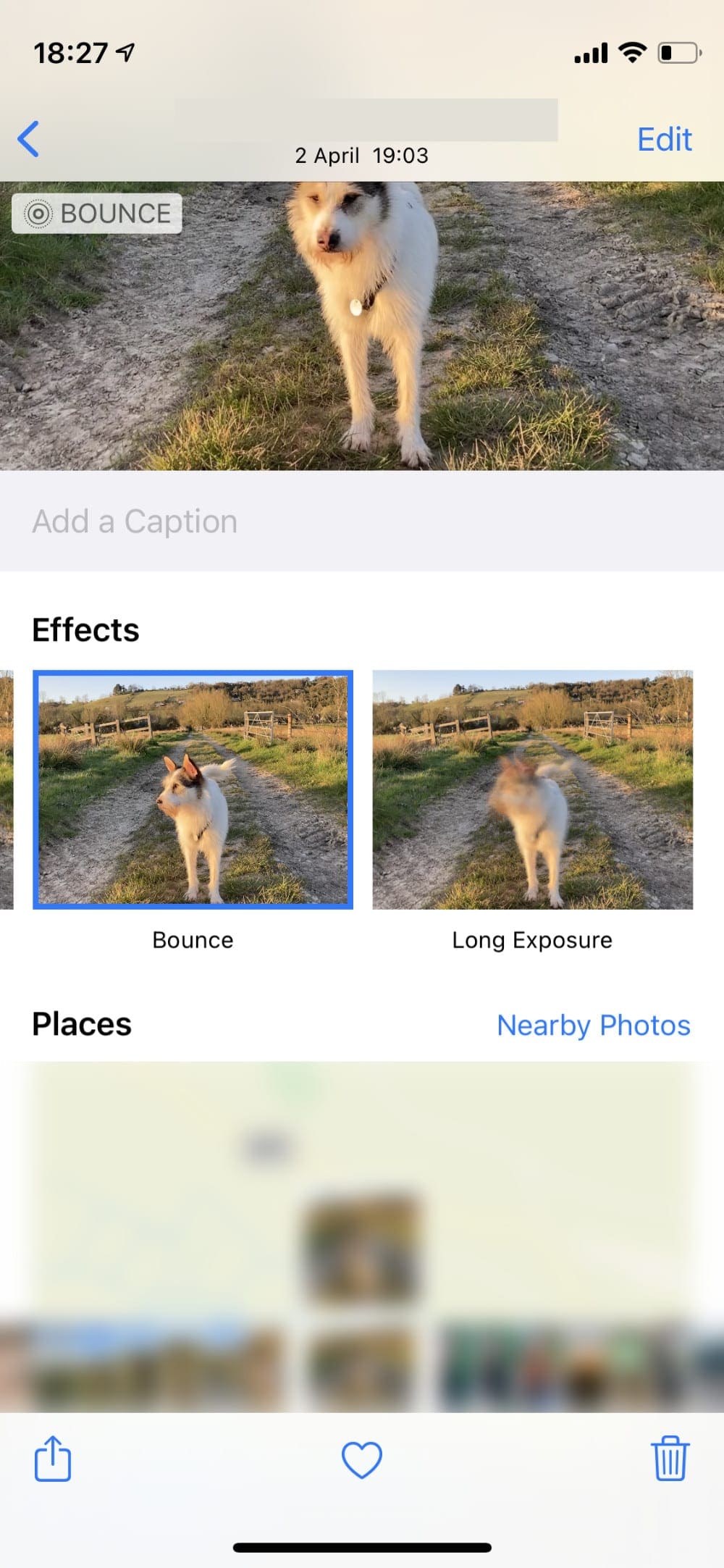
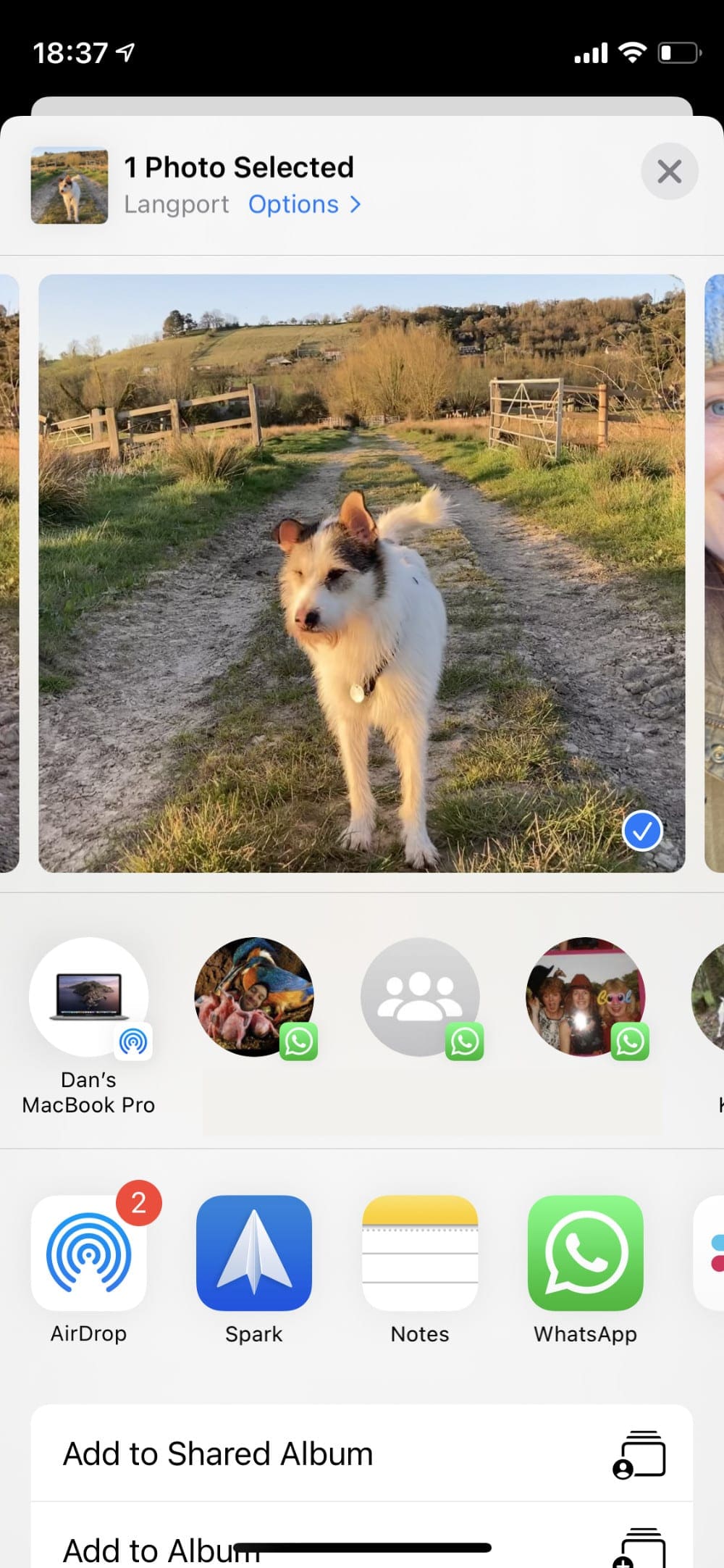
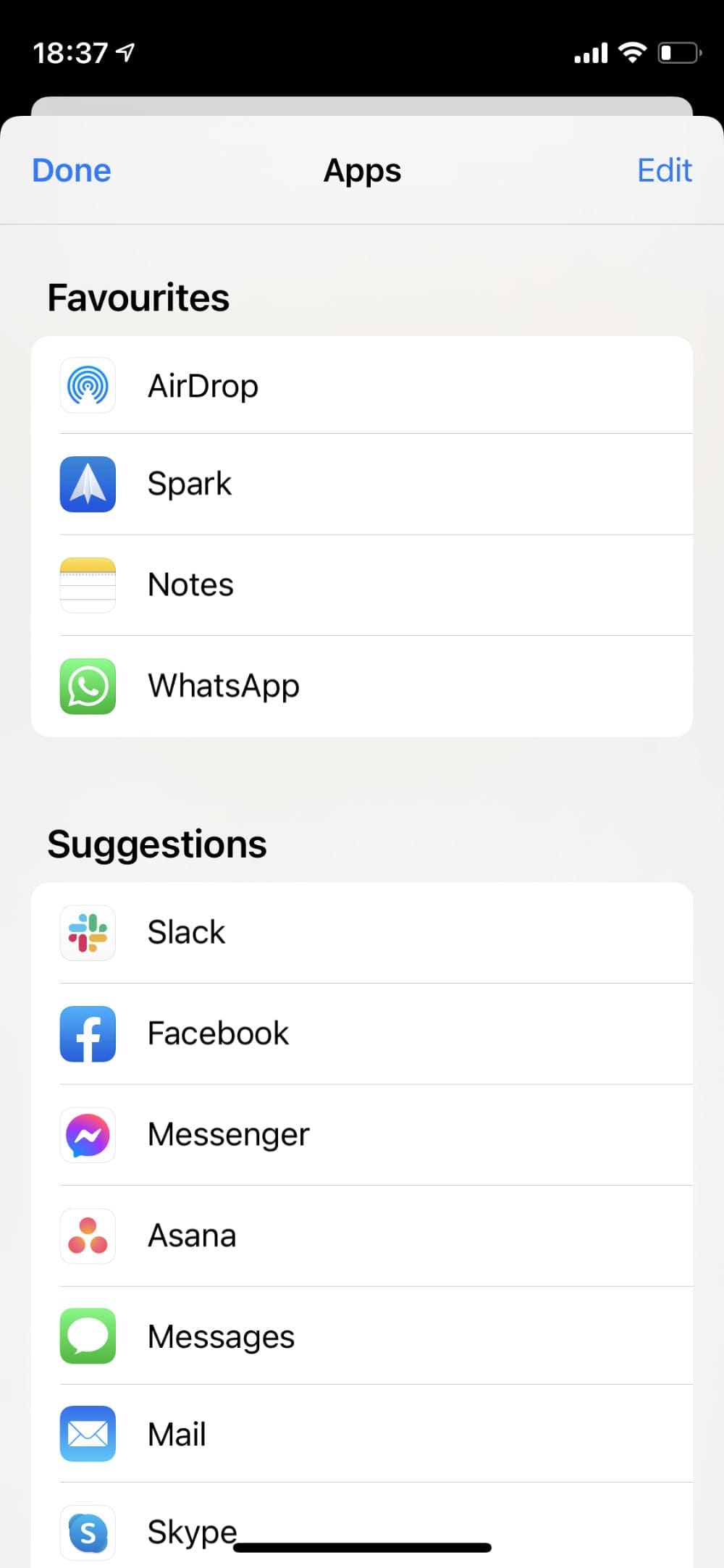








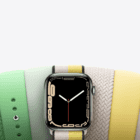
Write a Comment