While the Apple TV is a great companion for those in the Apple ecosystem, there are plenty of other options out there. Streaming services are replacing the need for cable, while streaming devices are slowly replacing cable boxes. Aside from Apple, you can jump on the Amazon Fire TV train, along with Roku, or even Google TV / Android TV. But Roku remains one of the most popular alternatives, as the company has a wide array of streaming devices available, all at different price points.
Related Reading
- Spatial Audio on the AirPods Max Is an Absolute Game-changer
- What To Expect From AirPods Pro 2
- AirPods vs. AirPods Pro vs. AirPods Max: The Ultimate Buyer’s Guide
- Can I Replace a Lost AirPods Generation 1 With an AirPod Generation 2 or AirPod Pro?
- How to Watch Netflix With Spatial Audio and Your AirPods
How to Connect AirPods to Roku
Another big benefit to using a Roku is the ability to control the streaming device right from your smartphone. It’s similar to how Apple’s built-in remote works for the Apple TV and AirPlay content, but resides in a singular app. Roku has even gone so far as to make it possible to listen to watch a movie, TV show, or YouTube video without bothering others in your home. This is made possible thanks to the Private Listening feature that is built into the Roku app, which allows you to use AirPods while watching something on the Roku.
Here’s how you can connect AirPods to Roku from your iPhone or iPad:
- Make sure your AirPods are connected to your iPhone.
- If necessary, download and install the Roku app from the App Store.
- Open the Roku app.
- Tap Remote in the bottom toolbar.
- Select Devices.
- Tap OK when asked to provide Roku access to find and connect to devices on your local network.
- Tap the Connect now button.
- After the app has discovered your Roku, select it from the list.
- Tap the Remote icon under the Roku device.
- Below the navigation buttons, tap the Headphones button.
- Tap the OK button to activate Private Listening.
After you have connected your Roku to your AirPods, you will be able to hear everything that is playing come through the AirPods instead of your TV speakers. This also means that you’ll simply need to use your iPhone or the Roku app to control the volume. But if you have the physical Roku remote handy, you can still use it to control playback, along with switching to something else.
Are There Limitations
For the most part, you won’t run into any issues or limitations if you want to connect AirPods to Roku. Despite the fact that not all Roku models feature built-in Bluetooth, Roku has developed its Private Listening feature to work within the Roku app. This means that as long as you have a set of headphones connected or paired to your iPhone, you will be able to listen to whatever is playing on the Roku itself.
Best Roku Devices
If you’re interested in trying out a Roku for yourself, the company has plenty of different streaming devices to choose from. Here are our favorites for you to consider:
- Roku Express HD – The Roku Express HD is perfect for those who have a TV in a spare room that doesn’t need to playback content in 4K. This setup includes the Roku remote, the Express HD device, and a premium HDMI cable, giving you everything that you need to get up and running in no time. It’s also a great way to try out a Roku device before splurging on one of the more expensive and feature-rich options.
- Roku Streaming Stick 4K+ – With the Roku Streaming Stick 4K+, you’re getting the best that Roku has to offer in a streaming stick. This dongle includes 4K HDR playback, along with Dolby Vision, and includes Roku’s Voice Remote Pro so you can just use your voice to try and find that movie you want to watch.
- Roku Streambar Pro – The truth is that the sound quality that comes out of your TV by default just isn’t that great. And you don’t want to have to reserve those precious HDMI ports just to plug in a streaming device. The Roku Streambar Pro gives you the best of both worlds as it offers Dolby Audio, along with acting as your streaming device. Now, you can sit back and enjoy your favorite movies and shows with a single device.
Andrew Myrick is a freelance writer based on the East Coast of the US. He enjoys everything to do with technology, including tablets, smartphones, and everything in between. Perhaps his favorite past-time is having a never-ending supply of different keyboards and gaming handhelds that end up collecting more dust than the consoles that are being emulated.

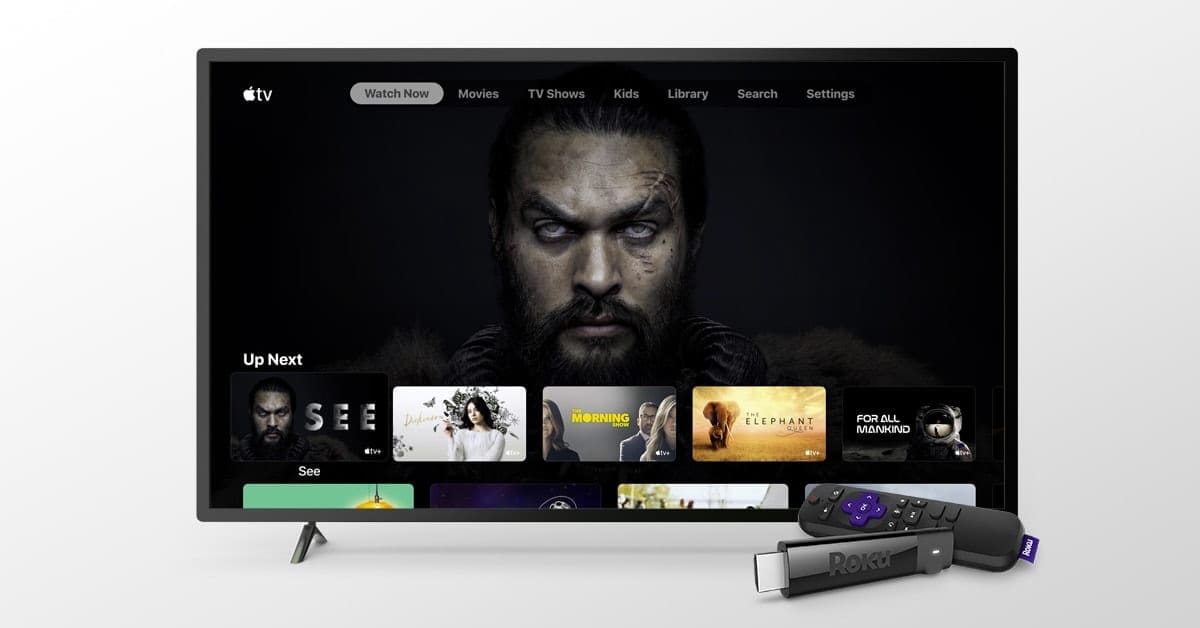


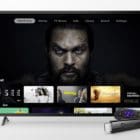



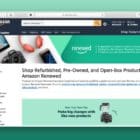


If I connect my AirPods to my Roku can anybody else use the tv speakers to listen while watching the same program ?