We’ve covered Widgetsmith a few times here at AppleToolBox, as this was one of the first custom widget apps to hit the App Store following the release of iOS 14. Widgetsmith remains one of the best customization apps, offering plenty of flexibility for those who want to add a bit of flair and pizazz to their Home Screens.
Related Reading
How to Create Custom Music Widgets on iPhone and iPad
The reason why we’re revisiting Widgetsmith is thanks to a recent update, as version 4.4.1 adds the ability to create custom music widgets on iPhone and iPad. Many of the best music streaming services already have some type of widget available for you to add to your Home Screen. But the truth is that they just don’t all look that great.
This is especially true of the different Apple Music widgets, as they are just pretty bland and boring. While useful, we like being able to add a bit of extra flair to our Home Screens, while also having quick and easy access to the playlists or albums that we listen to all of the time. With that in mind, here’s how you can create custom music widgets on iPhone and iPad with the help of Widgetsmith.
- Open the App Store on your iPhone or iPad.
- Search for, and install, Widgetsmith.
- Once installed, open the Widgetsmith app.
- Click Widgets in the bottom left corner of the toolbar.
- Select either Home Screen or Lock Screen.
- If choosing Home Screen, select either tap one of the following:
- Add Small Widget
- Add Medium Widget
- Add Large Widget
- Scroll until you reach the Music section.
- Select one of the following:
- Music (Text)
- Music
- Music (Themed)
- Music (Artwork)
- Tap the Music button at the top.
- Tap the Continue button to give Widgetsmith access to your Music library.
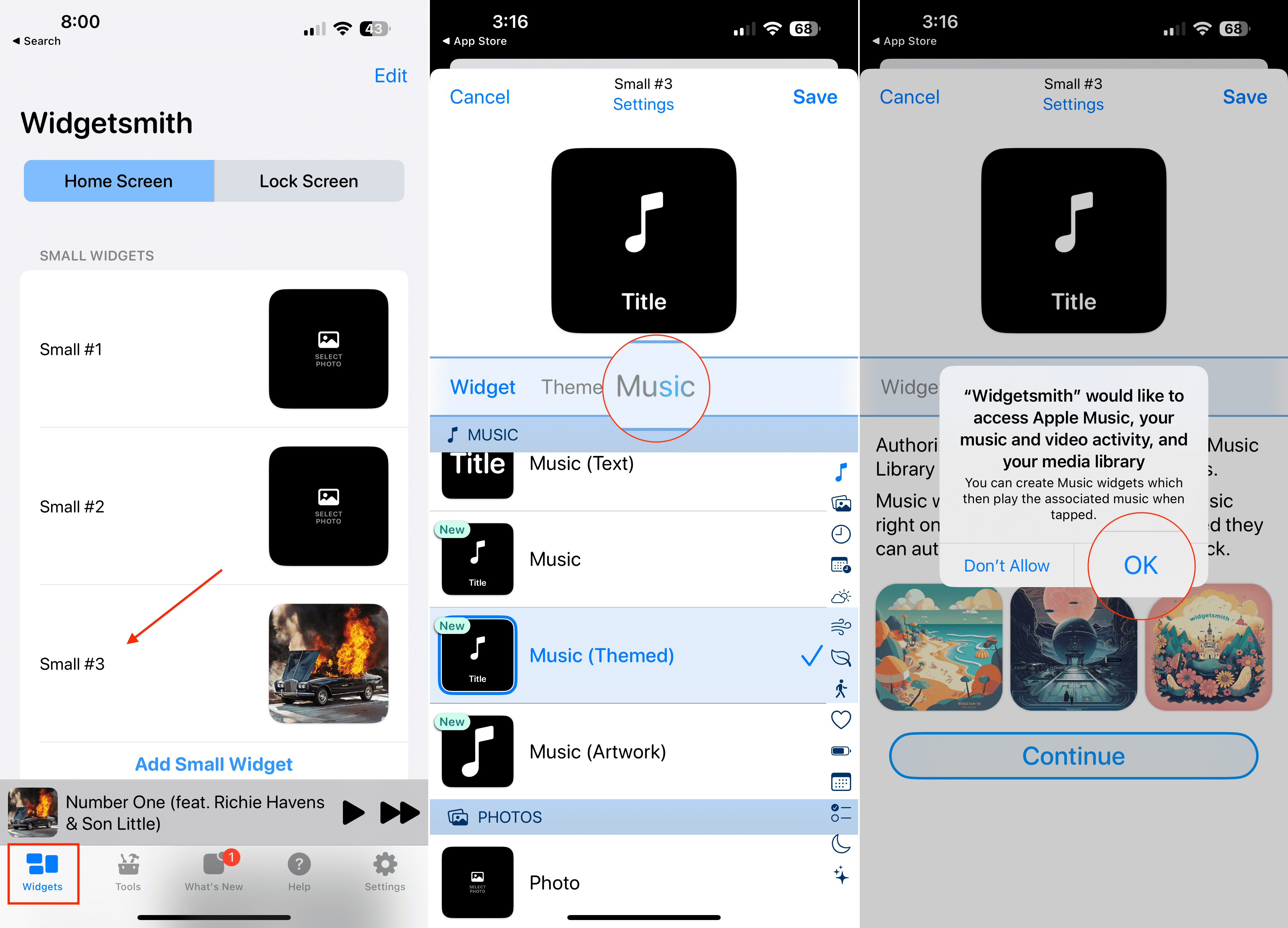
- When prompted, tap the OK button.
- Scroll through the list of music and select the album or playlist that you want to have displayed.
- Repeat the steps for any other playlists that you want to have widgets for.
- If choosing the Music (Text), Music, or Music (Artwork) widget, you can tap Theme to customize the widget even further.
- Once you are finished, tap the Save button in the top right corner.

- Exit the Widgetsmith app and go back to your Home Screen.
- Long-press on an empty space on your Home Screen.
- Tap the + button in the top left corner.
- Scroll down and tap Widgetsmith.
- Select the widget size that you created.
- Tap the Add Widget button.
- If this is your first and/or only widget, it will be added to your Home Screen.

- If the Music widget does not appear, make sure your iPhone is still in “Jiggle mode”.
- Tap the widget.
- From the window that appears, tap Widget.
- Select the Music widget that you created from the list of options.
- Once you are finished, tap the Done button in the top right corner.
And voila! Now you have created and can use custom music widgets on iPhone and iPad. This is definitely quite convenient for anyone who wants to add even more personalization to their Home Screens, while also having quick and easy access to their favorite albums or playlists. Currently, the only limitation is that this works with Apple Music, but does not work with Spotify.
Andrew Myrick is a freelance writer based on the East Coast of the US. He enjoys everything to do with technology, including tablets, smartphones, and everything in between. Perhaps his favorite past-time is having a never-ending supply of different keyboards and gaming handhelds that end up collecting more dust than the consoles that are being emulated.

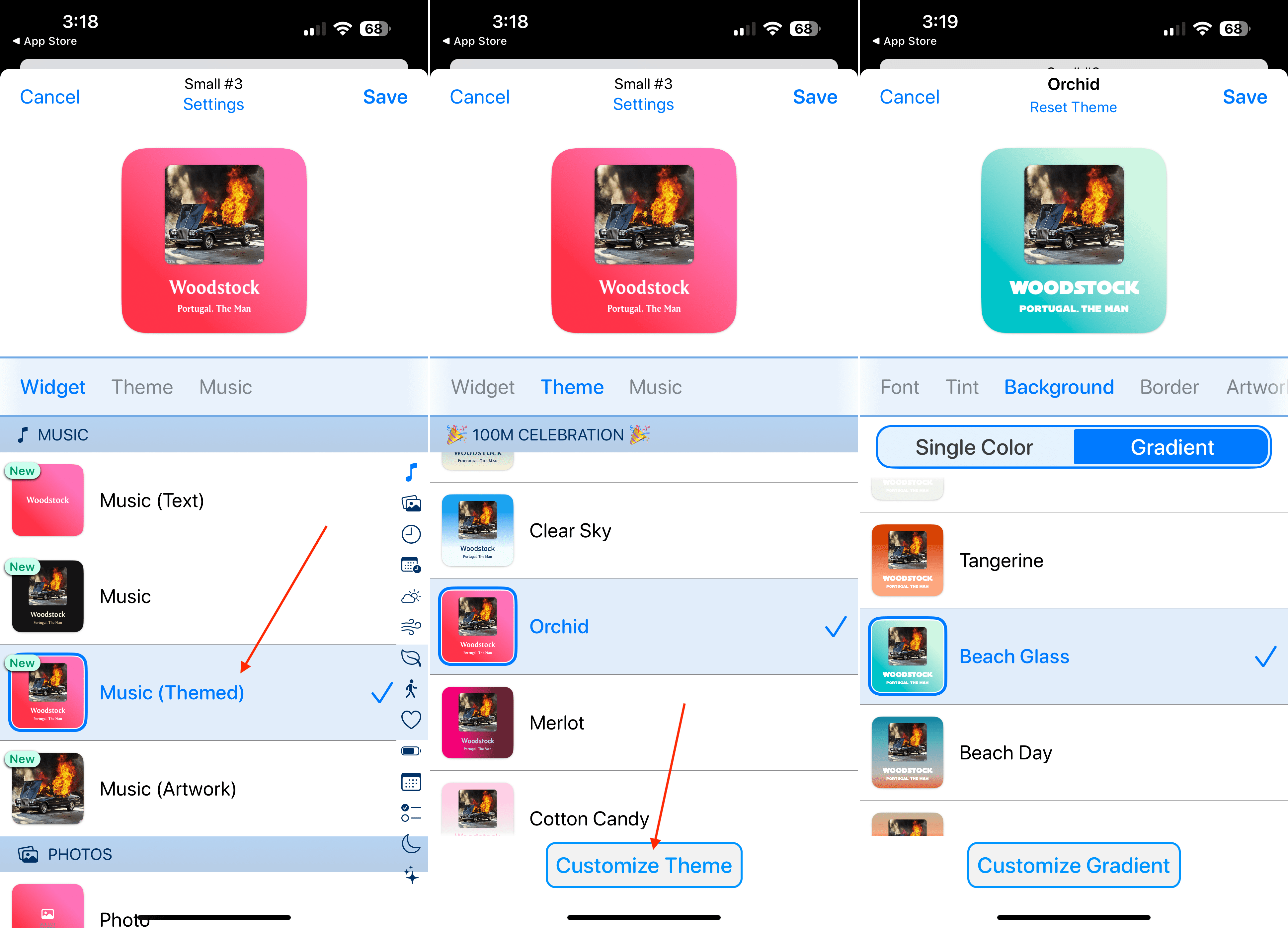
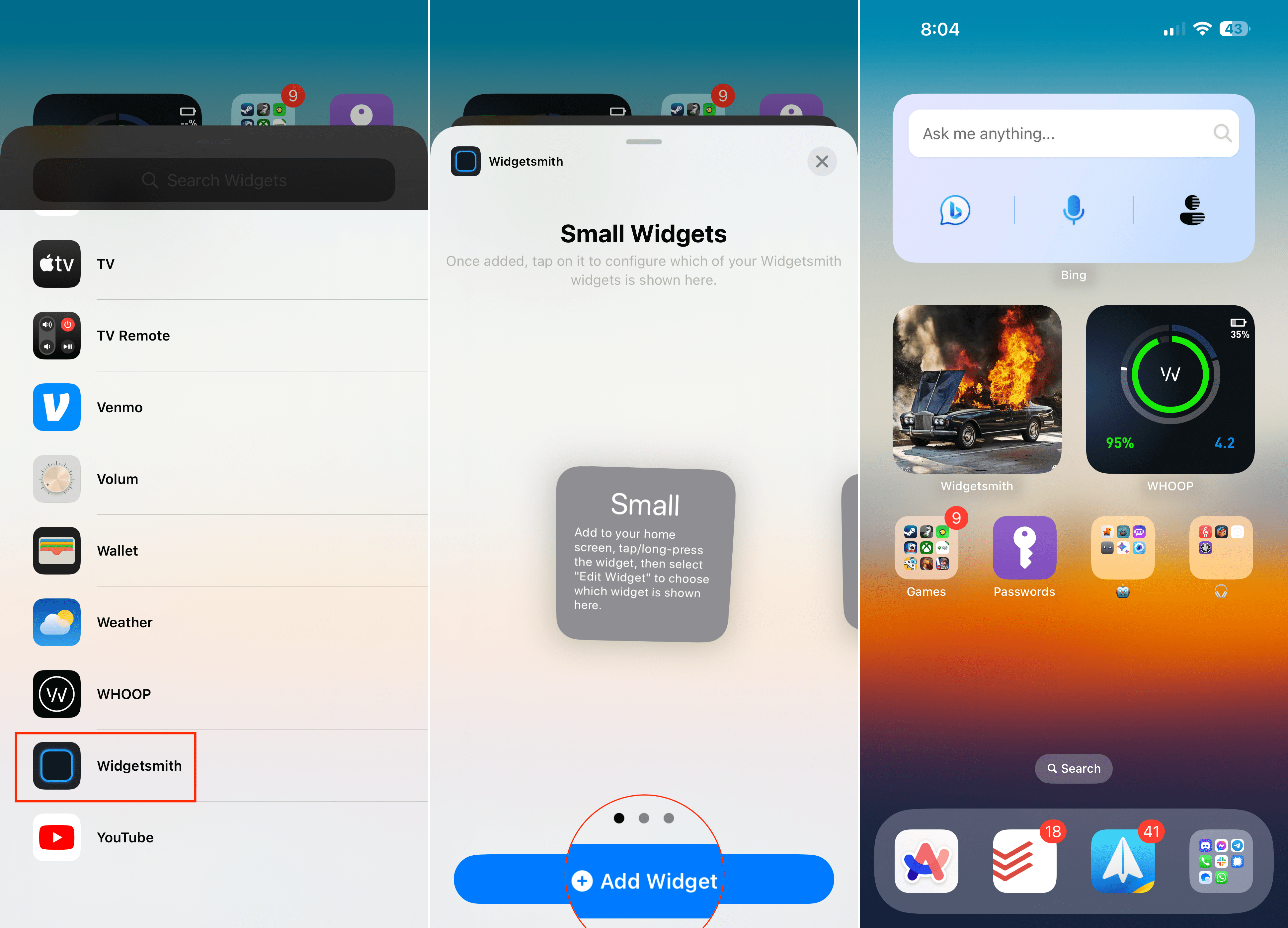
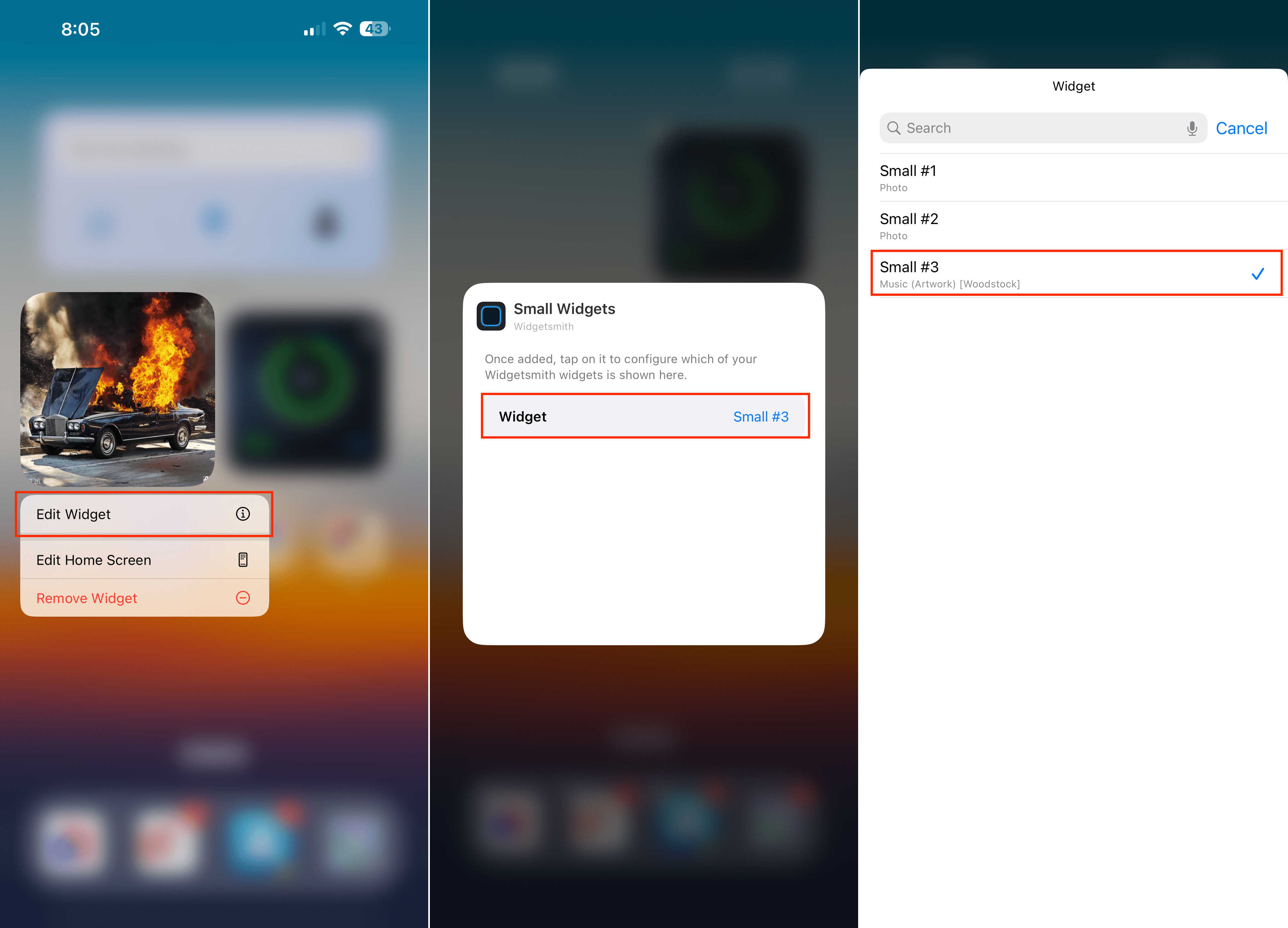





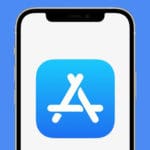

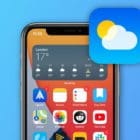

Write a Comment