Disney Plus has quickly established itself as a powerhouse, offering a vast library of beloved content from Disney, Pixar, Marvel, Star Wars, and more. If you’re an Apple TV user, you’re in luck because Disney Plus is compatible with Apple’s streaming device, including some of the older models.
Related Reading
However, setting up Disney Plus on your Apple TV may not always be a straightforward process, especially if you’re using an older generation of the device. In this article, we will walk you through the steps to get Disney Plus on your Apple TV, ensuring that you can enjoy all the magic and excitement Disney’s platform has to offer, regardless of your Apple TV model.
Contents
- How to download Disney Plus
- What Apple TV’s are compatible with Disney+
- What if you have an older Apple TV?
- Can I install Disney Plus on a device with an older iOS version?
- What Other Devices Are Compatible With Disney Plus?
- How many devices in my household can use Disney Plus at any one time?
- Can I download Disney Plus content to my device for offline viewing?
- Conclusion
How to download Disney Plus
As one would suspect, the process for downloading Disney Plus is extremely simple and straightforward. Before getting started, you will want to set up your account with Disney so you can get streaming ASAP.
- Head over to the Disney+ sign up page using your iPhone, iPad, or a computer (and web browser)
- Select either Start Free Trial or Buy Now
- Enter your email and create a secure password
- Start the free trial
Next, you will need to go to the Apple TV and download the app itself.
- Open the App Store on your Apple TV
- Search for Disney+
- Download
- Once downloaded, enter your previously created login information
Then, you will be able to enjoy a 7-day free trial of the service so that you can get a feel for whether it’s something you will take advantage of. After the 7-day trial is complete, you are charged $7.99 per month for the services.
Those with Verizon (US) are lucky enough to get the first year of this streaming service for free, provided that you are an Unlimited plan. After the one-year freebie has expired, the $7.99 fee will be added to your account.
Since its launch, Disney+ has expanded its offerings, as there are now two different subscription tiers. With Disney+ Basic, you’ll pay the aforementioned $7.99 per month but will still be subjected to deal with ads. If you want to enjoy an ad-free watching experience, you’ll have to spring for Disney+ Premium, which is priced at $13.99 per month or $139.99 per year.
What Apple TV’s are compatible with Disney+
It should come as no surprise, but Disney+ is not available with all models of the Apple TV. Instead, here’s a quick list of what TV’s are compatible:
- Apple TV HD (4th Generation or later)
- Apple TV 4K
This means that if you have any Apple TV older than the A1625, then you will not be able to download Disney+. Luckily, there is still a way to enjoy your favorite Disney content on the big screen in your home.
What if you have an older Apple TV?
If you have an Apple TV older than the A1625, then you will not be able to download the Disney+ app. The most basic answer for this is due to the fact that there is no App Store available on these older devices.
In the event that you own one of these older Apple TV’s, you can take advantage of AirPlay. This requires the app to be installed on your iPhone and here is how you can AirPlay to your ATV:
- Make sure your iPhone/iPad is on the same network as your ATV
- Open Settings
- Tap Wi-Fi
- Make note of the network
- Check against the Apple TV
- Open the Disney+ app on your iPhone
- Find a movie/show you wish to watch
- Tap the AirPlay icon in the top right-hand corner
- Select your Apple TV
Provided that everything is working properly, the content will begin playing on your Apple TV from your iPhone.
Some users who own older Apple TV devices have also managed to find a workaround that makes it possible to enjoy Disney Plus. This method seemingly works with the 3rd Generation Apple TV, but your mileage may vary.
- Unplug both the HDMI and Power Cable from your Apple TV.
- Wait up to 30 seconds.
- Plug everything back into your Apple TV.
- Wait for it to start up.
- From your iPhone or iPad, download the Firefox app.
- Once downloaded, open the Firefox app.
- Navigate to the Disney Plus website.
- Login with your credentials.
- Locate and select the movie or show that you want to play.
- Once the content is playing, tap the screen to bring up the various media controls.
- Tap the AirPlay icon.
- Select your Apple TV from the list of devices.
There’s a good chance that you’ll have better luck using an iPad as opposed to an iPhone as the Disney Plus website might not give you the option to view its library from the mobile web. However, you could also try and follow the steps above but use your desktop or laptop and attempt to play the content from your browser to the Apple TV.
Can I install Disney Plus on a device with an older iOS version?
If you do have to rely on AirPlay with an older Apple TV, another possible hurdle is your iPhone or iPad. The Disney+ app is compatible with all iOS devices capable of running iOS 11 or higher.
However, the app will not be available with any devices running iOS 10 and below. This could be problematic if you have an old iOS device that is being used for a toddler to watch content.
Currently, Disney does not have any plans to make the streaming app compatible with devices running iOS 10 or older.
What Other Devices Are Compatible With Disney Plus?
Disney is really trying to get its new streaming service into the hands (and eyes) of everyone possible. The company even worked out a last-minute deal with Amazon to bring it to Fire TV and Fire Tablets.
Here’s a list of what devices are compatible:
- Amazon Fire TV (Running Fire OS 5.0 and later)
- Android TV
- Apple TV
- AirPlay
- Apple TV (3rd and 4th generation or later) with tvOS 15.3 and higher
- TVs compatible with AirPlay 2
- Chromecast
- Google Chromecast (Gen 2 or newer)*
- Google Nest Hub and Nest Hub Max
- Chromecast with Google TV
- LG TV’s
- Roku
- Roku 2
- Roku 3
- Roku Streaming Stick (3600X, 3800X), Stick+, 4K, 4K+
- Roku Express, Express+, 4K, 4K+
- Roku Premiere, Premiere+
- Roku Ultra, Ultra LT
- Roku Smart Speaker
- Roku TV, 2K, 4K, 8K
- Samsung
- Chrome OS
- macOS
- Windows 10 and Windows 11
- Amazon Fire Tablets
- Android Phones & Tablets
- PlayStation
- PS4
- PS5
- Xbox
- Xbox One
- Xbox Series S
- Xbox Series X
- VIZIO
We are still holding out some hope that it will be coming to the Nintendo Switch, but we’ll have to just wait and see.
How many devices in my household can use Disney Plus at any one time?
As is the case with just about every streaming service, there are limits to how many devices can be used at the same time. The same is to be said for Disney+, as there are few limitations.
Disney+ subscribers can stream content across four devices at the same time with no extra cost. Plus, if you set up family sharing, you can share the subscription with up to six family members.
This means you can have everyone watching their favorite content across the board without hiccups or arguing. Or you can share your subscription to help keep overall costs down for other members of your family.
Can I download Disney Plus content to my device for offline viewing?
The next big question is whether you are able to download and watch content from Disney+ offline. Maybe you are heading out of town and don’t have a boatload of data to use via your carrier. Or maybe you just want to put some shows and movies on your iPad for the little ones.
Thankfully, you can download your shows and movies for offline viewing, and it’s pretty easy:
- Open the Disney+ app on your iPhone/iPad
- Navigate to the shows/movies you want to download
- Tap on the shows/movies
- Next to the Play Icon, there is a download button
- Tap the download button and it will enter the Download Queue
You can view the progress of the download by tapping the Queue button at the bottom next to your profile picture. There is a status bar showing how much has been downloaded so you will know when it’s ready to view offline.
If you attempt to download content on your mobile network, you will be shown a prompt. While it is possible, you will need to enable it within the settings of the Disney+ app.
- Open the Disney+ app
- Tap the profile picture in the bottom right-hand corner
- Tap on App Settings
- Toggle Download Over Wi-Fi Only to the off position
Now you can download your content over Cellular data with ease. But just be aware that this will cause your data to run out quickly.
Conclusion
As the streaming landscape continues to evolve, having access to platforms like Disney Plus on your Apple TV can greatly enhance your entertainment options. Whether you have the latest Apple TV model or an older one, you now have the knowledge and tools to enjoy Disney Plus seamlessly on your device. From classic animated films to the latest blockbuster releases and exclusive series, Disney Plus brings the magic of Disney, Pixar, Marvel, Star Wars, and National Geographic right to your living room.
By following the steps outlined in this guide, you can unlock a treasure trove of entertainment that will keep you and your family entertained for hours on end. Remember, staying up to date with software updates and maintaining your Apple TV can help ensure a smooth streaming experience. So, grab your favorite snacks, settle into your comfiest chair, and let the magic of Disney Plus on your Apple TV transport you to new worlds and unforgettable adventures.
Andrew Myrick is a freelance writer based on the East Coast of the US. He enjoys everything to do with technology, including tablets, smartphones, and everything in between. Perhaps his favorite past-time is having a never-ending supply of different keyboards and gaming handhelds that end up collecting more dust than the consoles that are being emulated.

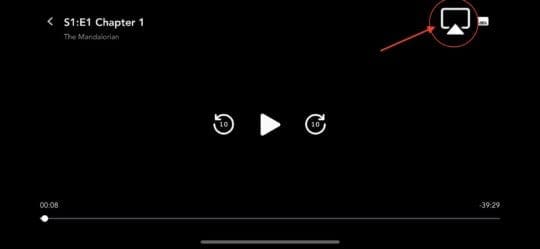
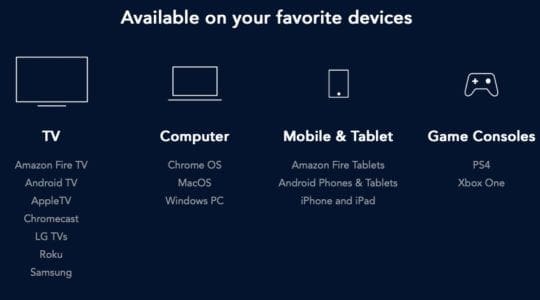
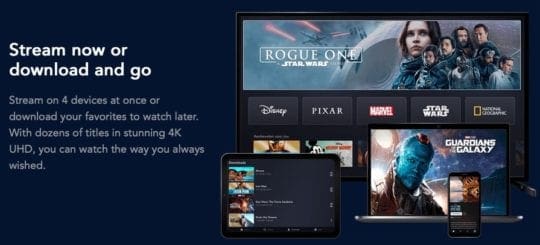
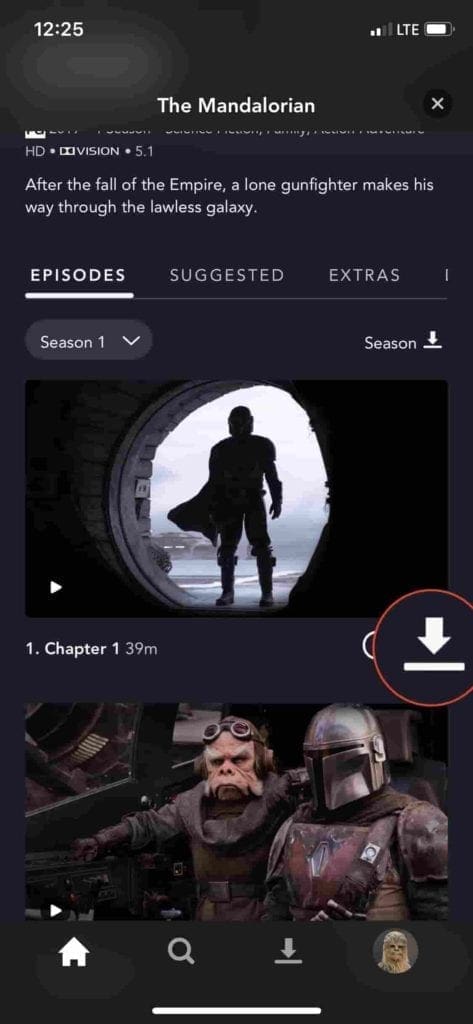
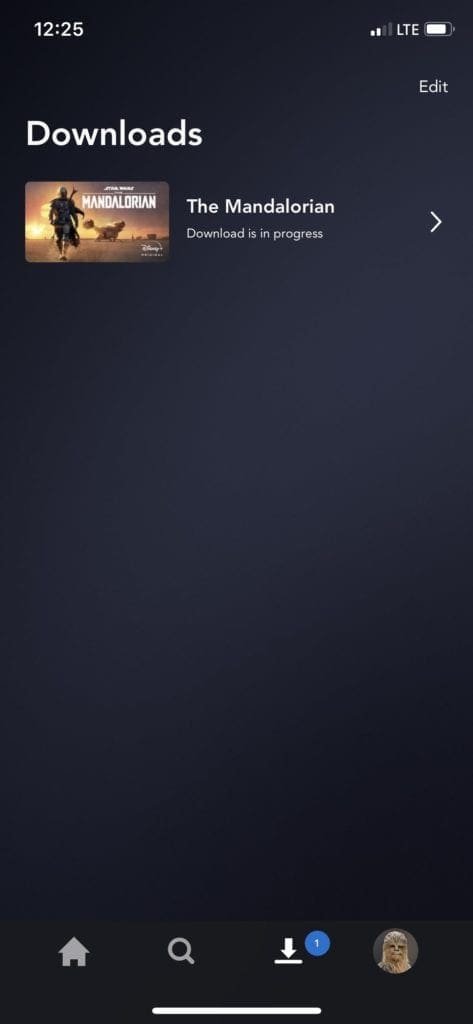
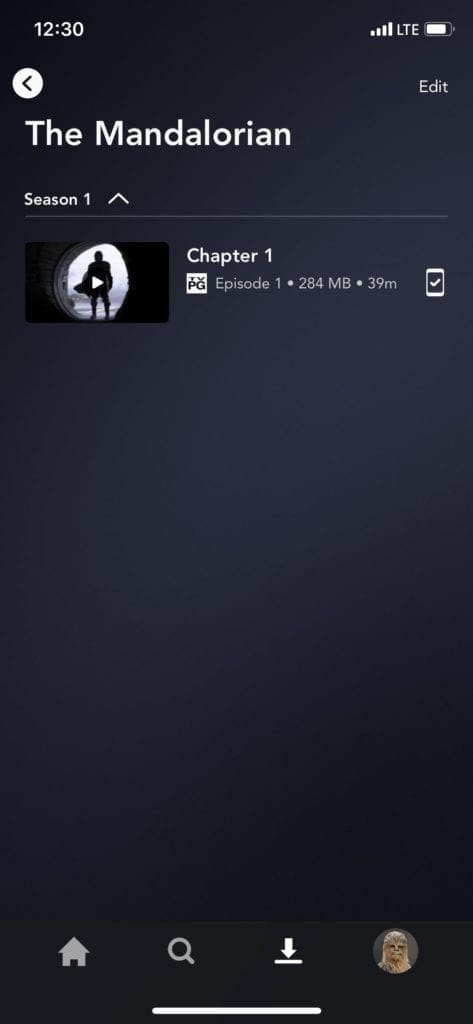

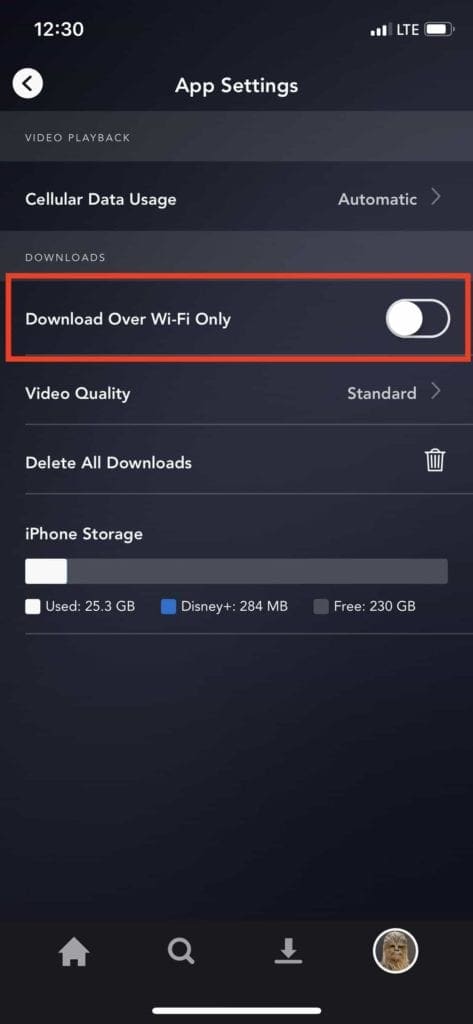
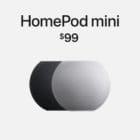








Apple TV 2nd Generation WILL NOT Airplay Disney+
3rd Generation I heard works with Airplay.
Can Disney+ be watched on multiple AppleTV set-top boxes?
What if you used the same AppleID?
I’m using Apple TV 4K 2017, A1842, 64 GB, I’ve been search for the Disney+ app, but why isn’t there?
I am in Indonesia.
On my iPhone, I have successfully installed Disney + (in Indonesia, the name of the application is “Disney + Hotstar”), I have used it to watch several films. But, why don’t I have the Disney + app on my Apple TV above?
Can you clarify “Disney+ subscribers can stream content across four devices at the same time with no extra cost. Plus, if you set up family sharing, you can share the subscription with up to six family members.” How do I do this please?
Hi John,
Sure!
When you sign up for Disney+ as a subscription in the App Store, you can stream content on a maximum of four devices at the same time. So, if you are watching Disney+ on your iPad, another person/child could also watch content on your Apple TV, and another on your iPhone, and one more person/child on a different device. So 4 devices can show 4 different people content at any single moment in time.
To share your Disney+ subscription with your family, first sign up for Family Sharing if you are not already in a family. You can only be a part of one family. Family Sharing allows up to six family members to share the App Store, music, movie, TV, and book purchases across the family’s Apple products.
Once you are part of a family, you can download purchases made by family members via the different apps like the App Store by navigating to the Purchased or Subscriptions section and choosing family purchases.
For Disney Plus, once you download the app you may need to enter the login details for the member who originally subscribed to Disney+.
Airplay worked. God Bless you. I was about to shed tears with my Apple third generation.
Excellent article, thank you for the insight!
Airplay works fine. I have to agree with the Dave W., it’s hard to believe that my Apple TV is not compatible with Disney +.
Hopefully, Apple, Disney, etc. will develop better updates to make sure they are not contributing to a throw-away society.
This airplay explanation doesn’t work. It gives you the Error 83 message.
Hi Hannah,
First, if you downloaded any Disney+ content to your device, try deleting those downloads and see if AirPlay now works.
If not,try to disconnect your WiFi connection by forgetting it and then set it up again for that device and try AirPlay again.
If that didn’t help, uninstall and reinstall the Disney+ app on your device and see if that works.
Wouldn’t it be easier to do as Apple demands and throw away all your Apple products once a month to buy ones that are up to date?
I can’t wait until I’m finally free of my two remaining Apple products so I can give my money to some other evil corporation that understands that software updates are supposed to improve their product rather than render it useless and force you to buy a new one.