One of the best features for those who own an iPhone and an Apple TV is the ability to use your iPhone as a remote. Despite releasing and including the all-new Siri Remote, there’s just something about being able to control everything from your iPhone. And now that the Remote app is built into iOS, you don’t even need to download another app from the App Store in order to take advantage of this awesome feature. That being said, not everyone
Related Reading
- How to Create Video Queue in YouTube on iPhone and iPad
- How To Download YouTube Videos To Mac Safely (and other videos, too)
- Should You Buy the New Apple TV 4K 2022?
- How to Cast From iPhone on TV With Chromecast
- How to Fix Apple TV “Verification Failed”
How to Use iPhone as a Remote for YouTube App on Smart TVs
That being said, not everyone owns an Apple TV, but chances are that you either own a Smart TV or a different streaming device that’s plugged into your existing TV. But did you know that you can still use iPhone as a remote for YouTube App on Smart TVs and streaming devices? This is a feature that has been around, in some capacity, for quite awhile, but Google continues to update and improve the user experience. Gone are the days when you could only use the “Casting” feature to control YouTube videos, and here’s how you can use your iPhone as a remote for YouTube:
- From your Smart TV or streaming device, download and install the YouTube app.
- Open the YouTube app on your iPhone.
- Make sure you are signed into the same Google Account on both your iPhone and the Smart TV.
- A pop-up will open on your iPhone or iPad, asking you to connect to YouTube on your TV.
- Tap the Connect button from the prompt that appears.
- The video player will open in the app on your iPhone or iPad, showing that you’re connected to your TV or streaming device.
In some instances, you might not see the Connect button that appears, or you might have accidentally dismissed it and can’t get the prompt to appear again. Fear not, as there’s another way to “link” your iPhone with the YouTube app on your Smart TV or streaming device.
- Open the YouTube app on your Smart TV or streaming device.
- Navigate to the Settings menu.
- Locate and select Link with TV code.
- Open the YouTube app on your iPhone.
- Tap the Cast icon.
- From the pop-up box that appears, tap the Link with TV code button.
- Enter the code shown on your TV into your iPhone.
- Tap the LINK button.
The final option that you have if you want to use iPhone as a remote for YouTube app is arguably the easiest of them all.
- With the YouTube app open on your Smart TV or streaming device, open the YouTube app on your iPhone.
- Tap the Cast button.
- From the menu that appears, tap Remote.
The only difference here is that this still relies on the “old” Casting functionality that is still around and available for various smart TV and streaming devices. Nevertheless, it still makes it easy to control video playback without needing to jump through a bunch of hoops.
Andrew Myrick is a freelance writer based on the East Coast of the US. He enjoys everything to do with technology, including tablets, smartphones, and everything in between. Perhaps his favorite past-time is having a never-ending supply of different keyboards and gaming handhelds that end up collecting more dust than the consoles that are being emulated.
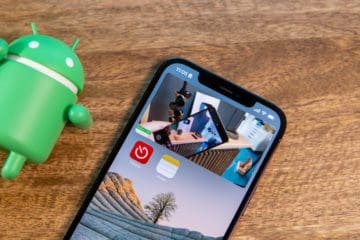

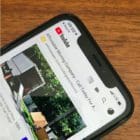







Write a Comment