Are you excited about easy access to the catalog of Star Wars movies and television shows? What about the release of the new Mandalorian TV series? Well, that’s what Disney+ is hoping for, along with an exhaustive library of other Disney content for its new streaming series. What makes this even more incredible is that there was “supposedly” support for AirPlay usage for iOS and macOS users.
Related Reading
- Disney+ is live and available in the App Store now
- How to get Disney Plus on your Apple TV (including older models)
- Which Smart TVs support streaming services like Apple TV+ or Disney+?
- Dolby Vision on Apple TV and Apple TV+. Here’s what you should know
- How to start using your free 1 year Apple TV+ subscription
However, not everything has been roses and daisies for using AirPlay with Disney+, despite claims that it would work. There are some stating that AirPlay has never worked, and others that state that while it used to work fine, recently there have been complications.
Contents
What are the requirements for using Disney Plus with AirPlay?
Before even getting started, it’s important to note the requirements for using AirPlay (or AirPlay 2) with Disney+. Thankfully, the company’s support page gives us the requirements for streaming your favorite shows and movies.
- Apple TV (running tvOS 11.0 or higher)
- 4th generation Apple TV or higher (AirPlay works on 3rd generation Apple TVs)
- TVs compatible with AirPlay 2
So before going anywhere else, you will want to ensure that your Apple TV is at least the 3rd generation, and is up to date. Checking for an update is pretty easy, as you just need to go to the Settings app, scroll to System, select Software Updates, and then tap on Check for Updates. If an update is available, then let it download and then try again.
What errors are occurring?
There are quite a few different error codes that could crop up in your usage with Disney Plus, regardless of trying to use AirPlay. However, the most common ones that keep appearing are Error Code 39, 41, 42, and 76. And even more than those the most “popular” is Error Code 83, which gives users an “unable to connect” error.
Let’s take a look at what these common Dinsey+ error codes mean:
- 39 – “This means that the video you are trying to watch cannot be watched at this time.” Many times, this is affecting users who are streaming from the Disney+ Xbox One application.
- 41 – “We’re sorry, but we cannot play the video you requested.” In many instances, this is happening with new releases of TV shows like The Mandalorian as there may be just too many people trying to watch the same episode at the same time and Disney’s servers are stressed.
- 42 – “Please check to see that you are still connected to the Internet and try again”. As one can surmise, there may be some network connection issues in the home or on your devices.
- 76 – “We’re currently experiencing slow internet connection speeds.” This is unlikely due to any issues in your home but is instead related to Error 41 where the Disney+ servers are being overworked.
- 83 – “Something went wrong. Please try again. If the problem persists, visit the Disney Plus Help Center”. This is the most frustrating issue as there is no real explanation as to what could be causing the error.
As we stated above, there are many more error codes that may arise, but in the time since Disney+ was released, these are the most common. Luckily (for some), there are some fixes that you can try when attempting to get your stream working properly again.
Fix Error Code 39
Perhaps the easiest way to attempt to fix this error code is to just try and plug your device into a different HDMI input. If you have an older TV that only has a single HDMI plug, then try changing out the cable altogether to see if that fixes the problem.
Fix Error Code 41
One of the more annoying codes on the list may just require a bit of patience. Since there is no real way for users to “force” Disney’s servers to work properly, you may just need to wait it out for 15-30 minutes before trying again. One possible solution is to either reboot the device that you are streaming to or sign out and then back into the Disney Plus application.
Fix Error Code 42
This error comes into the user-side of things and likely has something to do with your network connection. If you are streaming at home and trying to AirPlay, then go ahead and reboot your router or try a wired connection. In the event that trouble still arises, you’ll want to reach out to Disney Plus directly.
Fix Error Code 76
As we stated before, this error code is relayed to Error 41, where the Disney servers could be bottlenecked after a recent release. However, it would not hurt to try some of the more basic fixes:
- Uninstall the app from your device, and re-install it
- Log out and then log back in
- Reboot your router
- Plug into a wired network connection (ethernet)
But again, if trouble is still afoot, it won’t hurt to reach out to Disney+ directly.
Fix Error Code 83
This is the “mac-daddy” of error codes for Disney+ subscribers, as it is extremely vague and is causing the most headaches.
Here’s a quick breakdown of a few steps you can take:
- Turn either your iOS device, Apple TV or actual TV off for about a minute, and then turn them back on.
- Check a site like DownDetector to see if there are more widespread issues being reported regarding Disney+.
- If you have downloaded any content directly to your iPhone for offline playback, try deleting that content and then attempt to stream again.
- This can be done by opening the Disney+ app, tapping the Download icon at the bottom, tap the Edit button in the top right-hand corner, tap Select All and then hit the trash can icon at the bottom.
- Quit all apps on your iPhone or iPad, turn the device off and then back on, and then just try to open Disney+ and AirPlay. It’s important to note that you should not open any other apps in this instance.
- If you are traveling, abroad or in the US, and are using a new IP address for your account, Disney may have blocked your IP. In the event that this is happening, reach out to the Disney+ Help Center and request that they unblock your current IP address.
- Use a VPN. This is a Virtual Private Network created by using specific profiles from apps like TunnelBear or ExpressVPN. Some users have reported success when activating a VPN and then trying again.
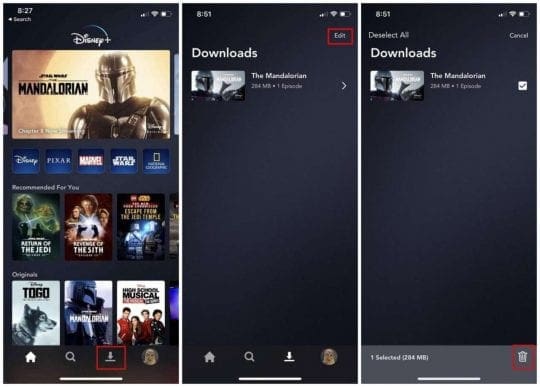
As Error Code 83 is the most common issue for Disney+ subscribers, we are expecting more “fixes” to make their rounds. But the main hope is that Disney will get it together and issue a fix to the problems altogether.
Basic AirPlay troubleshooting tips
Moving to a more basic subset of troubleshooting tips, there are some issues that have been cropping up with AirPlay itself. This is especially true with the release (finally) of AirPlay 2 which has caused issues for many.
Double-check that the Apple TV is connected to your TV
This is pretty self-explanatory. Ensure that the Apple TV is connected to your TV via HDMI. You can try different cables or different HDMI inputs to isolate the problem.
Is your iOS device and Apple TV connected to the same Wi-Fi network?
In order for AirPlay to work, both devices must be connected to the same network. This problem will arise if you have multiple in-home connections. Head to the Settings app and verify the network connections for both.
How fast is your internet?

Disney+ requires a minimum speed of 25 Mbps in order to take advantage. You can double-check this by running a speed test on the network. If you connect too many devices, try disconnecting some of them and try again. Or, reboot your router to knock out any possible “cobwebs”.
Check that your HDMI cable is up-to-date
For the best streaming experience possible, you need to make sure that the cable is up-to-date. Verify that the cable you use meets the recommendation and is either compatible with HDCP (High-speed HDMI). When it comes to streaming in 4K, you must have a cable compatible with HDCP 2.2.
Here’s our recommendation: Belkin Ultra HD HDMI Cable.
Toggle your Wi-Fi on and off
The final basic solution is to simply toggle the Wi-Fi on and then off for any devices. This includes your iOS/macOS device, television, or Apple TV. Sometimes the Wi-Fi connection gets bottle-necked in your home and this causes a lot of issues.
Fixing AirPlay problem with 3rd generations Apple TVs
If you use an older model Apple Tv that doesn’t support apps, you can still AirPlay to your Apple TV from your device.
This method works on Apple TV 3rd generation and may work Apple TV 2nd generation too
- Connect your iPhone, iPad, or iPod touch to the same WiFi network as your Apple TV
- Make sure you are signed in with the same Apple ID on the Apple TV and the iPhone, iPad, or iPod touch
- On the Apple TV, open Settings > AirPlay and make sure AirPlay is turned on and set your access (we recommend using Everyone)
- Restart your Apple TV
- Unplug both the HDMI & Power Cord
- Wait 30 seconds
- Launch Firefox or another third-party app on your iPhone, iPad, or iPod (not Safari or Chrome)
- Open Disney Plus inside Firefox (or whatever browser you chose)
- Swipe open Control Center and AirPlay it (screen mirroring and choose your Apple TV)
- If asked for a PIN number, go to Settings > AirPlay > Security and turn on Require Device Verification. Then, set up a one-time onscreen PIN for all AirPlay-enabled devices
Conclusion
These are just some of the ways that you can fix any potential issues when attempting to use AirPlay with Disney+. It’s important to note that although Disney has a huge budget, the service itself is still in its infancy. There are sure to be many updates coming in the next few months, as the company works through the growing pains.
If you have found a solution to any of the error codes we have listed above, please sound off and let us know in the comments. We will test and then add those solutions to our list in order to keep this current for anyone that runs into issues. In the event that new error codes appear, let us know so we can find a solution to keep things working for you and everyone!
Andrew Myrick is a freelance writer based on the East Coast of the US. He enjoys everything to do with technology, including tablets, smartphones, and everything in between. Perhaps his favorite past-time is having a never-ending supply of different keyboards and gaming handhelds that end up collecting more dust than the consoles that are being emulated.




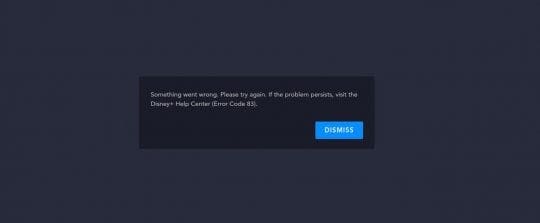



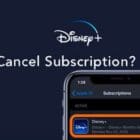
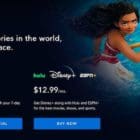




What’s been frustrating is when I download content on my Iphone and my kids want to watch on tv via Hdmi adapter, and it stops playing once I plug in the adapter.
I wish they would fix that.
Actually a few of these get fixed for me once I change my IP.
Not sure why, but it might be because my ISP prefers if I don’t watch streaming services. (The same owner of one of the largest TV channels in my country)
But anyway, NordVPN works well with this. They even show how to connect and watch through Disney+
Access Disney+ with NordVPN:
Disney+ US: connect to any of our US servers
Disney+ NL: connect to any of our NL servers
Disney+ AU: connect to any of our AU servers
Other regions are currently not supported
If you are still experiencing issues, try following these additional steps:
Clear your browser’s cache
Restart the NordVPN app
Restart your device
Connect through the NordVPN browser extensions for Chrome, Brave, or Firefox
After reading a bunch of suggestions online on how to bypass the Disney+ geo-block, I went with Surfshark VPN following user-generated advice from Reddit:
VPNs that currently work with Disney+
Surfshark
NordVPN
ExpressVPN
TorGuard (streaming costs extra)
StongVPN (only with Dallas servers)
PureVPN (Miami and Toronto servers)
I have to say everything works quite okay for me with Surfshark. Although I bookmarked this page just in case, I have some sort of error so I can check which one it is, and that way finds a solution faster.
I question the ability to run on 3rd generation Apple TV? Unless I’m doing something incorrectly; if you have to be running tvOS 11 or higher, 3rd generation can not run this version or even run tvOS for that matter.
If I am mistaken, please let me know as I am not able to figure out the process,
Thanks,
Dave
Hi Dave,
You are correct. Apple TV 3rd generations do not support apps–you can use AirPlay and Screen Mirroring to AirPlay content to your Apple TV from your iPhone, iPad, or iPod touch–as long as it is using the same WiFi network and the signed in with the same Apple ID.
Hope it works for you!
This doesn’t seem to work as I cannot load the Disney+ site inside of a browser on my phone. I get an auto redirect to the download app.
Benjamin