In case you haven’t noticed, the world of playing games on your iPhone or iPad has exploded over the past few years. Apple Arcade continues to be extremely popular and offers a plethora of games under a subscription. You can even play the latest Xbox games right from your phone, without needing to deal with the headache of trying to get your hands on a physical console.
Related Reading
- Best iPhone Gaming Accessories
- How To Use Xbox Cloud Gaming on iPhone, iPad, and Mac
- How To Play Fortnite on iPhone and iPad1067
- Gaming On Mac: How To Make It Work
- How To Connect AirPods to Nintendo Switch
But there’s another side of gaming that isn’t talked about all that often, and it comes down to emulation. On the Android side of things, you can fire up the Play Store and download an emulator for pretty much any retro console that you can think of. Even more recently, there’s a new PS2 emulator available that works pretty much flawlessly, which is rather impressive if you have powerful-enough hardware. Unfortunately, the same can’t be said when it comes to the iPhone and Apple’s App Store.
Contents
How To Get SNES Emulator for iPhone
When it comes to trying to play something from a retro console on your iPhone, the options are almost non-existent. You won’t find any emulators on the App Store, so you might be thinking that you’re out of luck. Luckily and thankfully, that’s not the case. But you will need to jump through a few hoops to get everything up and running.
How To Install AltStore
Before you get started, the first step you’ll need to take is to get AltStore downloaded and installed to your iPhone. But What is AltStore? Well, the app has been around for a few years at this point and comes from Riley Testut, who is an iOS app developer that has been working on mobile video game emulation. But at its core, AltStore is essentially an alternative App Store where you can download two different apps. Before we get too far ahead of ourselves, here’s how you can install AltStore on your Mac and iPhone.
- Open your web browser of choice on either Windows or Mac.
- Navigate to the AltStore website.
- Scroll down until to reach Download AltServer for…
- Select either macOS or Windows.
- Follow the on-screen instructions to install AltServer
- Connect your iPhone to your computer using a USB cable.
- With the iPhone unlocked, open Finder on the Mac.
- Select your iPhone in the sidebar of Finder.
- Click the checkbox next to Show this iPhone when on Wi-Fi.
- In the menu bar, click the AltServer icon.
- Hover over Install AltStore and select your iPhone from the pop-out menu.
- Sign in with your Apple ID email and password.
- Click Install.
Once AltStore is finished being installed on your iPhone, you’ll want to fire up the app for the first time. Don’t be alarmed if the app force-closes the first time, just tap the icon again and it should open right up. From there, you’ll see two different apps available with Delta and Clip. Delta is the key here, so let’s dive a bit deeper.
How To Install Delta
In order to get a SNES emulator for iPhone installed, you’ll need to download Delta to your iPhone. Here’s how you can do so:
- Open the AltStore app on your iPhone.
- Scroll down until you find the listing for Delta.
- Tap the Install button next to Delta.
- Once installed, tap the Open button to launch Delta.
As you might expect, Delta by itself is pretty barebones and it’s not like you’ll be able to just start playing any games. That is because you’ll need to load the app with a SNES ROM, which is just the game file for those classic games.
What Is Delta?
Delta started out as an emulator made for NES games, but has since expanded into supporting even more consoles, including the following:
- NES
- SNES
- Game Boy
- Game Boy Advance
- Nintendo 64
With the proper files at your disposal, you can load them into the Delta app, connect your favorite iPhone controller, and start playing those classic games. What makes this even more incredible is the fact that you don’t even have to own or use a jailbroken iPhone. Instead, Delta and AltStore work in tandem with Apple’s Developer program, as you are essentially “signing” apps under the Apple ID.
How To Add Games To SNES Emulator for iPhone (Delta)
Now that you have Delta installed on your iPhone, it’s time to add some games. We’re not going to touch on how or where to get ROMs for your emulation needs. It’s a legal gray area in a best-case scenario, but there are methods available on the web that will teach you how to extract the files from those old game cartridges so that you can use them in different emulators. Provided that you have the files at your disposal, here’s how to add games to Delta on iPhone:
- Open the Delta app on your iPhone.
- Tap the + icon in the top right corner.
- Tap Files from the pop-up menu.
- Navigate and locate the ROM files that you want to add to Delta.
- Select the file and wait for it to appear within Delta.
That’s it! Once the file has loaded into Delta and the icon appears in your library, you can just tap the icon and start playing.
How To Change Controller Skins
There’s a lot more to Delta than just being able to use it to play some of the best games from your childhood. Riley has added more than a few different customization options, which include the ability to change the “skins” that appear on the screen during gameplay. Here’s how you can change controller skins in Delta:
- Open the Delta app on your iPhone.
- Tap the Settings cog in the top left corner.
- Select one of the following:
- Nintendo
- Sega Genesis
- Super Nintendo
- Nintendo 64
- Game Boy Color
- Game Boy Advance
- Nintendo DS
- Tap Portrait.
- Tap the + icon in the top right corner.
- Use the Files app to locate your custom controller skins.
- Tap the skin to load it into Delta.
As you might have guessed, you’ll need to provide your own controller skins if you want to use something other than the default options. But hey, at least Delta includes the option to change things up.
Andrew Myrick is a freelance writer based on the East Coast of the US. He enjoys everything to do with technology, including tablets, smartphones, and everything in between. Perhaps his favorite past-time is having a never-ending supply of different keyboards and gaming handhelds that end up collecting more dust than the consoles that are being emulated.

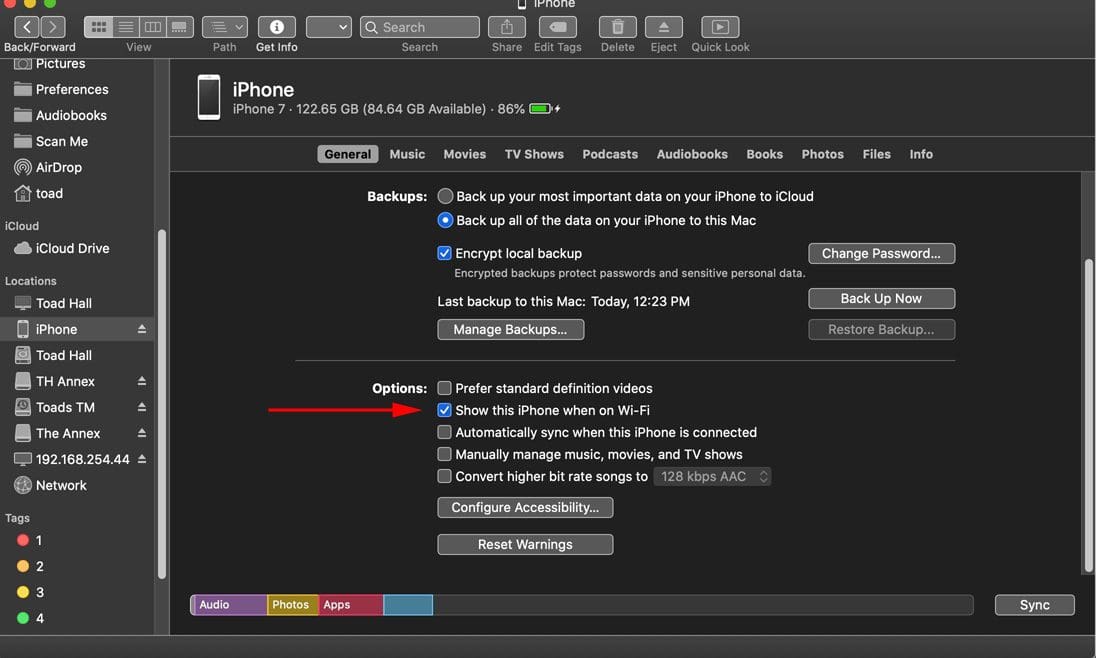
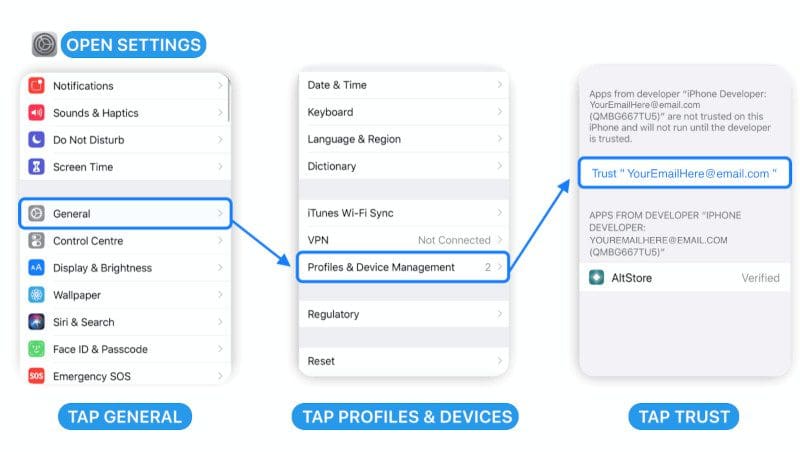
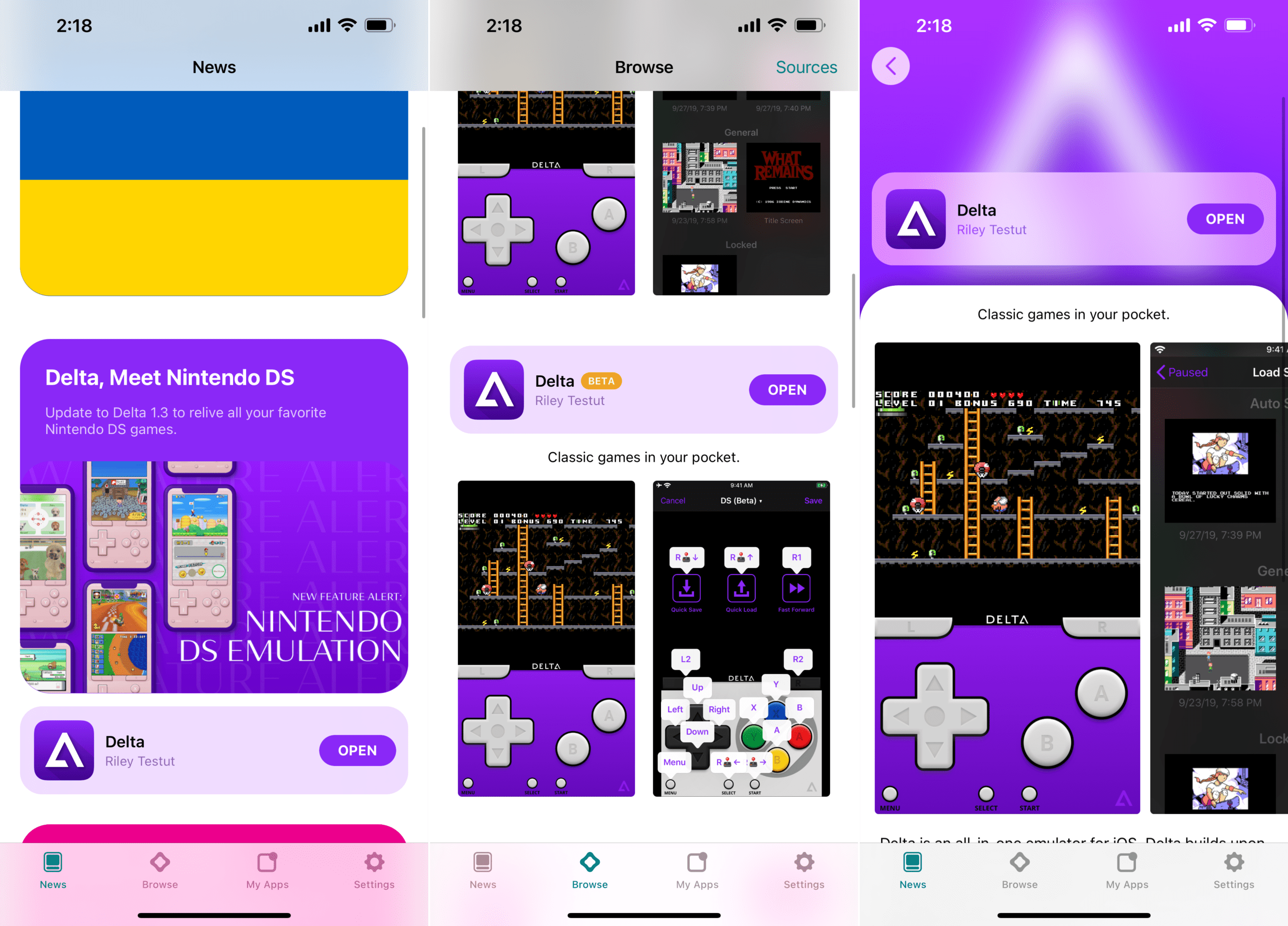
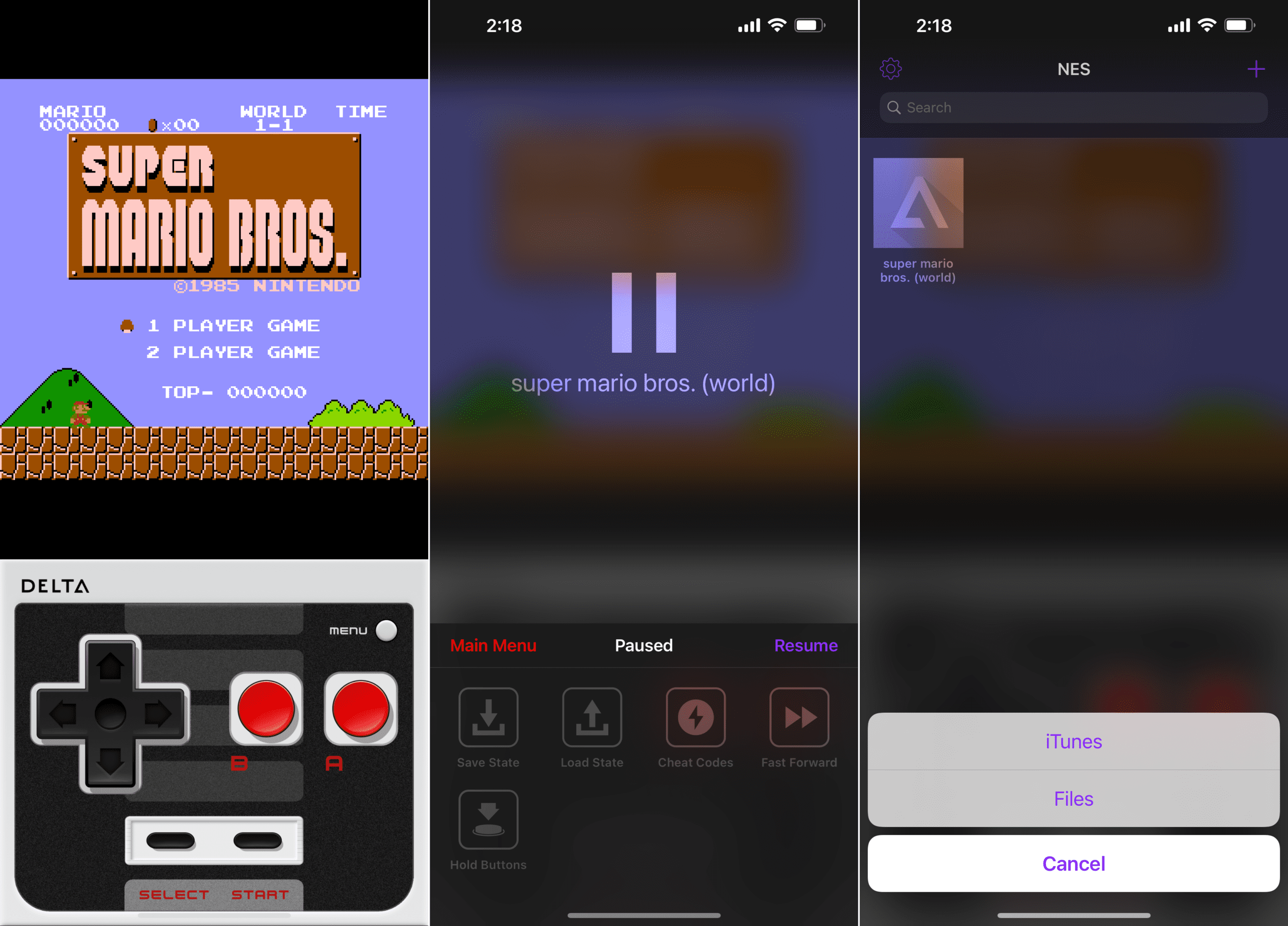
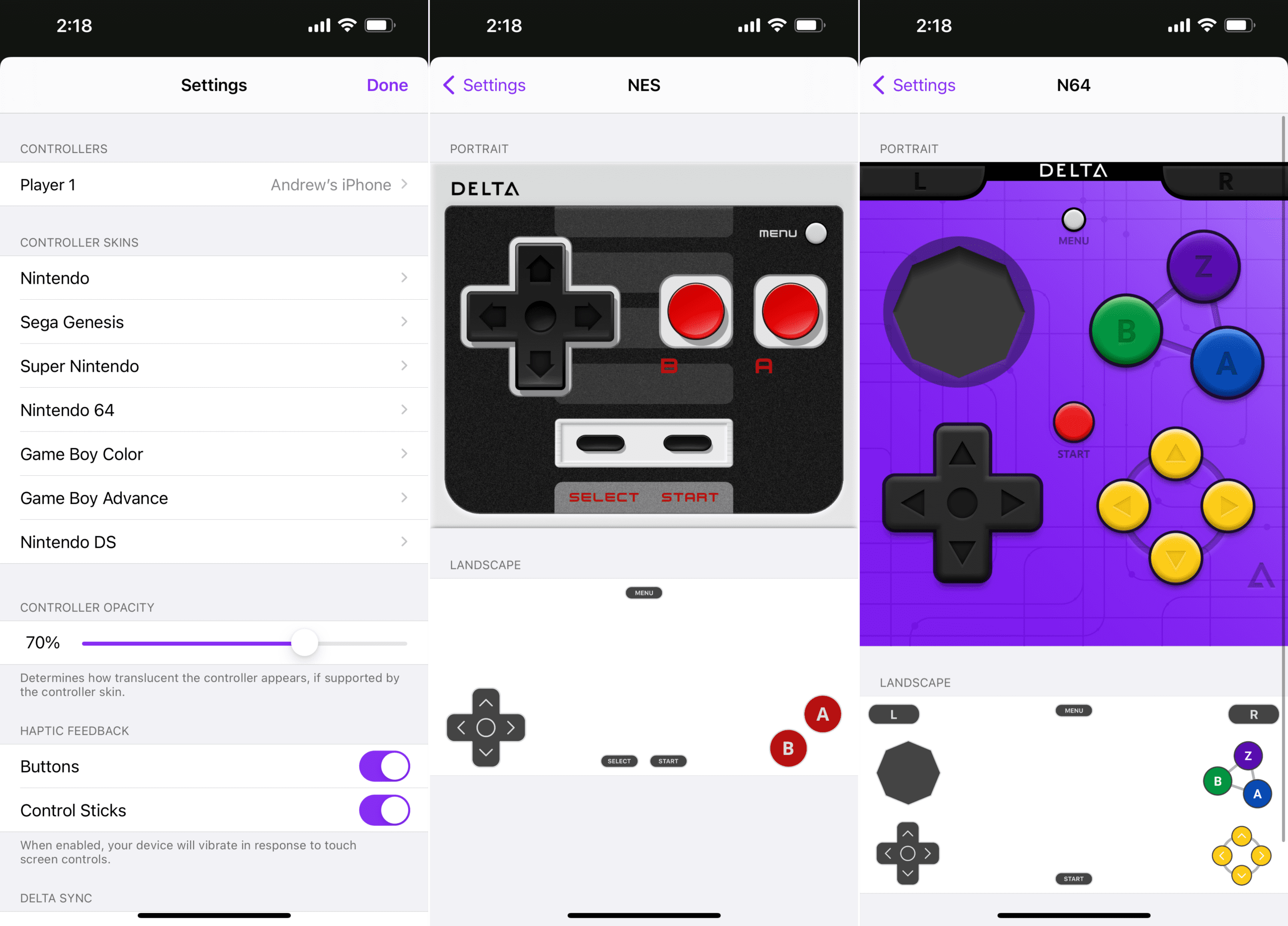









Great! Thanks!