While Apple has done a good job at providing plenty of different storage options when you purchase a Mac, the cost associated with those upgrades might be a tough pill to swallow. In the old days, you could just pick up the base model configuration and upgrade the storage yourself, but that’s no longer possible as everything is now soldered to the motherboard. Because of this, we’re more reliant on cloud storage solutions than ever before, which is both a good thing and a bad thing.
Related Reading
- How to Transfer Files Between iPad and Windows PC Quickly and Easily
- How to Transfer Your Photos from iCloud Photos to Google Photos
- Best Dropbox Alternatives for Mac
- Fix: OneDrive for Mac Not Showing Files on Demand
- Mail: Email Rejected by the Server Because the File is Too Large? How to Fix It!
Contents
How to Set up and Use Google Drive on Mac
There are plenty of different cloud storage solutions available for you to download and install on your Mac. But did you know that you can also use Google Drive on Mac? The app has been around in some form for Mac users over the years, but Google has been implementing more features to make it a true Dropbox or iCloud replacement, complete with the ability to save specific files for offline access and even back up specific folders to Google Photos instead of Google Drive. But before we dive into all of that, we’ll first need to install and set up Google Drive on Mac.
- Open your web browser of choice on your Mac.
- Navigate to drive.google.com.
- If necessary, sign into your Google account.
- Click the Settings (gear) icon in the top right corner.
- From the drop-down menu, highlight and select Get Drive for desktop.
- Click the Download Drive for desktop button.
- Once downloaded, open the Finder app on your Mac.
- Navigate to your Downloads folder.
- Locate the GoogleDrive.dmg file.
- Double-click the file to begin the installation process.
- Follow the on-screen steps to complete the installation and setup process.
Now that the Google Drive app has been installed on your Mac, and you’ve logged into the appropriate Google account, here’s where you’ll be able to find all of the folders, files, and images stored in Google Drive from your Mac:
- Open the Finder app on your Mac.
- In the sidebar of Finder, look for Locations.
- Click Google Drive.
Once selected, you’ll be able to see two different folders in the main Finder window. The My Drive folder is home to all of the files that have been uploaded or backed up using Google Drive. The Other computers folder will show any other computers that also have the Google Drive app installed, along with the files that can be found on those devices.
Change Google Drive Preferences on Mac
There aren’t too many features that you can change once the Google Drive app is installed on the Mac. However, there are some key things that you might find yourself wanting (or needing) to change. Here’s how you can access Google Drive Preferences on Mac:
- Locate and click the Google Drive icon in your Mac’s Menu Bar.
- Click the Settings icon.
- From the drop-down menu, select Preferences.
When you open the Preferences pane for the first time, you can go through a first-time user walkthrough to learn how Google Drive on Mac works. From there, you’ll find two options in the sidebar on the left. The first of which will let you sync specific folders from your Mac with Google Drive. In order to do so, just click the Add folder button on the right, then select the folder that you want to back up.
The second option is simply named Google Drive. Clicking this takes you to the My Drive syncing options. Here are the different options you have to choose from:
- Stream Files
- Store all My Drive files in the cloud only
- Access files from a virtual drive or folder on your computer
- Choose specific files and folders to make available offline
- Mirror files
– Store all My Drive files in the cloud and on your computer
– Access files from a folder on your computer
– All files are automatically available offline
By default, the Stream files is selected as this option is the best for those with limited hard drive space. This is because any of the folders or files in your Google Drive are stored in the cloud, while still being accessible from your Mac through Finder. If you choose the Mirror files option, this will download and store everything on both your Mac and Google Drive, taking up the physical hard drive space on your Mac.
Make Google Drive Files Available Offline
One of the most convenient features of most cloud storage apps on Mac or Windows is the ability to save specific folders and/or files directly to your Mac without moving them out of the folder. This is widely known as “Offline Sync”, allowing you to still access pertinent files without needing to be connected to the internet. By default, Google Drive on Mac is set to leave all of the files and folders as “Online Only”, which is done in an effort to keep your hard drive from filling up too quickly, especially if you have more cloud storage than actual hard drive space on your Mac. Here’s how to make Google Drive Files available offline:
- Open the Finder app on your Mac.
- In the sidebar, under Locations, select Google Drive.
- Navigate to the folder and/or file(s) that you want to download to your Mac.
- Right-click the folder or file.
- From the context menu that appears, highlight and select Available offline.
Once the folder or file is finished downloading, you’ll see a Green checkmark appear in the bottom right corner. This provides confirmation that the folder or file has been successfully downloaded to your Mac, allowing you to access, view, and interact with the folder or file even if you aren’t connected to a network.
Alternatively, if you need to save some space and want to reverse the actions performed in the steps above, you can do so.
- Open the Finder app on your Mac.
- In the sidebar, under Locations, select Google Drive.
- Navigate to the folder or file that you want to remove from your Mac’s local storage.
- Right-click the folder or file.
- From the context menu that appears, highlight and select Online only.
After a few moments, depending on the size of the file or folder, you will see a Cloud icon in the bottom right corner. This provides confirmation that the file has been removed from your Mac’s local storage, while still being available and accessible from Google Drive when your Mac has an available internet connection.
Automatically Launch Google Drive
As is the case with most cloud storage solutions, if you are relying on Google Drive to sync folders and files when connected to the internet, you’ll want to be able to “set it and forget it”. This means that you’ll want to make sure that Google Drive automatically launches whenever you boot up or restart your Mac. This should be an option when you go through the initial setup process. However, in the event that it’s not, or if you just want to double-check, here’s how you can do so:
- Locate and click the Google Drive icon in your Mac’s Menu Bar.
- Click the Settings icon.
- From the drop-down menu, select Preferences.
- Click the Settings (gear) icon in the top right corner of the Preferences panel.
- Scroll down until you reach the Launch on system startup section.
- Click the checkbox next to Launch Google Drive on system startup.
- Once the changes are made, click the Done button in the bottom right corner.
If you downloaded and launched Google Drive for the first time on your Mac, you should have also been prompted to allow the app to bypass any of the macOS limitation as it pertains to “login items”. However, if you want to truly make sure that Google Drive will automatically start whenever you login, here’s how you can manually add the app to the list of allowed login items from your Mac’s System Settings:
- Open the System Settings app on your Mac.
- In the left sidebar, click General.
- On the right side, click Login Items.
- Under the Open at Login section, click the + button.
- Locate and click on Google Drive from the Finder window that appears.
- Click the Open button once Google Drive is highlighted.
Once added, you will likely be prompted to provide authentication using your administrator or the current account user password. From there, you might see a notification in the top right corner confirming that Google Drive has been added to the list of approved apps. You can just clear the notification and exit the System Settings app and everything should work fine. If you want to make sure, just restart your Mac and then check the Menu Bar to see if the Drive icon appears after you log back in.
Sync Images From Your Mac With Google Photos
Apple’s own Photos app is fantastic, provided that you are entrenched in the Apple ecosystem and have plenty of iCloud storage. However, it’s tough to argue against Google Photos, as this is available on all platforms, including the iPhone and iPad. And if you are already planning on using Google Drive on the Mac, why not also backup and sync folders from your Mac that have images in them to Google Photos? This is a feature that we didn’t find out about until just recently, and it’s something that we immediately set up on our own Macs.
- Locate and click the Google Drive icon in your Mac’s Menu Bar.
- Click the Settings icon.
- From the drop-down menu, select Preferences.
- In the sidebar, click My [Mac Model].
- Click the Add folder button on the right side of the panel.
- Navigate to the folder that you want to sync with Google Drive.
- Click the Open button in the Finder window.
- Under the Options section, click the checkbox next to Back up to Google Photos.
- Click the checkbox next to Sync with Google Drive so that it is no longer selected.
- Once you are finished, click the Done button in the bottom right corner.
By default, any of the images found within the folder that you selected to sync with Google Photos will be uploaded in their “original quality.” This might be fine for some, but you will likely end up using a bunch of space over time. Thankfully, Google Photos offers a “Storage saver” option that slightly reduces the quality of the images, allowing you to back up and store more images than if you were doing so at their full resolution.
In order to do so, just open the Google Drive Preferences window and select your Mac from the sidebar. Under the Google Photos section, click the hyperlink that says “original quality”. From the pop-up window that appears, select Storage saver, then click the Save button in the bottom right corner. Once you’re finished making changes, click the Save button from the main Preferences window and you can now exit Google Drive’s Preferences.
Andrew Myrick is a freelance writer based on the East Coast of the US. He enjoys everything to do with technology, including tablets, smartphones, and everything in between. Perhaps his favorite past-time is having a never-ending supply of different keyboards and gaming handhelds that end up collecting more dust than the consoles that are being emulated.








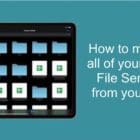

Write a Comment