While the Game Center is no longer a standalone iOS and iPadOS app, you may still want to play your favorite games with friends and family. When that happens, you might also wish to add multiple accounts in the Game Center on your device.
Related Reading:
- How to Invite Friends using the Game Center on iOS and iPadOS
- Where Is My iPhone’s Game Center App?
- Can’t Sign In or Sign Up With Game Center: How to Fix
- Game Center Not Working? Blank Screen?
- Game Center Problems in iOS? How to Troubleshoot
Contents
- Can I Have Two Game Center Accounts on the Same Apple ID?
- How to Make a New Game Center Account If You Already Have One
- Try Using the Passwords Feature
- Next, Sign Into the Game Center With the New Account(s)
- Game Center in iOS and iPadOS (11+): It’s All About Switching Accounts
- What About Multiple Game Center Accounts iOS 10?
- Getting Errors?
- Why Is Game Center Only Working on Some Devices?
- Setting Up Multiple Game Center Accounts: Still Possible, but With a Workaround
Can I Have Two Game Center Accounts on the Same Apple ID?
Unfortunately, it’s not possible to have two Game Center accounts under the same Apple ID name. And if you want everyone to have individual game processes on your device, each user must have their own Apple ID.
The good news is that you can, however, use Game Center on the same device with different Apple IDs. You’ll need to sign out of whichever profile is logged in each time, which is annoying — but it’s the best option available at the moment.
Let’s now look at how to make a new Game Center account and then what you can do to add it to your device.
How to Make a New Game Center Account If You Already Have One
- Visit the Apple ID site on a browser to create another Apple ID.
- Fill out all the information and verify your account.
Test your new account by doing the following:
-
- On your device, go to Settings > Game Center.
- Toggle GC on (or, if signed in with a different account, toggle off).

- Tap on Not (previous GC account)?.

- Enter the new Apple ID and Password.
If you’re unable to sign in to Game Center, go to iCloud and turn off Game Center. Then, try again.
Try Using the Passwords Feature
The Passwords feature can be helpful if you would like to add multiple accounts to the Game Center on your iPhone or iPad. Here’s how to use it.
- Go to Settings > Passwords.
- Verify your identity with Touch ID or Face ID if prompted to.
- Tap the + icon in the top right-hand corner.
- Select New Password.

- Enter the Title, Website, Username (use your Game Center email here), and Password (enter the password for the account you’d use to sign into Game Center). For the website, something generic (e.g. GameCenterID1.com) should work. Each website corresponds to a different Game Center ID; that’s what matters here, as we’re not actually linking to a new website!

- After entering all of your required information, tap the Done button.
Follow the above steps for every Game Center app you want to use.
Don’t Forget to Verify!
Verify that your information is stored by going to Settings > Passwords and sifting through the list to confirm that your Game Center information is there.
Next, Sign Into the Game Center With the New Account(s)
Now that you’ve stored your Game Center accounts on your device, you should have easy access whenever you need them. Sign in by following these instructions.
- Go to Settings > Game Center and toggle on the feature before signing in after selecting “Not Name/Email?“.
- Tap on the Email or Phone Number text box.
- Select Passwords.

- Use Touch ID or Face ID to access your saved passwords.
- Pick the password you want to use and sign into your account.
- Last, open your Game Center-supported app and check if the player information is correct.
Game Center in iOS and iPadOS (11+): It’s All About Switching Accounts
The beauty of using iOS’ and iPad’s Passwords feature is that you can quickly switch from one account to another fairly swiftly since your GC info is now stored in Passwords.
No more typing passwords!
You don’t even have to type anything! All your GC accounts are literally a tap away!
That also means you can add or delete accounts pretty much anytime!
What About Multiple Game Center Accounts iOS 10?
Yes, you can indeed use multiple accounts in iOS 10. But each time you sign in and out of Game Center, you’ll need to enter all your Apple ID (or legacy Game Center ID) information manually.
Game Center Login on iOS 10
- Go to Settings > Game Center and toggle it off.
- If needed, tap Sign Out.
- Select Not (the previous Apple ID or Game Center ID).
- Sign In with another Apple ID.
- Create a Game Center Profile, a nickname for your account if you don’t have one listed.
- Start your Game Center-supported game. You should see the welcome banner with your updated account nickname.
- Verify that all your game data is correct and associated the changed Apple ID.
Getting Errors?
If you’re unable to sign in to Game Center, go to iCloud and turn off Game Center. Then, return to Settings > Game Center and see if you can log in to Game Center with your alternative Apple ID (Game Center) information.
Also, check out our troubleshooting post “Can’t sign in or sign up with Game Center?”. There, we outline how to get Game Center back in action!
Why Is Game Center Only Working on Some Devices?
Some of our readers have mentioned that while these tips worked for them, they were unable to access Game Center on some of their devices. This problem could have stemmed from multiple factors, and you should explore all of them.
Outdated Software
Sometimes, Game Center might only let you sign in on some devices because your software is updated on others. Go to Settings > General > Software Update to change this. If you’re unable to download the latest iOS or iPadOS software, your device might be incompatible.
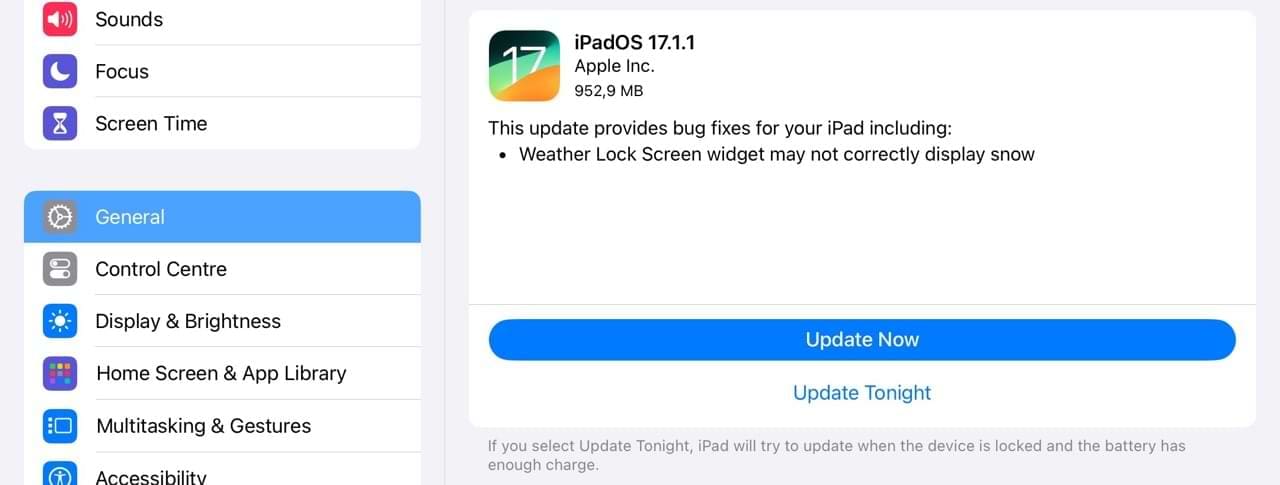
Incorrect Login Details
It might sound obvious, but you may sometimes notice that you accidentally entered the wrong login details. So, triple-check all of your passwords before signing into the Game Center.
Setting Up Multiple Game Center Accounts: Still Possible, but With a Workaround
Gone are the good old days where you could easily set up multiple accounts in Game Center under the same Apple ID. But despite that feature being long removed, you can still — with a workaround — add more than one Game Center account to the same Apple device.

Danny has been a professional writer since graduating from university in 2016, but he’s been writing online for over a decade. He has been intrigued by Apple products ever since getting an iPod Shuffle in 2008 and particularly enjoys writing about iPhones and iPads. Danny prides himself on making complex topics easy to understand. In his spare time, he’s a keen photographer.

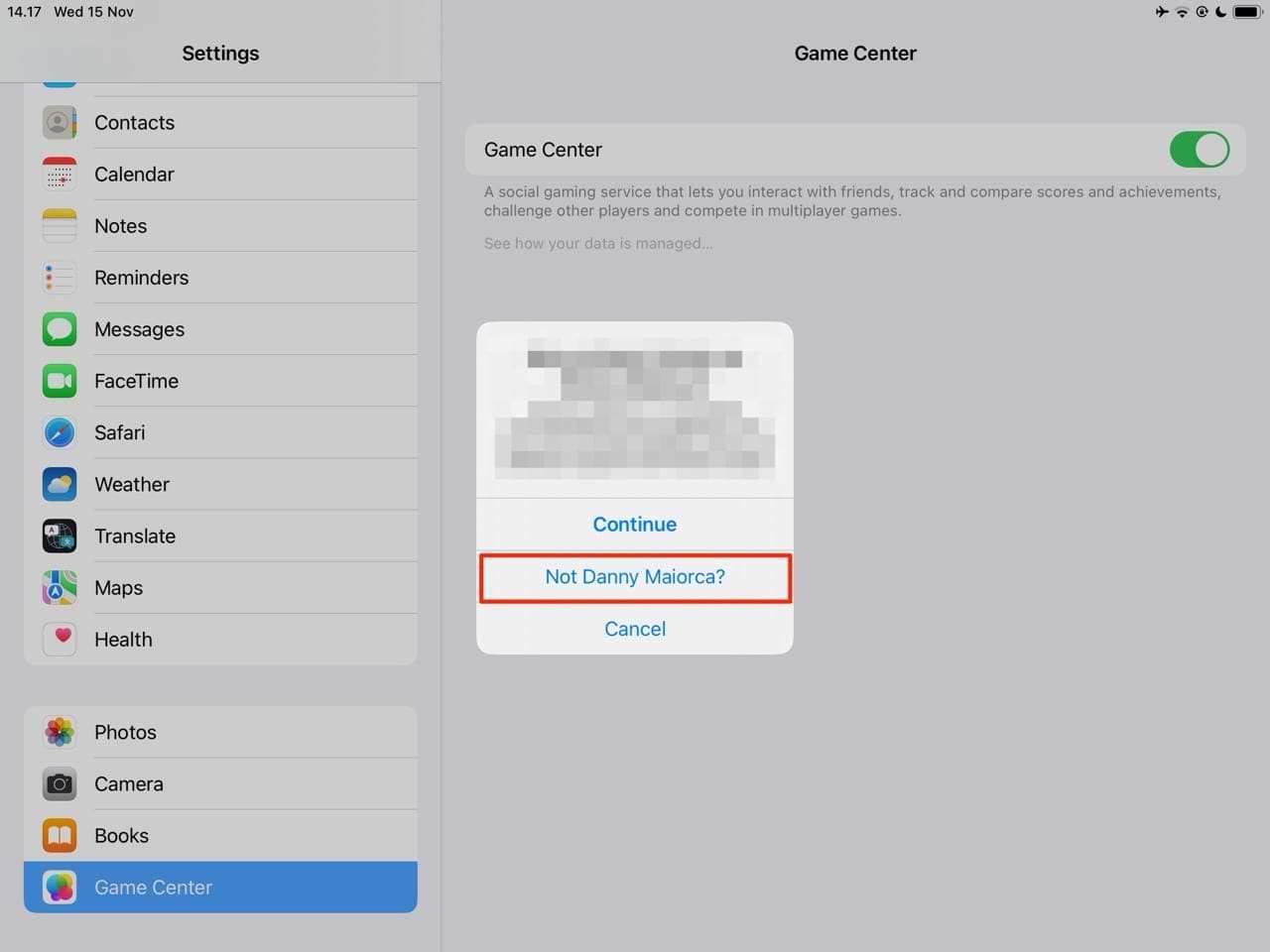

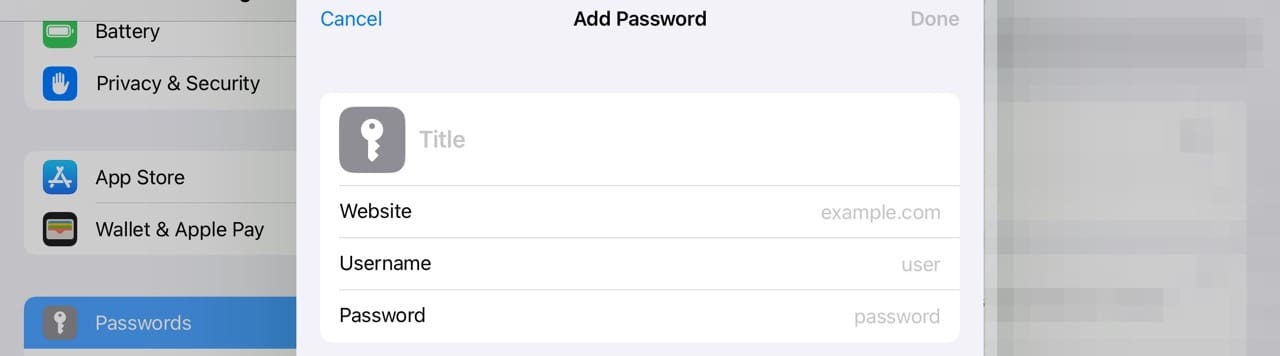
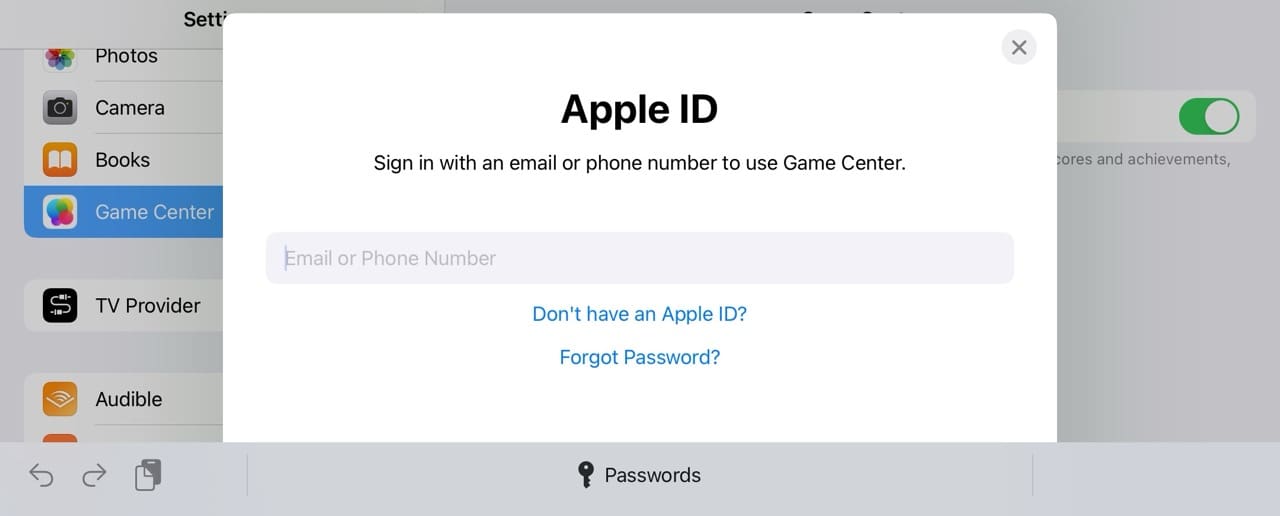









This doesn’t work. I’ve gone over this many times in extreme detail. My device will only pull up game data from one account regardless of which Apple ID or Game Center id I am signed in to
how do i make a game center accont
I play a game called Lords Mobile with 2 different Game Center accounts. I have my main account tied to my Apple ID and email address. This is the account I have had for years. I set up a second account with a gmail address and have been playing between the 2. Any purchases on either Game Center account have been charged to my main Apple ID. I never set up any payment to my second Game Center account.
I would like to give away my smaller game account, but I want to make sure if I give my friend the login and password for the Game Center account, it won’t somehow still be linked to my credit card.
Is that possible? Is my second Game Center email address and login its own Apple ID? I never set up payment for that account, but it still was always charged to my main account on my devices. I want to give it away, but I don’t want to see any of my friend’s purchases on my credit card.
Thanks in advance for any help.
I play a game called guns of glory and west of glory…I would like to be able too to put more than two games on Game Center for binding the accounts….is there a way of doing it without having too always change the password and Apple ID?
It makes it frustrating always having too change Apple ID in order to play the game when you have more the one account for these two games…. there has got too be an easier way of doing this…..please help
Hi Denise,
Sadly, we do not know of a way to have two separate gameplay associated with a single Apple ID.
Sorry that there isn’t this option–yet.
So here’s an annoying bug.
This works pretty well on my iPhone, but not quite as well on my iPad.
On my iPad, I’ll log out of my main account in GC, and when I go to use the alternate account info I set up in passwords, and the keyboard pops up without the key icon or anything that allows me to tap into passwords.
I can still switch accounts, but I have to type in all the info every time. B
oth the phone and the iPad run the same iOS. Weird.
I doesn’t work. My ingame account is still the same(ClashofClans)
Hi Joris,
Sorry, it’s not working for you. It should!
What iOS version are your devices using? To check, go to Settings > General > About > Software Version.
Another method to switch accounts is to go directly to Settings > Game Center > and toggle Game Center off OR tap the line “Use different Apple ID for Game Center” at the bottom of Game Center settings. Then sign back in with a different Apple ID.
Liz
Hello. Just tried setting up a new GC account on my iPad using my Mom’s Apple ID.
She passed away a couple of years ago so thought I would try using her Apple ID instead of creating a new one.
Everything went fine and I am able to log into both GC accounts without issue.
However, when I open up any of the games I play on my iPad using the new GC account, nothing has changed.
It’s like the games are seeing the device only (my iPad) and not the particular GC user.
The only thing that’s different when you open up the games is the “Welcome so-and-so” user name.
Otherwise, it’s just as if I was signed in with my regular GC account.
What I expected and hoped would happen is that I would be able to start a game over from the beginning as if I was a brand new player.
But that’s not the case.
Am I missing something here?
Or do I just not understand how all this gaming stuff works.
There is a particular game that I like a lot but it has become way too difficult and I just want to start over from the beginning.
I thought this would be the answer.
Can you shed any light on this?
I know I could try contacting the gaming company and ask them to reset the game but I was hoping I wouldn’t have to go that route. Let me know. Thanks.
Hi Lorelei,
Can you check if you have Game Center data stored in iCloud?
Go to Settings > Apple ID Profile > iCloud > and scroll down to Game Center. Is it toggled on? If not, toggle it on.
My thinking is that your game center information is currently stored locally on your device, so when you switched accounts, it mirrored what was already on your iPad rather than pulled from iCloud.
Once your game app stores your game center progress in iCloud, you can reset it back to default. Doing this removes all data for this specific game from all Apple ID connected devices that have Game Center toggled on in iCloud:
Tap on Settings > Apple ID Profile > iCloud
Tap on Manage Storage
Scroll the list for the game app and tap it
Select Delete Data
Hi Elizabeth. Thanks for getting back to me.
My iPad is/was currently configure as follows: Settings > Apple ID Profile > iCloud > Game Center > ON. So that was already set to “on”.
However when I go to Settings > Apple ID Profile > iCloud > Manage Storage there are no game apps in the list at all.
So there is nothing to delete, which seems odd since Game Center is supposed to be using iCloud.
What next?
Hi Lorelei,
Sometimes, games save to your iPad’s local storage instead of iCloud, even when you specify to save on iCloud! And there’s just no way to know ahead of time.
Also, some games do not save to iCloud at all, while others only provide this option manually.
If you don’t mind completely resetting your game, then let’s try that. This involves deleting the game from your device and reinstalling it.
Deleting the game from your iPad should remove the game stored data.
But first, let’s turn off Game Center in iCloud and then delete the game. Go to Settings > Apple ID > iCloud and toggle off Game Center.
Next, close all your open apps–in particular, your game apps!
Close an app
1. On an iPhone or an iPad with no home button from the Home screen, swipe up from the bottom of the screen and pause slightly in the middle of the screen
2. On an iDevice with a home button, double-click the Home button and swipe right or left to find the app that you want to close
3. Swipe right or left to locate the app you want to close
4. Swipe up on the app’s preview to close it
Next, delete those game apps
Then go to Setting > General > iPad Storage > and find the game on the list of apps storing data locally
Tap that game app
See if it’s storing your data by looking at the size of Documents & Data
If you believe the game app is storing your data locally, choose Delete App
Repeat for any additional game apps, always checking how much data is stored in Documents & Data
Once you delete all those game apps, restart your iPad.
Finally, open the app store and reinstall the game app.
After you reinstall the app and test it out, try reconnecting Game Center with iCloud.
Go to Settings > Apple ID > iCloud
Toggle on Game Center
Toggle on iCloud Drive
Them, scroll the list of apps using iCloud and toggle on any game app you want to store data in iCloud, if applicable
Hopefully, that works!
Let me know if it works or if the problem persists!
If it doesn’t work, please let me know what game apps you want to reset back to default.
Liz
Hi Liz.
Well, that was a nice try and should have worked, but it didn’t!
The game I was trying to reset is Fishdom.
It did work with another game I had on my iPad, WordCrossy, but not Fishdom.
Fishdom is/was storing data on my iPad. In fact, every game I have is storing data on my iPad. None of them are storing data in iCloud.
So I guess I’ll have to contact Fishdom and ask them to reset my game unless you have another suggestion.
Thanks, Liz.
Hi Lorelei,
I’m glad it worked for one game at least.
For Fishdom, are you connect via Facebook as well as Game Center? If so, try disconnecting the game from Facebook within the Fishdom app and then delete/reinstall the game again.
This may or may not work.
Reviewing the support center documents for Fishdom, it states the following: “You can’t start the game over on the same device. However, you can install the game on a different device to play from the beginning.”
It’s worth a shot to disconnect from Facebook and delete/reinstall the app.
Keep me posted.
Liz
I opened a new GC account following above directions, but I have lost all my progress on original game that I have been playing for over a year. No matter which GC account I log into, the newly created game shows up. Any suggestions?
Hi Pschwab,
Sorry, you lost your game progress in Game Center.
A couple of things to check:
1) Do you backup that game and Game Center with iCloud? To check, go to Settings > Apple ID Profile > iCloud and scroll down the list using iCloud to backup and sync data. If Game Center and/or your game app is listed and iCloud is enabled, toggle it off and then on again to force a resync. If Game Center is not enabled in iCloud but you recall it being on in the past, toggle it on and see if your game progress syncs
2) If you back up your iDevice using iTunes or iCloud, that game data may be in your backup so restoring a previous backup might bring that game progress back.
3) Contact the game app support team and see if they have a specific method to recover your game data
2)
I can’t log into my game with game center now . And I have done what was asked and still nothing . How do I fix this issue
Why can’t Apple leave stuff that works …alone????
Game Center
Naming photos
An forget about music….
Does Apple ever take a serious survey on how many people leave Apple?
I haven’t used my game center account in a long time and mine and my sister’s accounts are both tied to the same Apple ID. Whenever i use her Apple ID to sign in, it goes to her game center account and I can’t switch it to mine. Is it possible to access mine still?
HI Devin,
Unfortunately, no. With the changes to Game Center in iOS 10 (and 11), Apple moved to allowing only one game center ID to be associated with an Apple ID. And at this time, Apple Support cannot move Game Center profiles to another Apple ID.
However, it’s possible that when you set up your Game Center ID, you associated that ID with an email address–and THAT email address is considered an Apple ID. So if you can remember what email address you used (or possibly used) AND you still have access to that email account, you may be able to retrieve the Apple ID by going to Apple’s iForgot site.
If that doesn’t work:
If you have game data that’s important to you, you can try and contact the game developer and see if they will move your game’s data to a different Apple ID–some readers report that certain games did this for them. They’ll ask for verification information to prove that the information and account are indeed yours.
One of our readers tried this, and it might work for you:
Open iCloud and turn off GameCenter. Then go to Settings > GameCenter and turn it on there. Tap Not “Your Sister’s Apple ID” and try to log into Game Center with your GC profile instead (email address.)
Hope something helps.
SK
Are you kidding me? There are now separate screens for the email and the password, plus multiple “Next” buttons to click. You have to click the key/lock TWICE to get both the email and the password to fill in, and hit Next multiple times in between. This is not faster. This is the last straw for me, and I will not be using any more Apple products after this. Transferring all my games to Android now.
Yep. I agree.
Just looked this up and thought great, when linked with website passwords it would work great.
Nope. Have to tap next and click the button and add my code and blah blah, so still quicker to just type everything in.
They could make it so much easier by allowing for the game center to store multiple ID’s with their passwords so it’s as simple as clicking the ID you want.
I don’t know why they make it so damn hard!
Extremely helpful….thank you!
I really love looking over this article. Thanks for the tips on setting up Game Center Accounts for myself AND my two daughters! Easy and efficient!