Over the past few years, Apple has finally been giving users a bit more control over how their iPhone and iPad Home Screens look. While we are still waiting for the ability to place our app icons anywhere, there are other ways for you to customize which apps appear, and don’t appear, on your Home Screen. Today, we’re going to take a look at how to stop apps from showing up on Home Screen.
Related Reading
- How to Set the Default Home Screen on iPhone and iPad
- Control HomeKit Devices From Your Home Screen
- How To Move Apps From The App Library To Your Home Screen
- How To Delete Home Screen on iPhone and iPad
- Can You Hide or Disable the App Library on iOS 14 & 15?
Contents
How to Stop Apps From Showing up on Home Screen
Before iOS 14 and iPadOS 15, the only way to stop apps from showing up on Home Screen was to either put them in a folder or delete them entirely. Obviously, this wasn’t the best situation, and we’re honestly surprised Apple didn’t try to change this functionality sooner.
But thanks to the introduction of the App Library, you no longer need to have folders of infrequently-used apps clogging up your Home Screen. As a reminder, App Library is accessible when swiping all the way to the left. From here, you’ll see a series of folders, complete with a search box at the top. Whenever you install a new app, it’s automatically categorized and placed into one of the folders within the App Library.
Here’s how to stop apps from showing up on Home Screen automatically on your iPhone and iPad:
- Open the Settings app on your iPhone or iPad.
- Scroll down and tap Home Screen.
- Under Newly Downloaded Apps, tap App Library Only.
Moving forward, whenever you install a new application, it will not appear on the Home Screen. Instead, it will show up in the Recently Added folder within the App Library. After a few weeks, the app will then be moved from the Recently Added folder to one that more accurately describes the category of whatever app was installed.
Turn Off Automatic Downloads
In some instances, you might go to download an app on your iPhone or iPad, only to notice that it has appeared on another device signed into your account. This is known as “Automatic Downloads”, and is a feature that Apple has been including in iOS and iPadOS for years. In some instances, it’s a great way to make sure that your favorite apps are available on all of your devices. However, it could be a bit surprising to see an iPad or iPhone-centric app appear on the opposite device.
Thankfully, you can turn off Automatic Downloads, and here’s how to do so:
- Open the Settings app on your iPhone or iPad.
- Scroll down and tap App Store.
- Under Automatic Downloads, tap the toggle next to App Downloads.
Unfortunately, turning off Automatic Downloads does not apply to your entire Apple ID. Instead, it’s device-specific, meaning that you might need to manually turn off the feature on each of your devices.
Remove Apps From Home Screen
In the event that you are trying to organize your Home Screens and want to remove an app, you can do so without actually deleting it. Thanks to the introduction of the App Library, you don’t even have to throw it in a folder, as you can have it removed entirely from any of your Home Screens, while still being able to access it from Spotlight or the App Library. Here’s how to remove apps from Home Screen on iPhone or iPad:
- Swipe to the Home Screen where the app you want to remove is being shown.
- Long-press the app icon.
- When the context menu appears, tap the Remove App button.
This removes the app from your Home Screen without actually deleting it from your iPhone or iPad. The app will still appear whenever you try to search for it using Spotlight. It can also be found in the App Library, which can be accessed by swiping all the way to the left on the iPhone.
Inversely, if you want to add an app back to the Home Screen, you can do so in two different ways. The first of which is to simply activate Spotlight and search for the app. Once it appears in the Spotlight results, drag and drop the app icon onto the appropriate Home Screen. Secondly, you can locate the app within the App Library and then drag and drop the app onto the appropriate Home Screen.
Andrew Myrick is a freelance writer based on the East Coast of the US. He enjoys everything to do with technology, including tablets, smartphones, and everything in between. Perhaps his favorite past-time is having a never-ending supply of different keyboards and gaming handhelds that end up collecting more dust than the consoles that are being emulated.

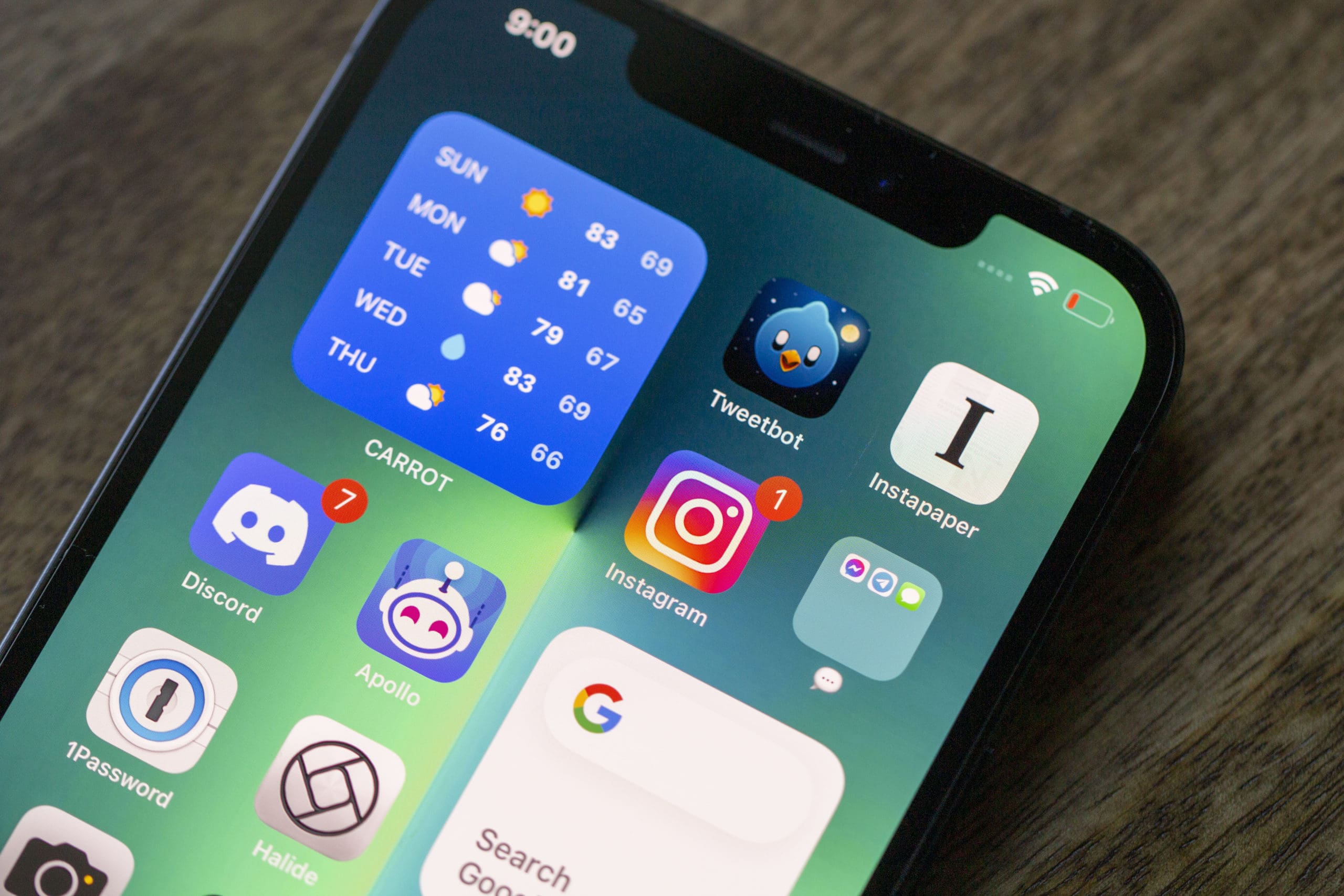

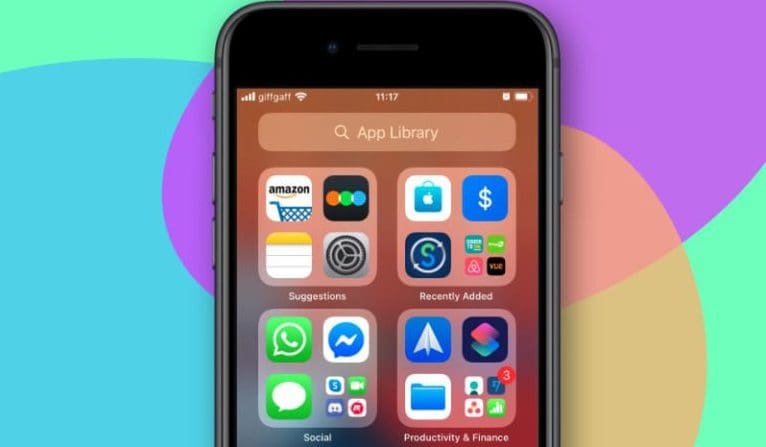

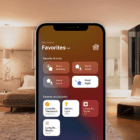






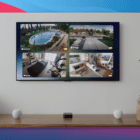
Write a Comment