Wondering how you switch an eSIM from one device to another? Getting a new iPhone but not sure how to move your eSIM from your old iPhone to your new iPhone? Can’t find instruction or figure out how to transfer your eSIM to that new phone? If so, you are not alone!
Most of us move from iPhone to a new iPhone every year or few years, so you’d think this wouldn’t be a big deal. But apparently, it is! It is a heck of a lot easier to transfer a physical SIM card from iPhone to iPhone than to deal with swapping eSIMs.
Unfortunately, it’s not very clear how you transfer eSIMs between iPhones or if it’s even possible to reuse an eSIM! And this lack of clarity leaves a mess for folks like us that use their eSIM for their primary number and keep the physical SIM slot open for business purposes or for when traveling overseas.
Contents
- Instead, there are a lot of questions and not many answers when it comes to eSIM transfers
- Currently, there is no clear procedure for switching eSIMs between phones
- Quick tips
- Here’s what we know on switching eSIMs from one iPhone to a new iPhone
- Use QuickStart to automatically transfer your eSIM to a new iPhone
- Try to transfer your eSIM after you set up your new iPhone
- Still have your eSIM’s QR code and love DYI? Give it a try
- The best option for most of us: contact your carrier to switch eSIMs between devices
- Seeing a message to Transfer Cellular Plan?
- Planning on selling, giving away, or trading in your old eSIM-capable iPhone?
- Reader tips
Instead, there are a lot of questions and not many answers when it comes to eSIM transfers
- Do we need to make a trip to our carrier’s local store, contact its tech support team, or get a new eSIM activation card?
- Can we reuse the same QR code we used previously to transfer the eSIM service to another iPhone just like swapping a physical SIM card?
- Does our iPhone automatically transfer the eSIM over to the new device when we set it up for the first time?
- Are eSIM settings included when restoring a backup onto a new iPhone?
Currently, there is no clear procedure for switching eSIMs between phones
Since there is no SIM card, it’s not as simple as a swap. Without a physical card, you cannot just move your eSIM phone to phone. At this time, neither Apple or any of the major carriers provide any directions on how to transfer your eSIM.
Quick tips 
Follow these quick tips to transfer your eSIM from an old iPhone to a new iPhone
- Update your iOS to take advantage of QuickStart eSIM transfer (must use iOS 13.1+ on both iPhones)
- On your new iPhone, open Settings > Cellular > Add Cellular Plan. Tap your eSIM plan if listed to add it
- Try scanning the QR code your carrier gave you previously. If you have that original QR code you used to set-up your eSIM, try to use that–it works for some people but does not work for most
- Open your carrier’s iPhone app and install the eSIM plan using the app
- Contact your carrier (if you call them, use a different phone than the one with the eSIM you want to transfer)
- Verify your identity
- Provide your carrier your new iPhone’s Digital IMEI number
- Connect your new iPhone to WiFi
- Scan a new QR code into your new iPhone into your new iPhone’s Add Cellular Plan
Related articles
- How to switch from a physical SIM to an eSIM on your iPhone
- How To Use Dual SIM and eSIM on iPhone 11, XR, & XS
- Seeing Message “Number Changed To Primary” on iPhone 11, XS, or XR?
Here’s what we know on switching eSIMs from one iPhone to a new iPhone
- Some carriers now support automatic transferring your cellular plan through the QuickStart feature. Quick Start allows you to transfer your eSIM from your iPhone XS, iPhone XS Max, iPhone XR, and later to your new iPhone when using iOS 13.1 or greater on both devices
- Your iPhone backup (iCloud, iTunes, or Finder) does not include eSIM information so it is not included in the data when you set-up your new iPhone for the first time or when restoring from a backup. However, with iOS 13.1+, some carriers support transferring of eSIMs during the QuickStart automatic setup process
- Most carriers require you to get a new eSIM QR code when you upgrade to a new model iPhone
- When transferring eSIMs from iPhone to iPhone, make sure you connected your new iPhone to WiFi and confirm it’s connected to the internet
- For folks using eSIM only (no physical SIM), many had to first set-up the physical SIM with their carrier and then transfer that number from the physical SIM to the eSIM–this again requires input and assistance from your carrier
- Some people have successfully reused their original eSIM QR code
- Once your eSIM cellular plan is activated on the new iPhone, the plan on your old iPhone automatically deactivates–so you don’t have to do anything on the older iPhone
We don’t have all the answers!
Since eSIM is fairly new to iPhones and people are just now switching between devices that offer eSIM support, there is a lot of unknowns about how best to transfer these electronic SIMs.
If you discover a process that works for you, please let us know in the comments and pay it forward. We are all in this together!
Use QuickStart to automatically transfer your eSIM to a new iPhone
When you use QuickStart to set-up your new iPhone, you might see a message to Transfer Cellular Plan (at this time, only some carriers support this feature.)
- Tap the number(s) you wish to transfer from your old iPhone to your new iPhone

- Tap Continue
- Follow the on-screen prompts to transfer the service
- Make a call on your new iPhone to check its cellular connectivity before removing your cellular plan from your previous iPhone
- Once your eSIM cellular plan is active on your new iPhone, iOS automatically deactivates it on your previous iPhone
Try to transfer your eSIM after you set up your new iPhone
If you have both your old iPhone available and already set-up your new iPhone, you can try transferring your eSIM service by verifying the transfer on your old device.
- On your new iPhone, open Settings > Cellular > Add Cellular Plan
- If your eSIM plan is listed, tap Add Cellular Plan at the bottom of the screen
- If you don’t see your eSIM listed, verify you signed in with the same Apple ID
- Look on your previous iPhone for a message asking if you want to transfer your eSIM phone number to your new phone
- Tap Transfer to approve

- Put your old iPhone next to your new iPhone to continue
- If your new iPhone shows a banner to Finish Setting Up Your Carrier’s Cellular Plan, tap it and choose to continue
- You are directed to your carrier’s webpage to complete the transfer of your eSIM
Once the transfer completes, place a call on your new iPhone to check that it’s working before removing your cellular plan from your previous iPhone.
Don’t have the old iPhone available?
If you no longer have your previous iPhone, you cannot use QuickStart features. Instead, try the tips below or contact your carrier to transfer your eSIM plan.
Still have your eSIM’s QR code and love DYI? Give it a try
If you love doing it yourself AND you kept the information plus QR code you originally received to set up your eSim on the old phone, some people have successfully reused this QR code to set up the new phone’s eSIM service.
Make sure you eject the physical SIM card that comes pre-packaged with the new iPhone. And then re-scan the eSIM QR code that your carrier originally sent on your new iPhone.
This process doesn’t work for all carriers, so take a look at that original QR code and check if it says something like “this unique QR code is for one-time use on 1 device only.” If you see this message or something similar, move on to the steps to contact your carrier.
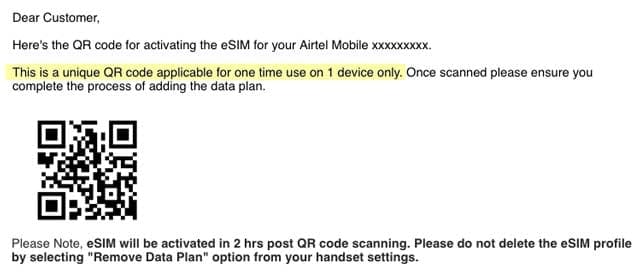
But, if you have that original QR information and you don’t see any language about it working only 1 time for 1 device, first remove the eSIM cellular plan from the old phone and then try scanning the QR code with your new iPhone.
Folks that tried this process had to wait anywhere between 5 minutes to 24 hours between removing the cellular plan from the old phone before it successfully activated on their new phone.
How to remove eSIM cellular plan
- Go to Settings > Cellular (or Mobile)
- Under Cellular Plans, tap the eSIM service
- Tap Remove Cellular Plan

If you choose to erase all content and settings from your old device, you can also erase your eSIM at the same time by selecting the Erase All option. 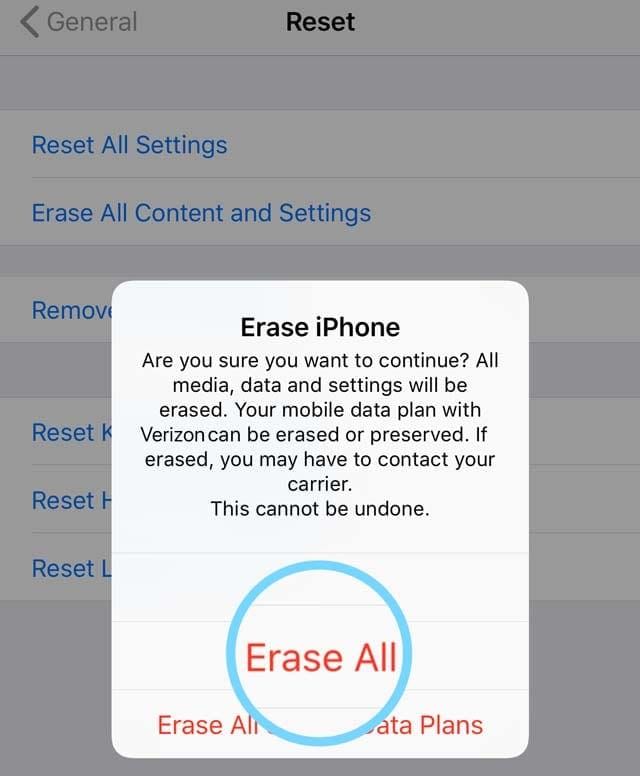
Removing your eSIM from your device does not cancel your eSIM’s cellular plan. If you want to cancel the eSIM’s service, you need to contact the carrier to do that.
After removing eSIM from old iPhone, activate it on the new iPhone
As mentioned above, people who successfully did this transfer waited anywhere between 5 minutes to 24 hours after removing the eSIM before activating it on their new iPhone. If time is a factor for you, we suggested you contact your carrier.
You can’t scan the QR code without being connected to WiFi
Make sure your new iPhone is connected to WiFi and confirm that it does connect to the internet before scanning the QR code. The QR Code works only when the phone connects to the internet and can process the QR code via the carrier’s servers.
- Remove the physical SIM card the came with your new iPhone, if applicable (skip this step for SIM-free iPhones)
- Go to Settings
- Select Cellular or Mobile Data
- Select Add Cellular Plan

- Scan the QR code

- Enter the confirmation code provided by your carrier, if required
The best option for most of us: contact your carrier to switch eSIMs between devices
If you don’t have that original QR code information, see that the carrier specifies that you can only use a QR code once on a single device, or you tried using it but get an error about that the Cellular plan can’t be added because the code is no longer valid, the best option is to contact or visit your carrier.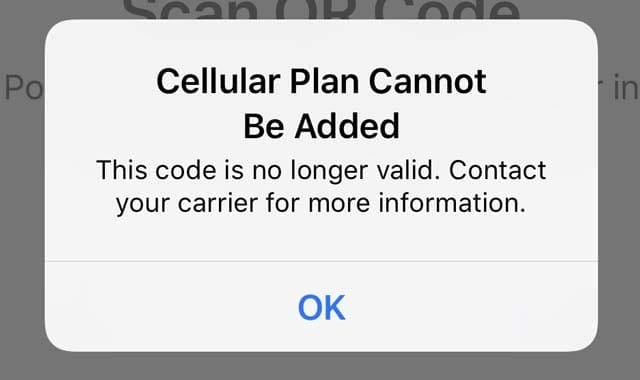
If they ask why do you require a new eSIM?
- Tell them you are wanting an e
- You are changing or upgrading your current iPhone to another
When we tried to switch our Verizon eSIM service from an iPhone XR to an iPhone 11, even though we had the original QR code, we were not able to set it up on the new iPhone.
Get a new QR code for your new device
Ultimately, after several failed attempts we contacted Verizon’s customer service and were told that with Verizon eSIM service, we needed a new QR code to transfer the eSIM to our new iPhone 11. We could either go to a store or contact Verizon tech support.
So we ended up calling customer service from a different phone and asking for a dedicated eSim tech support team member to help us
If you end up calling your carrier, make sure you call from a phone that is not associated with your eSIM service–not from your old iPhone and not from the new iPhone. This is an important step in getting your eSIM service swapped to a new device.
We then requested that they switch our eSIM’s service to a new iPhone while keeping the same phone number and service currently associated with that eSIM.
We verified our identity via text message to the old iPhone and then provided the new iPhone 11’s eSIM Digital IMEI and the phone’s MEID numbers. 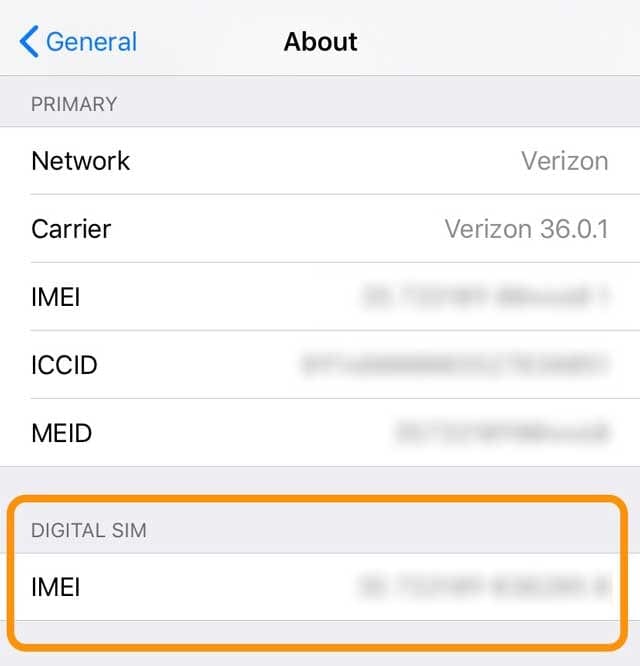
And subsequently, we were sent a new QR code to use on the iPhone 11.
Still can’t transfer your eSIM to your new iPhone?
If you went through all the steps with your carrier and it’s still not working, you likely need to first activate your phone number using a physical SIM card on your new iPhone AND THEN transfer that to the new iPhone’s eSIM.
Yes, it’s a painful process. And it’s best done via your carrier’s technical support team.
Step 1: Activate your new iPhone’s physical SIM with your current eSIM’s phone number
Step 2: Transfer your new iPhone’s physical SIM to an eSIM
Seeing a message to Transfer Cellular Plan?
Planning on selling, giving away, or trading in your old eSIM-capable iPhone?
Make sure you delete the eSIM information from your old iPhone!
How to erase the eSIM
- You need to go in Settings > General > Reset
- Tap Remove All Data Plans

- Or choose Erase All Content and Settings and tap Erase All

And perform the following steps too before you give away your iPhone
- Turn off Find My iPhone in Settings > Apple ID > iCloud > Find My
- Unpair your Apple Watch, if applicable
- Sign out of iCloud and the iTunes & App Store
- Remove all your personal data. General > Reset > Erase All Content and Settings
- If you’re switching to non-Apple devices, deregister iMessage & FaceTime
Reader tips 
- I use Verizon eSIM for my iPhone. All I did was remove the Verizon SIM card (physical) that was in my new iPhone 11 Pro and the re-scanned the eSIM QR code that Verizon originally sent on my new iPhone 11. It worked like a charm and I didn’t need to get a new QR code from Verizon at all.
- Stopped by my local AT&T store right after picking up my new iPhone 11. They quickly switched my eSIM from my iPhone XR to my new iPhone 11–took only a few minutes and done!
- It’s a good idea to check your carrier’s website to see if the IMEI listed in your account is for your eSIM. If so, you can reuse that eSIM QR code. For me, I use Verizon and my IMEI was for my eSIM, so I used that same QR code again. First, remove the physical SIM card from the new iPhone, add the cellular plan, scan the original QR code that Verizon sent when I first changed to eSIM, and my new iPhone 11 updated in just a few minutes. And in just another few seconds, the activation messages appeared! I didn’t need to call or visit with Verizon at all–thank goodness!
- I tried reusing my QR code but got an error saying the QR Code was no longer valid. Apparently, QR codes expire at some point

For most of her professional life, Amanda Elizabeth (Liz for short) trained all sorts of folks on how to use media as a tool to tell their own unique stories. She knows a thing or two about teaching others and creating how-to guides!
Her clients include Edutopia, Scribe Video Center, Third Path Institute, Bracket, The Philadelphia Museum of Art, and the Big Picture Alliance.
Elizabeth received her Master of Fine Arts degree in media making from Temple University, where she also taught undergrads as an adjunct faculty member in their department of Film and Media Arts.

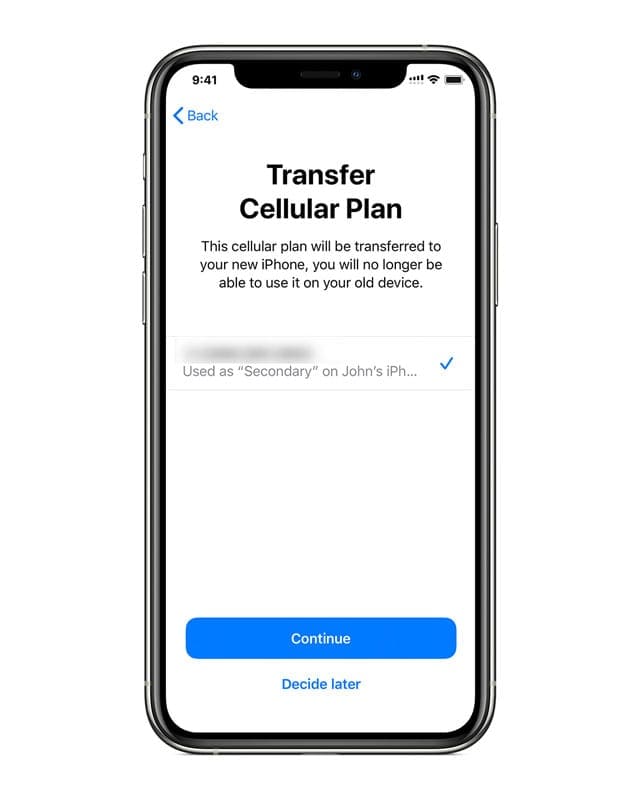
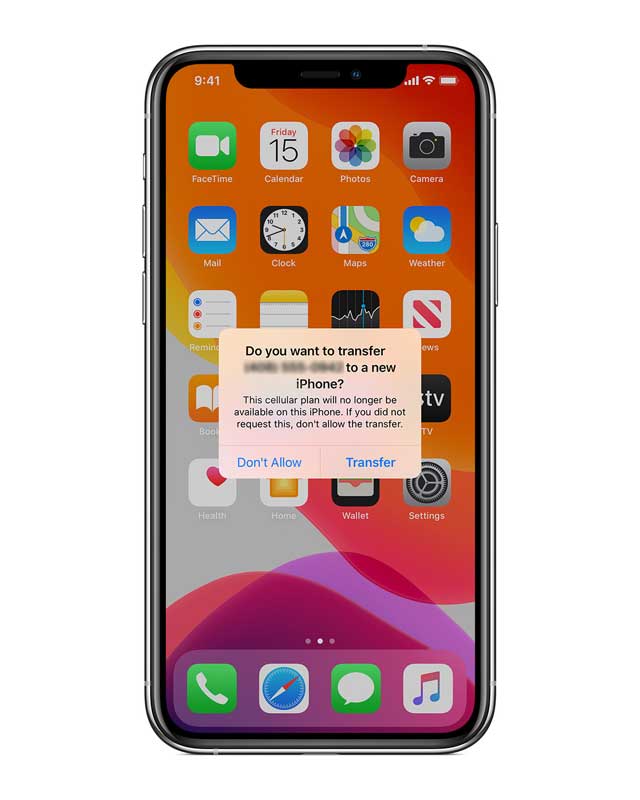
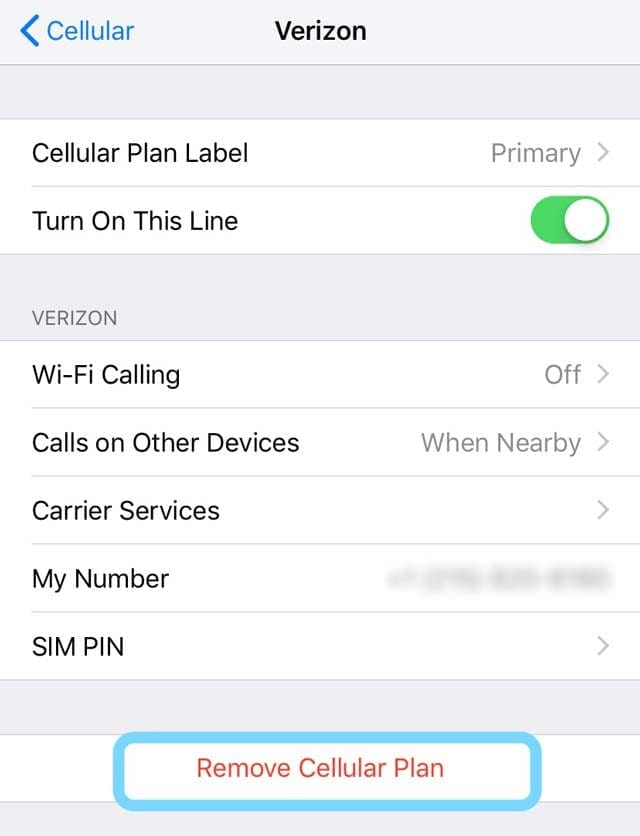

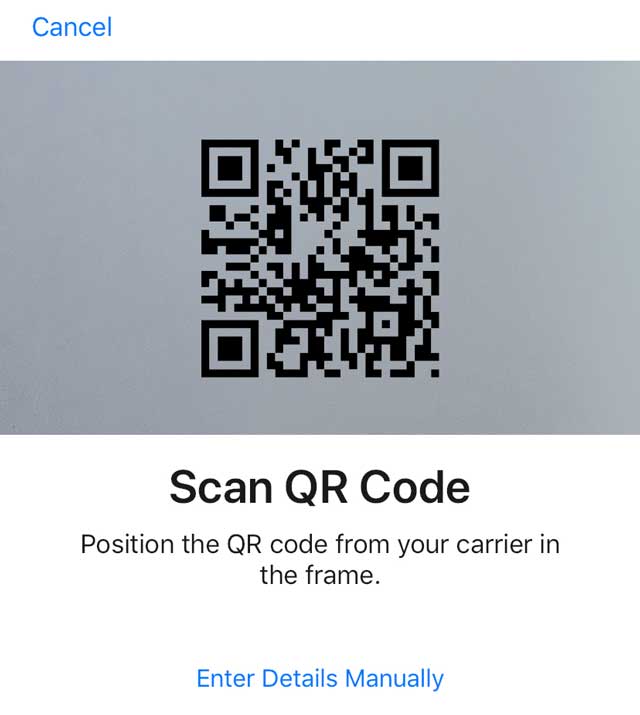
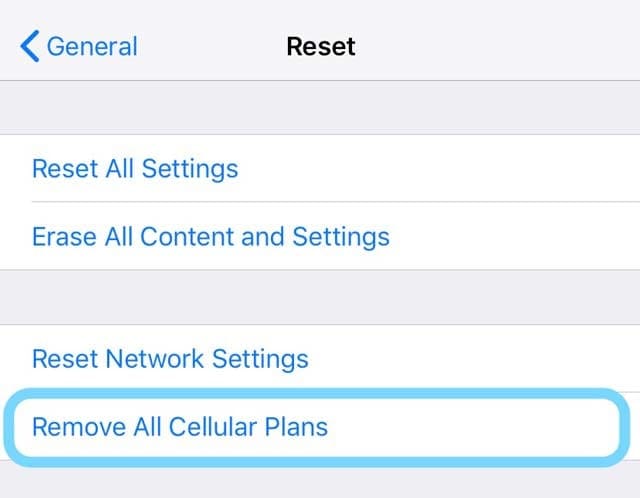

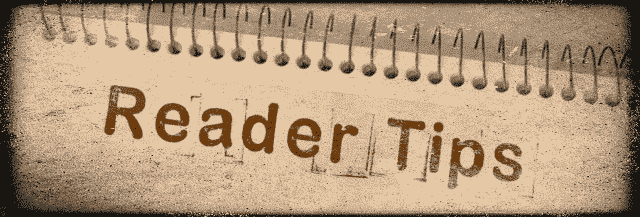

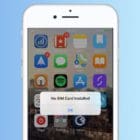

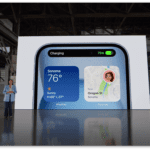





https://support.apple.com/en-us/HT210655
ATT support transfer of eSIM as per link above? iOS 13 supports the feature of eSIM transfer but it is carrier dependant. Anyone know?
I am an esim user who has two esims on his previous iPhone XR.
When I lost my phone – a replacement phone was sent by the insurance company and when I click add cellular data plan – it shows two old accounts in gray letters but no option to remove them / delete them or re-add them back as my old esim or reinstate them back in my account.
From what it looks like is they are remnant of the iCloud saved information that does not have the option to delete them from my new device.
Can you please send instructions or guide of some kind or enable options somewhere to have the old plans removed.
Hi Arpan,
Unfortunately, this “ghosting” of old eSIM plans is something other users have noted as well. And there doesn’t appear to be a good fix or workaround in place.
Current tips to fix this issue are not good options–restoring from an iPhone backup that was made prior to installing that old eSIM plan or erasing all content and setting everything up as new.
Since we do not recommend either of these options, we suggest you contact Apple Support or set-up an appointment with your local Apple Store to show them the problem and hopefully, provide a less extreme approach.
If you find a better way to manage old eSIM plans, please let us know so we can share it and pay it forward!
Cheers,
Liz
Yup – a mess. T mobile says they will try to send me a new QR code within a day but if I don’t receive it I should request from Apple (yeah I know this makes little sense) and then call back with the details. In other words the customer support guy was pretty lost too. Fingers crossed they send me something