Apple is known for simplicity, and that starts the second you take your device out of the box. To set up a new iOS device, all you have to do is sign into iCloud and log into your WiFi. But starting with iOS11 and continuing in iOS 12 and above, Apple thinks even that could be simpler.
And all you need is your old Apple device (or another Apple device) and iOS 11 and higher!
Related articles
- How To Set Up A Used iPhone or iPad
- Free Up iPhone Storage with iOS 11 Tools, Recommendations, & iCloud
Contents
- Don’t remember things like passwords? No problem!
- What does transfer using Quick Start do?
- New Option in iOS 12.4+: Migrate your local data to your new iDevice with Transfer Your Data
- Using Apple’s Quick Start Automatic Setup in iOS (11+)
- How to use iOS & iPadOS Transfer Your Data migration
- Is Apple’s Quick Start Automatic Setup Secure?
- How To Transfer Content From Your Previous Device To Your New Device Using iCloud Or iTunes
- Express Settings
- What If My Old Device Uses iOS 10 and below?
- Stuck at 90%?
- Automatic Setup or Quick Start Not Working?
Don’t remember things like passwords? No problem!
What if you don’t know your iCloud password and have it saved in a password manager? What if you don’t remember your Wi-Fi password off hand? And, wouldn’t be nice if all of your essential settings transferred over automatically?
With iOS 11+, Apple makes setting up a device easy and simplifies the transfer of your preferences, Apple ID and WiFi info, preferred settings, and iCloud Keychain passwords from an old device to a new device with Automatic Setup!
What does transfer using Quick Start do?
If you have another iOS device that runs iOS 11+, you can use Quick Start to automatically set up your new iOS device. All you need to do is backup your old device to iCloud (with iOS 12.4+ you can also transfer your data using your local iDevice storage) and then bring the two iOS devices close together.
Quick Start automates some of the steps of setting up the new iDevice using your iCloud backup using both Bluetooth and WiFi to establish a continuity connection between the devices to share your data.
With Quick Start, you skip some of the more time consuming parts of setting up your new iOS device, such as
- Choosing a WiFi networks
- Entering your WiFi passwords
- Connecting your Apple ID for iCloud, iTunes and App Stores, and other Apple services
New Option in iOS 12.4+: Migrate your local data to your new iDevice with Transfer Your Data 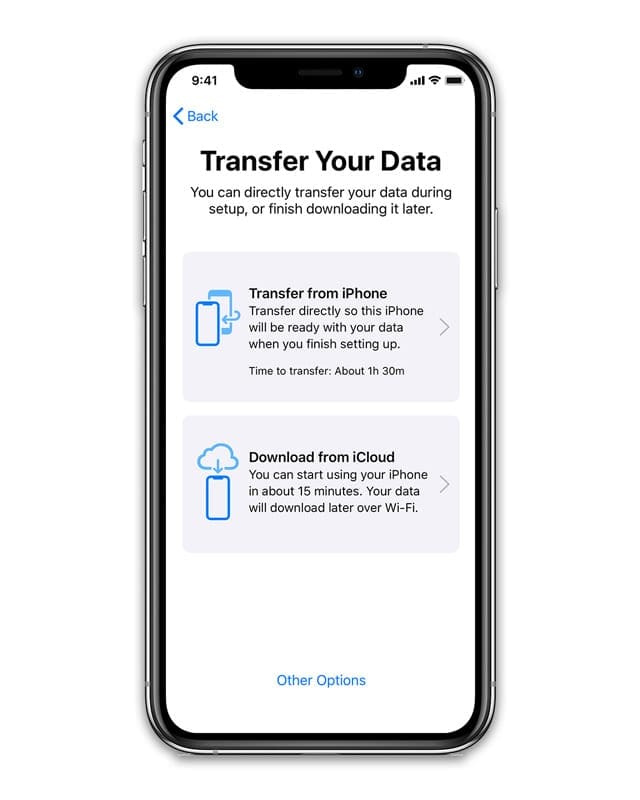
For folks using iOS 12.4+ (on both the old and new device,) there’s another option.
You can move your data from your old device to a new device without using iCloud or iTunes.
Instead, iOS 12.4+ offers a way to migrate your old device’s data wirelessly or by connecting the devices together with a cable (lightning cable plus camera adapter or USB-C cable.)
It’s a great option for folks that have reduced or limited WiFi speeds or for times when Apple Servers get a lot of traffic and run slow.
Using Apple’s Quick Start Automatic Setup in iOS (11+)
For Automatic Setup to work, both of your devices must be on at least iOS 11
- When you turn on your new device for the first time, you’re asked to pick your language and region
- After you see the “Hello” screen and choose your language, there’s a Quick Start option to transfer settings from an existing device to the new device
- Then, iOS instructs you to ‘bring your other iOS device close.’ Hold your two iDevices close to each other, and when sufficiently nearby, you get instructions on how to pair them

Pairing uses the camera of the old device to scan the new device–for those with paired Apple Watches-this whole process looks very familiar.
Once you get your iDevices close, a pop up appears similar to that of AirPods asking you if you’d like to set up this device on your account.
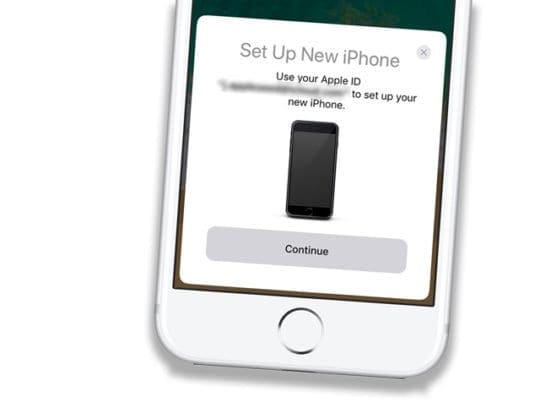
Just click the ‘set up’ button, and then the two devices quickly work together to share all the basic settings. Really neat!
Wait Until Automatic Setup Completes
- Keep your old and new devices close to each other for all your information, settings, and passwords to transfer
- Enter your old device’s passcode if requested and follow any instructions to set up Face ID or Touch ID on your new device, if asked
- You may need to enter your Apple ID
- If you pair an Apple Watch, choose if you want to transfer your Apple Watch data and settings
- To download all content to your new device keep it connected to WiFi and on the charger after automatic setup finishes. Things like photos, music, and apps take time to download to your new iDevice
No iCloud Backup? No Problem
Auto-setup also helps all those people who don’t have an iCloud backup–said no to it during the setup process, or whose iCloud backup(s) don’t fit into the free 5 GB iCloud account and don’t want to pay for additional storage.
Passcode Not Required–it’s automatic!
Additionally, you previously had to set up a new passcode with your new device. With this feature, it automatically transfers your code.
Once this setup is complete, all your basic settings transfer, and you’re ready to use your new iDevice.
How to use iOS & iPadOS Transfer Your Data migration
iOS 12.4+ new option to transfer your data using local device information only is quite similar to Quick Start.
First, check that your devices (new and old) meet these requirements:
- Both devices run iOS 12.4 or higher
- Turn on Bluetooth
- To migrate your data wirelessly, keep your previous iDevice near your new one and connect both devices to power. Make sure the devices are near each other and connected to power throughout the process
- To migrate your data via a wired connection, charge both device to 100% and then connect the devices using a cable and either a Lightning to USB 3 Camera Adapter, a Lightning to USB Cable, or a USB-C cable. Keep the devices connected via this cable throughout the process.
Steps to transfer data directly to a your new device using your local storage
- Turn on your new device and place it near your current device
- To migrate your data via a wired connection, connect the devices with the cable and adapter (if needed)
- When you see the Quick Start screen appear on your current device, review the listed Apple ID to ensure it’s accurate then tap Continue
- If you don’t see the option to continue on your current device, check that Bluetooth is turned on
- Wait for an animation to appear on your new device
- Hold your current device over the new device and center the animation in the viewfinder
- Wait for a message that says Finish on New device
- If you can’t use your current device’s camera, tap Authenticate Manually and follow the steps on-screen
- When prompted, enter your current device’s passcode on your new device
- Follow the instructions to set up Face ID or Touch ID on your new device
- Tap Transfer from (your old device) to start transferring your data wirelessly

- For the wired method, look for a transfer icon indicating that your two devices connected

- Follow the on-screen instructions to transfer settings like Apple Pay and Siri
- For folks with Apple Watches who set up a new iPhone, Quick Start asks if you’d like to transfer your Apple Watch data and settings
For wireless connections, remember to keep your devices near each other and plugged in to power until the data migration process is complete.
Transfer times vary based on your network speed and stability, how much data you need to transfer, and connection type (wired vs. wireless.)
Is Apple’s Quick Start Automatic Setup Secure?
One concern a lot of readers ask us is if automatic setup in iOS 11+ is safe.
The good news is that yes, Apple’s Automatic Setup is a secure way to transfer your data and information between iDevices, without risk of breach.
Because Automatic Setup is a proximity-based process for transferring data and therefore dependent on the two devices being within inches of each other, the likelihood of someone hacking into your data is almost null.
How To Transfer Content From Your Previous Device To Your New Device Using iCloud Or iTunes
Backup First!
The most important rule when transferring content is to back up your old device first, before attempting to move stuff to your new iDevice.
- If using iCloud, select Back Up Now in Settings > Apple ID Profile > iCloud > iCloud Backup

- If using iTunes, back up by opening iTunes, connect and select your old device, click Summary and select the Back Up Now button underneath Manually Back Up and Restore

Once you backup your old device, select either Restore from iCloud Backup or Restore from iTunes Backup
- To Restore from iCloud Backup
- Sign in to iCloud with your Apple ID and password.
- Choose your most recent backup or another backup, if desired. Be sure to check the date and size of each backup
- Wait for the restore to complete and follow an on-screen instructions
- To Restore from iTunes Backup
- Open iTunes and connect your new device–use the same computer that stores your old devices backups
- Choose Restore Backup and select the most recent backup or whichever backup you prefer. Look at the date and size to check
- Fencryptedted backups, enter your password
- Wait for the restore to finish and follow any additional setup steps on the screen of your new iDevice
Express Settings
Further enabling the simplicity of setting up an iOS device, iOS 11+ feature ‘Express Settings.’ 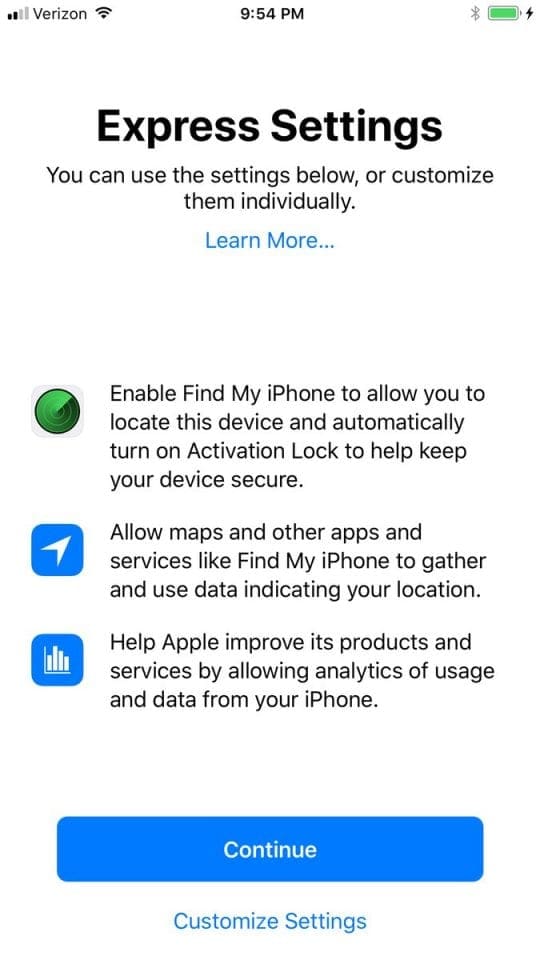
When a user turns on a new device for the first time, a notification badge appears in the settings app. When you launch the app for the first time, you’re greeted with a list of features Apple recommends setting up, and an explanation of what they do.
These details include Find my iPhone, iCloud backup, iMessage backup, and more.
So with iOS 11+, most users have backups of their device and have location tracking on, regardless of tech-savyness. These default settings result in dramatically lowering the rate of theft and lost data within the world of iOS devices.
What If My Old Device Uses iOS 10 and below?
If one of your devices does not run iOS 11 or higher, when you see the Quick Start Screen, tap Set Up Manually to continue. 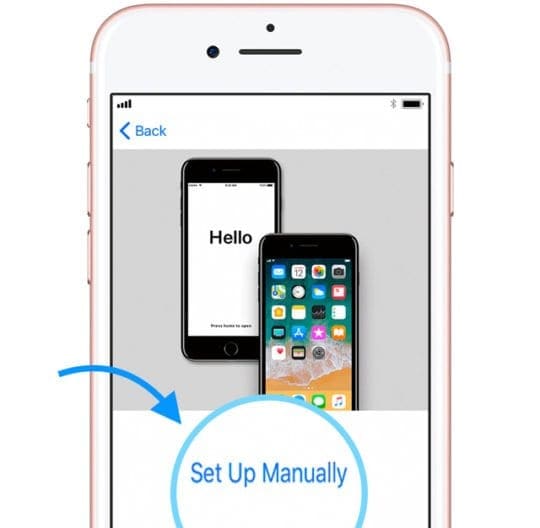
Stuck at 90%?
If your progress bar for a Sync on Reset and Backup appears to stop or get stuck at 90%, chances are all your data went through. This bug is a known problem, and Apple is working to remedy it.
So even though your data successfully synced, don’t worry too much if the progress bar doesn’t move beyond 90%. Once it hits that 90%, wait at least 5-10 minutes and if it still doesn’t budge, restart your devices. Once rebooted, see if all your data transferred.
Automatic Setup or Quick Start Not Working?
- Make sure both devices run the same iOS version
- Settings > General > Software Update
- Check that Bluetooth is turned on for both devices
- If so, toggle Bluetooth off and on
- Connect devices to the same WiFi network
- Restart both devices
- If that doesn’t work, try a forced restart
- Turn off all Restrictions or Content & Privacy Restrictions Settings
- Update your iPhone, iPad, or iPod to the latest version of iOS first
- Then on the new device, go to Settings>General>Reset>Erase all Content and Settings and try again
Still Unable To Use Automatic Setup?
If you continue to have issues with automatic setup, choose Set Up Manually instead.
This option runs you through a series of steps to activate and set up your device, including:
- Activation and connecting to a WiFi/Cellular network or iTunes
- Setting up Face ID or Touch ID and creating a device passcode
- Restoring and transferring your data and information
- Or if you don’t have a backup or another iDevice, setting up as new
- Signing in with your Apple ID or creating a new on
- Setting up Siri and other services like Apple Pay, iCloud Keychain, True Tone (if available), and other features

Binyamin has been writing about Apple and the tech sector as a whole for over five years.
His work has been featured on Forbes, MacWorld, Giga, MacLife, and more.
Additionally, Goldman is the Founder of BZG, a software development company focusing on Apple devices.
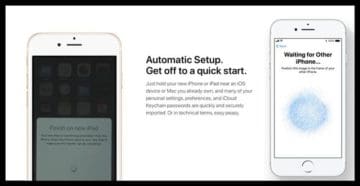
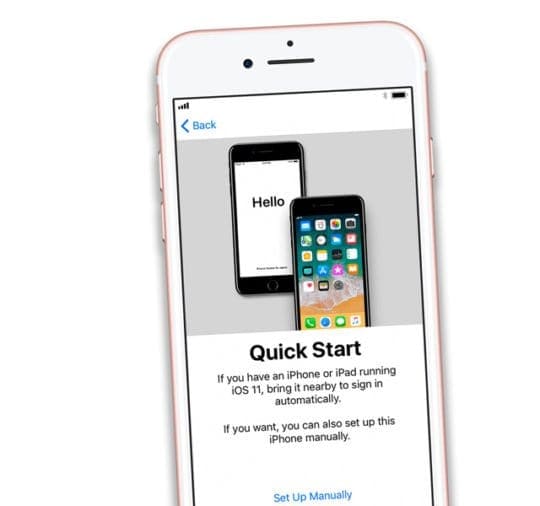


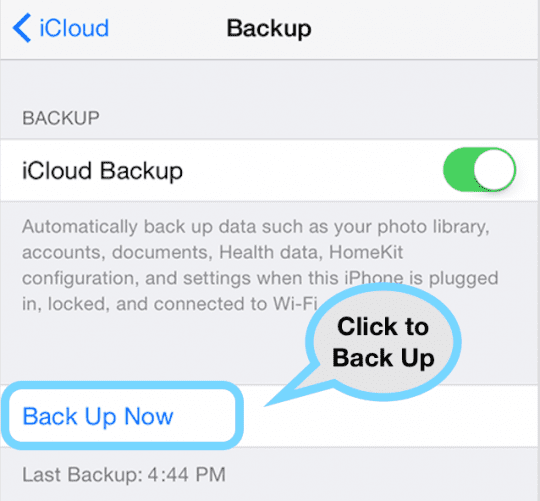
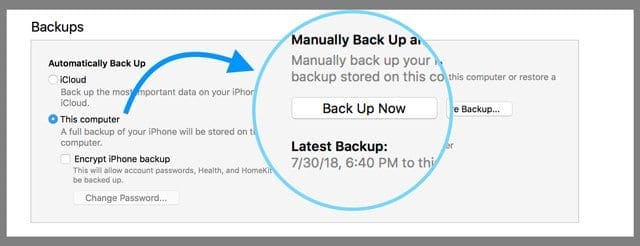
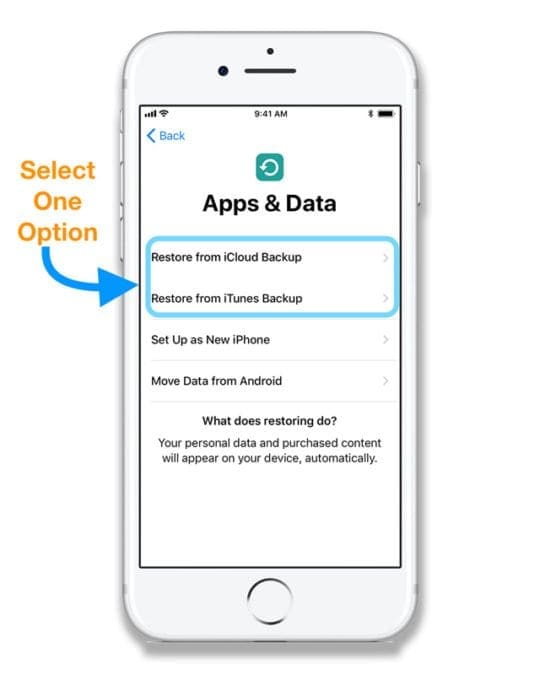









Hi. I have 2 way factor authentication on my iPhone now. I have a new iPhone I will be transferring to. Is there any way possible that I can opt out of using this 2FA? It’s an inconvenience to me when downloading apps. I don’t always have credit cards on file that I can use just to download a free app. I hope you can help. Thank you
It doesn’t work because the new device does not have bluetooth turned on until AFTER it’s set up.
Hi. Is there a step missing before or after no.9 in the wired transfer method? I’ve tried five times now and no window offering to Transfer from another device ever shows up, only the iCloud and iTunes options. Neither of these is of any help to me as I’m trying to migrate almost 200 gb to a new 1tb iPad Pro. I’ve tried resetting multiple times, a variety of USB-C to USB-C cables, even manually inputting my Apple ID but that window never appears. I get stuck at the iCloud/iTunes option snd have no choice but to Set Up As New iPad (to get out of that window) and then Erase Everything all over and start again. What am I doing wrong? I’m trying to migrate from one iPad Pro 2018 to another, both running latest version of iOS. Really frustrating! All advice very gratefully received! Cheers!
Having problems setting up iphone
Hi Eddie,
Sorry to hear you’re having problems with Automatic Setup. What specifically is giving you troubles?
If Automatic Setup isn’t working for you, please consider using iTunes instead–first, backup your older device to iTunes and then set-up your device using iTunes and connecting to that backup.
If iTunes isn’t an option, backup to iCloud and then set-up your new device and connect to that backup.
SK
Tried it. It was prettt awesome. Moved over my AirPods. But not my Apple Watch. Supposedly my watch was. Or close enough to sync?
Thanks for the post. Looking forward to giving the automatic setup feature a try when I update my iPhone to iOS 11. Neat!